Với ngày Microsoft ngừng hỗ trợ Windows 10 đang đến gần, việc nâng cấp lên Windows 11 càng sớm càng tốt là một động thái thông minh. Nhưng trước khi ổn định với hệ điều hành mới, bạn cần lưu ý một số điều.
Mục lục bài viết
8. Giảm bớt phiền toái cho Taskbar
Điều đầu tiên bạn có thể nhận thấy sau khi chuyển sang Windows 11 là Taskbar được thiết kế lại. Taskbar này chắc chắn đẹp hơn, nhưng nếu đã quen với Windows 10, bạn có thể mất một chút thời gian để làm quen.
Ví dụ, việc căn giữa các biểu tượng trên Taskbar có thể khiến bạn cảm thấy mất phương hướng. Theo mặc định, Taskbar cũng chứa đầy các shortcut mà bạn có thể không bao giờ sử dụng, chẳng hạn như Widgets, Microsoft Teams Chat và Copilot.
Tin tốt là bạn có thể điều chỉnh hầu hết các cài đặt này để mang lại trải nghiệm quen thuộc hơn bằng cách vào Settings > Personalization > Taskbar. Từ đó, bạn có thể căn chỉnh lại Taskbar, xóa các shortcut không cần thiết và thậm chí bật nhãn ứng dụng. Và nếu thích tùy chỉnh, bạn thậm chí có thể sử dụng các công cụ của bên thứ ba như TranslucentTB hoặc TaskbarX để làm cho Taskbar Windows 11 trong suốt.
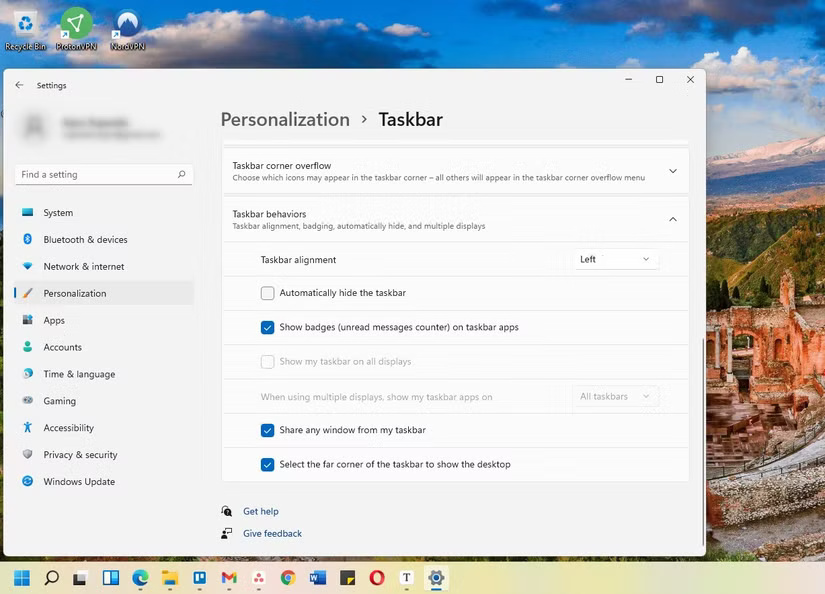
7. Cài đặt driver và cập nhật hệ thống
Ngay cả sau khi nâng cấp lên Windows 11, PC vẫn có thể thiếu một số bản cập nhật quan trọng. Các bản cập nhật driver tùy chọn, đặc biệt là đối với những thứ như card đồ họa, âm thanh hoặc bo mạch chủ, có thể tạo ra sự khác biệt lớn. Nếu không có chúng, một số bộ phận trong hệ thống có thể không hoạt động bình thường.
May mắn thay, Windows 11 giúp cài đặt các bản cập nhật này khá đơn giản. Chỉ cần vào Settings > Windows Update và nhấp vào Check for updates để tải xuống và cài đặt bất kỳ bản cập nhật hệ thống nào khả dụng. Sau đó, điều hướng đến Advanced options > Optional updates để xem xét và cài đặt bất kỳ bản cập nhật driver nào đang chờ xử lý.
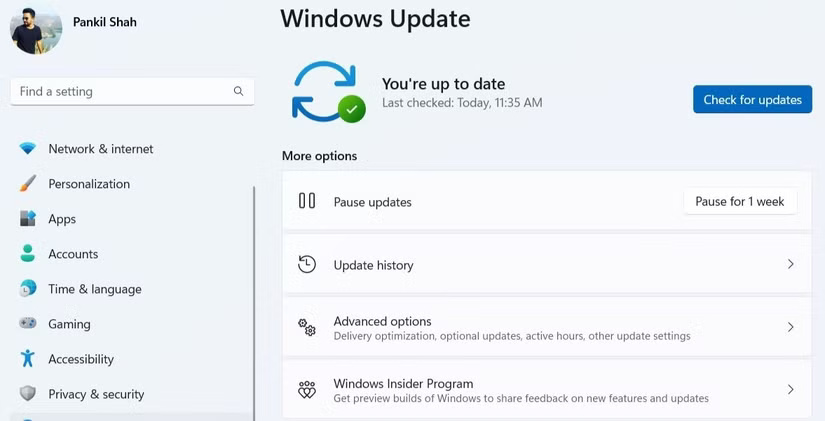
6. Xóa các file cập nhật cũ
Sau khi nâng cấp, bạn có thể nhận thấy rằng dung lượng lưu trữ của mình thấp hơn dự kiến. Điều này xảy ra vì Windows giữ các file cập nhật cũ trong một thời gian. Những file còn sót lại này có thể chiếm một lượng dung lượng đáng ngạc nhiên, đôi khi lên tới vài gigabyte, đặc biệt là sau khi thay đổi phiên bản lớn.
Nếu PC chạy tốt và bạn hài lòng với Windows 11, bạn nên xóa các file cập nhật cũ. Làm như vậy có thể giải phóng một lượng dung lượng đáng kể, điều này đặc biệt hữu ích nếu thiết bị có dung lượng lưu trữ hạn chế, chẳng hạn như ổ SSD nhỏ hơn.
Có một số cách để xóa các file cập nhật cũ trên Windows, nhưng cách đơn giản nhất là thông qua ứng dụng Settings. Đi tới Settings > System > Storage > Temporary files, sau đó chọn Windows Update Cleanup, Delivery Optimization Files và Previous version of Windows. Sau đó, nhấp vào Remove files để xác nhận.
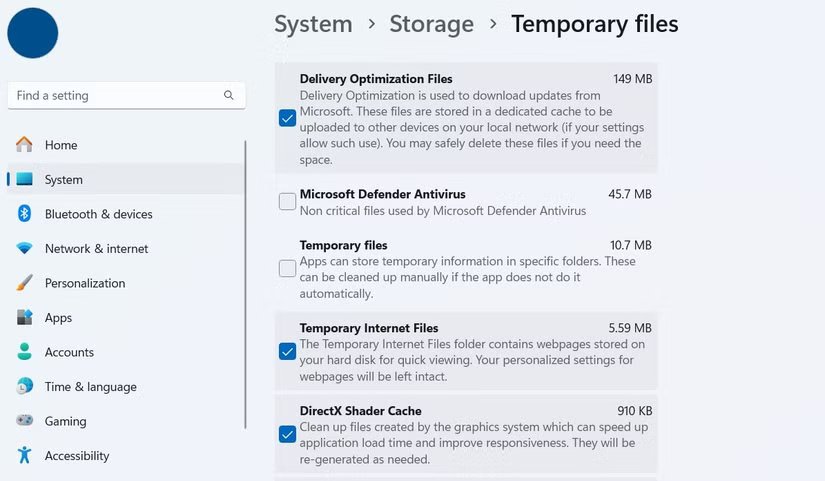
5. Loại bỏ Bloatware
Xóa các file cập nhật cũ không phải là cách duy nhất để giải phóng dung lượng lưu trữ sau khi nâng cấp. Bạn cũng nên kiểm tra các ứng dụng hoặc chương trình có thể đã được Microsoft thêm vào trong quá trình cập nhật.
Đây có thể là phần mềm dùng thử, game khuyến mại hoặc tiện ích thừa mà bạn không bao giờ sử dụng. Mặc dù một số chương trình này có thể vô hại, nhưng chúng có thể tiêu tốn tài nguyên hệ thống có giá trị, đó là lý do tại sao tốt nhất là xóa chúng.
Bạn có thể vào Settings > Apps > Installed apps để xóa từng chương trình này. Ngoài ra, bạn có thể sử dụng một công cụ như Win11Debloat để xóa phần mềm rác nhanh hơn. Tiện ích nguồn mở này có thể giúp bạn tiết kiệm rất nhiều thời gian, đặc biệt là nếu bạn có nhiều PC chạy Windows 11 cần dọn dẹp.
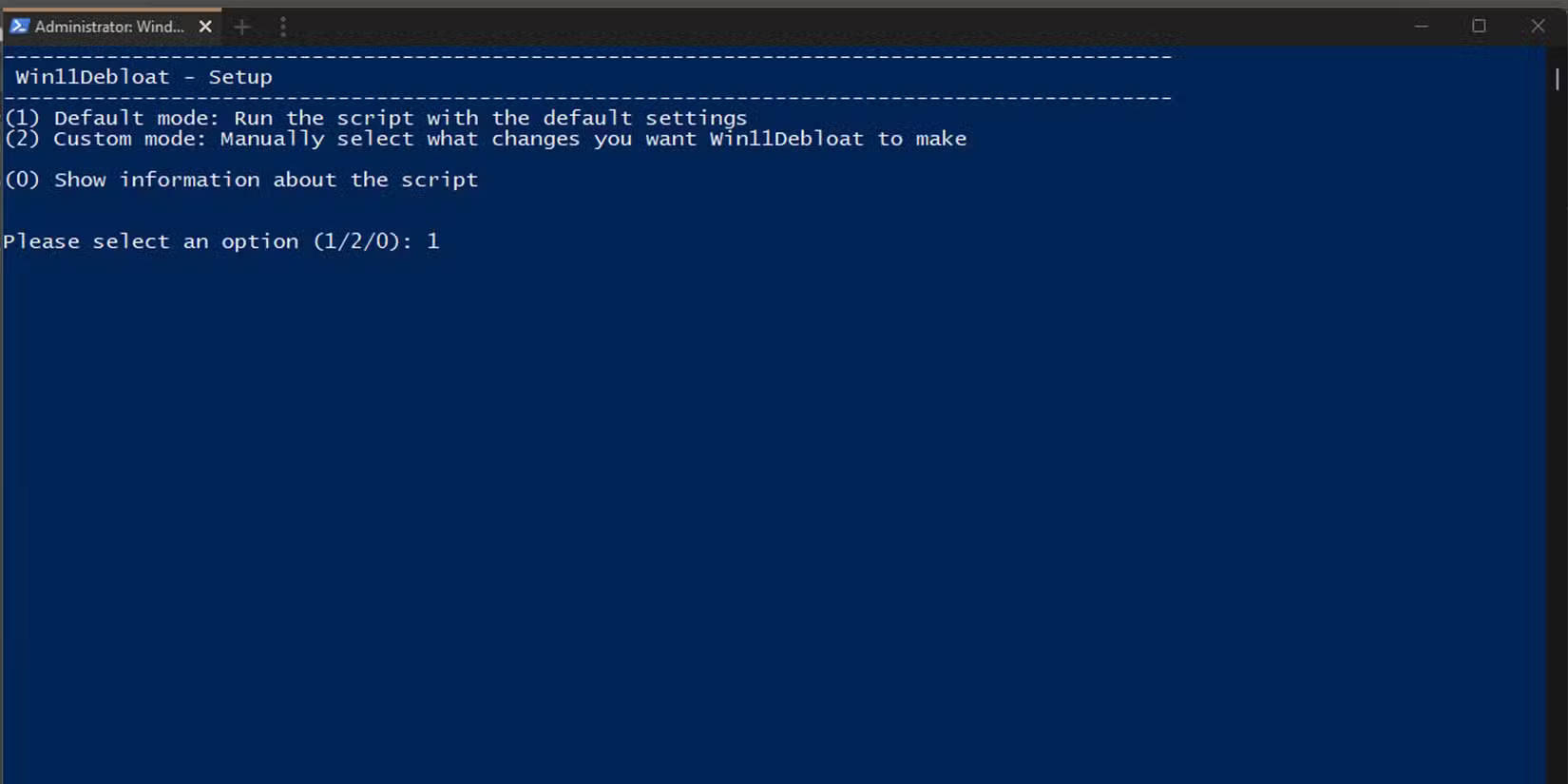
4. Xem lại cài đặt quyền riêng tư
Theo mặc định, Windows 11 thu thập mọi loại dữ liệu về bạn với mục đích "nâng cao trải nghiệm người dùng". Nếu bạn lo lắng về quyền riêng tư của mình, hãy dành vài phút để xem lại các cài đặt này và tắt bất kỳ cài đặt nào khiến bạn không thoải mái.
Ví dụ, Windows 11 cung cấp cho mỗi người dùng một ID quảng cáo duy nhất để theo dõi hoạt động trên các ứng dụng và dịch vụ để phân phối quảng cáo được cá nhân hóa. Bạn cũng sẽ muốn xem cài đặt Activity History - cài đặt này lưu nhật ký về những thứ như ứng dụng bạn mở, file bạn truy cập và trang web bạn truy cập.
Windows cũng thu thập nhiều dữ liệu chẩn đoán khác nhau từ máy tính của bạn, bao gồm thói quen duyệt web và các ứng dụng bạn sử dụng. May mắn thay, việc điều chỉnh các cài đặt quyền riêng tư này trong Windows 11 chỉ mất vài phút, vì vậy, bạn nên dành thời gian để thực hiện.
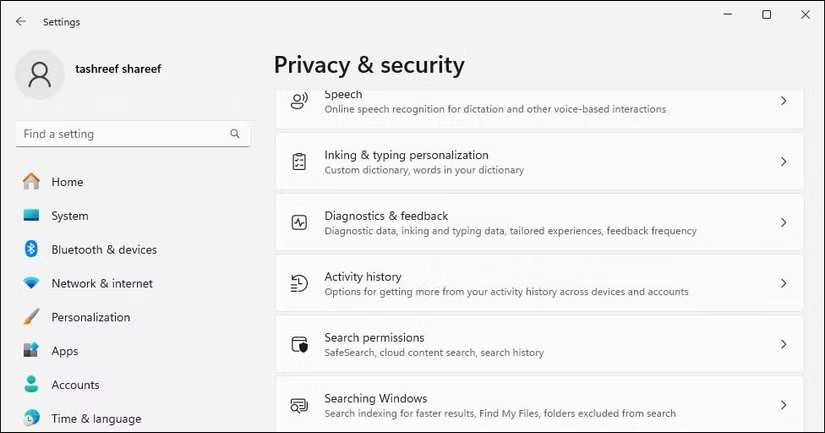
3. Thay đổi ứng dụng mặc định
Sau khi nâng cấp lên Windows 11, bạn có thể nhận thấy rằng một số ứng dụng mặc định đã bị chuyển đổi. Vì vậy, bạn nên kiểm tra lại các cài đặt chính như trình duyệt web, trình phát video hoặc trình đọc PDF để đảm bảo chúng được thiết lập theo cách bạn muốn.
Không giống như Windows 10, nơi việc thay đổi ứng dụng mặc định rất đơn giản, Windows 11 có cách tiếp cận chi tiết hơn. Bây giờ, bạn phải chỉ định các ứng dụng mặc định dựa trên từng loại file hoặc loại liên kết. Vì vậy, nếu muốn sử dụng trình xem ảnh khác, chẳng hạn, bạn cần phải tự thiết lập cho từng định dạng ảnh, chẳng hạn như JPG, PNG, BMP và TIFF.
Việc này hơi tẻ nhạt hơn một chút, nhưng may mắn thay, đây là thiết lập một lần. Bạn có thể vào Settings > Apps > Change defaults by file type để đặt các ứng dụng yêu thích của mình làm tùy chọn mặc định trên Windows 11.
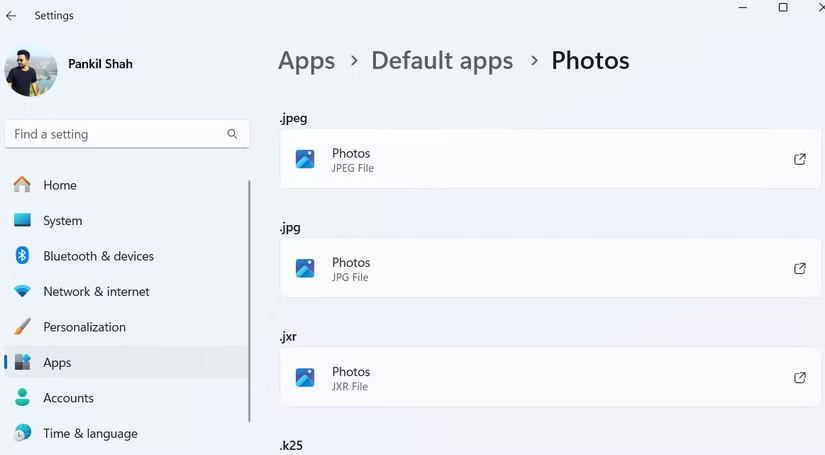
2. Cá nhân hóa Windows 11
Windows 11 giới thiệu giao diện được làm mới cùng với nhiều tùy chọn tùy chỉnh mà bạn không nên bỏ lỡ. Để bắt đầu, bạn có thể vào Settings > Personalization > Background để chọn từ nhiều hình nền máy tính, bao gồm hình ảnh tĩnh, màu trơn hoặc slideshow động. Trong cùng một phần, bạn sẽ tìm thấy các tùy chọn để quản lý widget màn hình khóa hoặc tắt hoàn toàn.
Bạn cũng có thể làm mới desktop Windows 11 của mình bằng cách thay đổi phông chữ. Hoặc, nếu bạn muốn có khả năng hiển thị tốt hơn (hoặc chỉ cần một chút vui vẻ), hãy tùy chỉnh kiểu dáng, kích thước và màu sắc của con trỏ chuột. Nếu không thay đổi mọi thứ theo cách thủ công, bạn có thể vào Settings > Personalization > Themes và chọn một theme bạn thích.
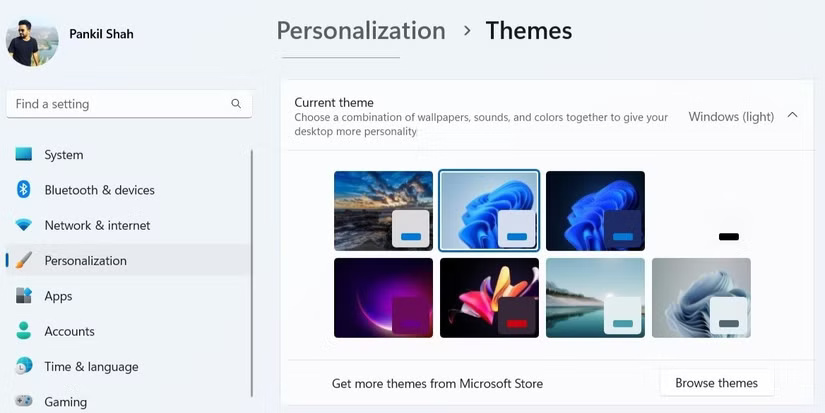
Việc thay đổi theme không chỉ thay đổi hình nền mà còn cập nhật âm thanh hệ thống, kiểu con trỏ và màu nhấn. Windows 11 chỉ có một số theme sáng và tối, nhưng bạn có thể tìm thấy nhiều tùy chọn hơn nữa trong Microsoft Store.
Cuối cùng, nếu các tùy chọn mặc định không đủ, bạn có thể chuyển sang các công cụ của bên thứ ba như Start11 để thay đổi hoàn toàn Windows 11. Đây là ứng dụng trả phí với mức phí một lần là 9,99 USD, nhưng có bản dùng thử miễn phí - vì vậy bạn có thể dùng thử trước khi quyết định mua.
1. Khám phá các tính năng mới
Có rất nhiều tính năng của Windows 11 khiến nó trở thành bản nâng cấp vững chắc từ Windows 10. Ví dụ, Copilot có thể giúp bạn thực hiện các tác vụ như tóm tắt tài liệu, trả lời câu hỏi và thậm chí là điều chỉnh cài đặt PC của bạn.
File Explorer trong Windows 11 cũng đã được nâng cấp đáng kể so với phiên bản Windows 10. Một trong những tính năng tốt nhất của nó là giao diện theo tab mới, cho phép bạn mở nhiều thư mục trong một cửa sổ duy nhất, tương tự như cách hoạt động của các tab trên trình duyệt. Đây là một thay đổi nhỏ nhưng có tác dụng rất lớn trong việc sắp xếp mọi thứ gọn gàng và chuyển đổi giữa các thư mục nhanh chóng.
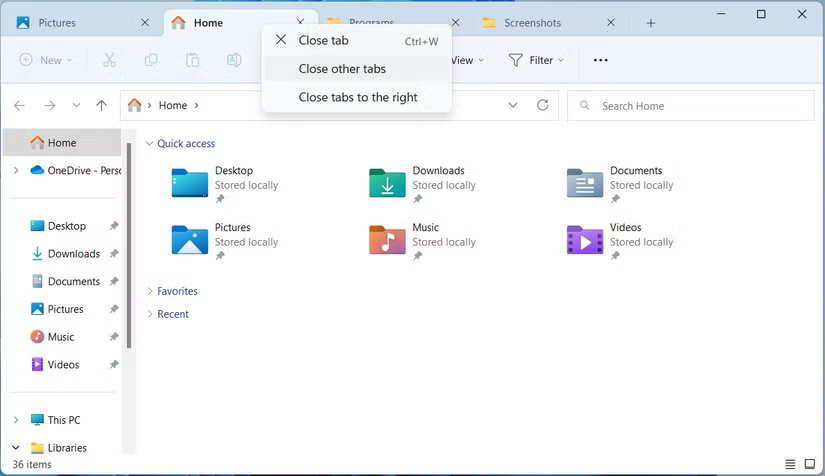
Windows 11 cũng mang đến các snap layout thông minh hơn, giúp bạn dễ dàng sắp xếp những ứng dụng đang mở và thực hiện nhiều tác vụ cùng lúc mà không gặp rắc rối. Các ứng dụng Microsoft khác cũng đã nhận được những bản nâng cấp có ý nghĩa. Ví dụ, Snipping Tool hiện bao gồm Optical Character Recognition (OCR), do đó bạn có thể sao chép văn bản trực tiếp từ ảnh chụp màn hình. Nó cũng đi kèm với một trình ghi màn hình tích hợp, có nghĩa là bạn không cần bất kỳ công cụ của bên thứ ba nào cho các tác vụ chụp màn hình cơ bản.
Nâng cấp lên Windows 11 có thể giúp PC khởi động lại. Nhưng trước khi bắt đầu sử dụng, tốt nhất bạn nên thực hiện các thay đổi trên, thiết lập đúng và xóa mọi thứ bạn không cần. Theo cách đó, hệ thống của bạn sẽ chạy trơn tru và mang lại cảm giác vừa ý.
 Công nghệ
Công nghệ  AI
AI  Windows
Windows  iPhone
iPhone  Android
Android  Học IT
Học IT  Download
Download  Tiện ích
Tiện ích  Khoa học
Khoa học  Game
Game  Làng CN
Làng CN  Ứng dụng
Ứng dụng 
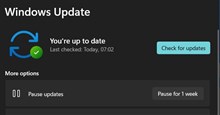







 Windows 11
Windows 11  Windows 10
Windows 10  Windows 7
Windows 7  Windows 8
Windows 8  Cấu hình Router/Switch
Cấu hình Router/Switch 









 Linux
Linux  Đồng hồ thông minh
Đồng hồ thông minh  macOS
macOS  Chụp ảnh - Quay phim
Chụp ảnh - Quay phim  Thủ thuật SEO
Thủ thuật SEO  Phần cứng
Phần cứng  Kiến thức cơ bản
Kiến thức cơ bản  Lập trình
Lập trình  Dịch vụ ngân hàng
Dịch vụ ngân hàng  Dịch vụ nhà mạng
Dịch vụ nhà mạng  Dịch vụ công trực tuyến
Dịch vụ công trực tuyến  Quiz công nghệ
Quiz công nghệ  Microsoft Word 2016
Microsoft Word 2016  Microsoft Word 2013
Microsoft Word 2013  Microsoft Word 2007
Microsoft Word 2007  Microsoft Excel 2019
Microsoft Excel 2019  Microsoft Excel 2016
Microsoft Excel 2016  Microsoft PowerPoint 2019
Microsoft PowerPoint 2019  Google Sheets
Google Sheets  Học Photoshop
Học Photoshop  Lập trình Scratch
Lập trình Scratch  Bootstrap
Bootstrap  Văn phòng
Văn phòng  Tải game
Tải game  Tiện ích hệ thống
Tiện ích hệ thống  Ảnh, đồ họa
Ảnh, đồ họa  Internet
Internet  Bảo mật, Antivirus
Bảo mật, Antivirus  Doanh nghiệp
Doanh nghiệp  Video, phim, nhạc
Video, phim, nhạc  Mạng xã hội
Mạng xã hội  Học tập - Giáo dục
Học tập - Giáo dục  Máy ảo
Máy ảo  AI Trí tuệ nhân tạo
AI Trí tuệ nhân tạo  ChatGPT
ChatGPT  Gemini
Gemini  Điện máy
Điện máy  Tivi
Tivi  Tủ lạnh
Tủ lạnh  Điều hòa
Điều hòa  Máy giặt
Máy giặt  Cuộc sống
Cuộc sống  TOP
TOP  Kỹ năng
Kỹ năng  Món ngon mỗi ngày
Món ngon mỗi ngày  Nuôi dạy con
Nuôi dạy con  Mẹo vặt
Mẹo vặt  Phim ảnh, Truyện
Phim ảnh, Truyện  Làm đẹp
Làm đẹp  DIY - Handmade
DIY - Handmade  Du lịch
Du lịch  Quà tặng
Quà tặng  Giải trí
Giải trí  Là gì?
Là gì?  Nhà đẹp
Nhà đẹp  Giáng sinh - Noel
Giáng sinh - Noel  Hướng dẫn
Hướng dẫn  Ô tô, Xe máy
Ô tô, Xe máy  Tấn công mạng
Tấn công mạng  Chuyện công nghệ
Chuyện công nghệ  Công nghệ mới
Công nghệ mới  Trí tuệ Thiên tài
Trí tuệ Thiên tài