Còn 2 ngày trước khi bạn phải hoàn thành việc làm thuế, nhưng rất nhiều biên lai, phiếu lương, hóa đơn, v.v… bạn chưa xử lý. Và tất nhiên bạn không muốn trả chi phí phát sinh vì nộp quá thời hạn. Vậy phải làm gì trong tình huống này?
Bạn có thể chi khoản tiền lớn để thuê một kế toán viên có kinh nghiệm xử lý việc này, hoặc tận dụng ngay sức mạnh của Excel để sắp xếp mọi thứ theo thứ tự. Dưới đây là 5 công thức có thể làm cho cuộc sống của bạn “dễ thở” hơn trong “mùa” thuế.
Tính thuế dễ dàng với 5 công thức Microsoft Excel sau
1. Sử dụng VLOOKUP cho các bảng thuế
Hàm VLOOKUP có một toán tử tùy chọn rất hữu ích. Nếu toán tử đó được đặt thành FALSE, công thức sẽ trả về lỗi, nếu giá trị mà bạn tìm kiếm không hiển thị.
Tuy nhiên, nếu được đặt thành TRUE, nó sẽ trả về số nhỏ nhất tiếp theo. Đây là một tùy chọn hoàn hảo cho các bảng thuế. Có một bảng thuế giả định như sau:
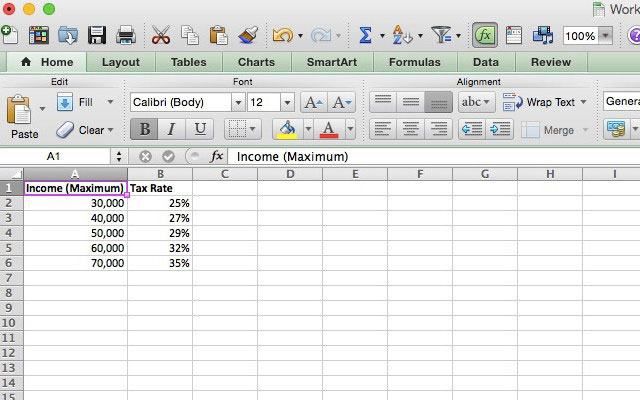
Giả sử bạn cần lấy thông tin thuế cho 3 người khác nhau. Điều này có nghĩa là bạn sẽ cần phải thực hiện các phép tính giống nhau, nhưng trên 3 khoản thu nhập khác nhau. Hãy sử dụng VLOOKUP để tăng tốc quá trình này. Ở đây, cú pháp sẽ sử dụng là:
=VLOOKUP(A2, A1:B6, 2, TRUE)A2 là số tiền thu nhập, A1:B6 là phạm vi ô chứa mức thuế, số 2 cho biết ta muốn các giá trị từ cột thứ hai được trả về và TRUE cho biết công thức sẽ làm tròn xuống nếu không tìm thấy một giá trị chính xác.
Đây là điều sẽ xảy ra khi chạy nó trên các ô chứa $37.000, $44.000 và $68.000 cho các giá trị thu nhập:

Như bạn có thể thấy, công thức trả về mức thuế phù hợp cho cả ba. Nhân mức thuế với tổng thu nhập rất đơn giản và sẽ cung cấp cho bạn số tiền thuế mà bạn thiếu dựa trên mỗi khoản thu nhập.
Điều quan trọng cần nhớ là VLOOKUP làm tròn xuống nếu nó không tìm thấy giá trị chính xác. Bởi vì điều này, nếu thiết lập một bảng giống như bài viết có ở đây, bạn cần có thu nhập tối đa được liệt kê trong phạm vi.
VLOOKUP có thể cực kỳ mạnh mẽ. Bạn có thể sử dụng sức mạnh của nhiều công thức Excel để làm một số điều khá tuyệt vời.
2. Công thức IF cho nhiều ngưỡng
Một số khoản tín dụng thuế (tax credit) phụ thuộc vào số tiền bạn đã kiếm được. Đối với các khoản tín dụng này, những câu lệnh IF lồng nhau và nhiều toán tử boolean khác có thể giúp bạn dễ dàng tìm ra chính xác số tiền bạn có thể đòi lại.
Bài viết sẽ sử dụng Earned Income Credit (EIC) để tạo một ví dụ. Phần có liên quan của bảng EIC ở đây (4 cột ngoài cùng bên phải dành cho các cặp vợ chồng đăng ký chung và 4 cột bên trái dành cho những người đăng ký riêng lẻ) đã được highlight:
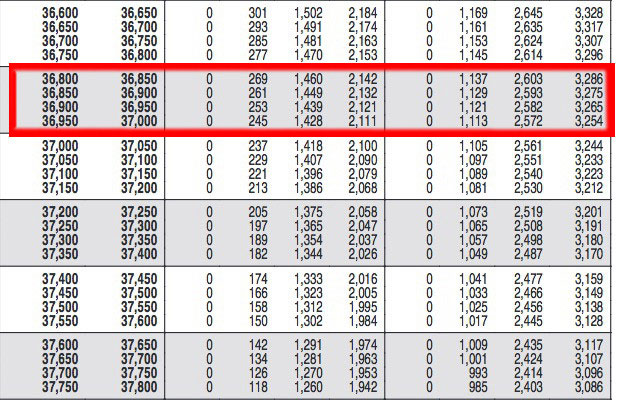
Hãy viết một câu lệnh để xác định xem số tiền có thể đòi lại thông qua EIC là bao nhiêu:
=IF(AND(A2 >= 36800, A2 < 36850), 1137, IF(AND(A2 >= 36850, A2 < 36900), 1129, IF(AND(A2 >= 36900, A2 < 36950), 1121, IF(AND(A2 >= 36950, A2 < 37000), 1113, "double check"))))Hãy tìm hiểu kỹ hơn về điều này một chút. Bài viết sẽ chỉ đưa ra một câu lệnh giống như thế này:
=IF(AND(A2 >= 36800, A2 < 36850), 1137, 0)Đầu tiên Excel nhìn vào câu lệnh AND. Nếu cả hai toán tử logic trong câu lệnh AND đều đúng, nó sẽ trả về TRUE và sau đó trả về đối số [value_if_true], trong trường hợp này là 1137.
Nếu câu lệnh AND trả về FALSE (ví dụ, nếu A2 = 34.870), công thức trả về đối số [value_if_false], trong trường hợp này là 0.
Trong ví dụ thực tế, bài viết đã sử dụng một câu lệnh IF khác cho [value_if_false], cho phép Excel tiếp tục chạy qua các câu lệnh IF cho đến khi một trong số chúng là đúng.
Nếu đến câu lệnh cuối cùng mà thu nhập của bạn vẫn không thuộc về bất kỳ phạm vi nào trong số đó, nó sẽ trả về chuỗi “doublecheck”. Đây là những gì bạn sẽ thấy trong Excel:
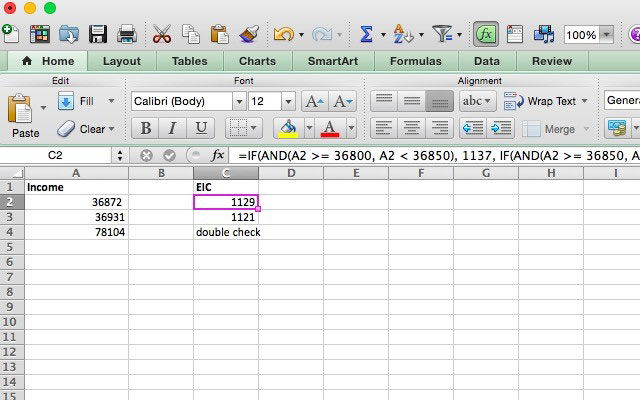
Trong nhiều trường hợp, bạn có thể sử dụng VLOOKUP để tăng tốc quá trình này. Tuy nhiên, việc hiểu các câu lệnh IF được lồng vào nhau có thể giúp ích trong nhiều tình huống mà bạn gặp phải. Và nếu đây là việc thường xuyên phải làm, bạn có thể xây dựng một template bảng tính tài chính với các loại công thức được tích hợp sẵn để sử dụng lại.
3. Tính lãi được trả bằng ISPMT
Biết được số tiền lãi mà bạn đã trả cho một khoản vay có thể mang lại giá trị khi bạn tính toán các khoản thuế của mình, nhưng nếu ngân hàng hoặc người cho vay của bạn không cung cấp thông tin này thì thật khó để biết được. May mắn thay, chỉ cần cung cấp một chút thông tin, ISPMT sẽ tính toán nó cho bạn. Đây là cú pháp:
=ISPMT([rate], [period], [nper], [value])[rate] là lãi suất trên mỗi kỳ thanh toán, [period] là khoảng thời gian mà tiền lãi sẽ được tính (ví dụ, nếu bạn mới chỉ thực hiện khoản thanh toán thứ ba, con số ở đây sẽ là 3), [nper] là số kỳ hạn thanh toán mà bạn sẽ thực hiện để trả khoản vay, [value] là giá trị của khoản vay.
Giả sử bạn có khoản thế chấp $250.000 với lãi suất hàng năm là 5% và bạn sẽ trả hết trong 20 năm. Đây là cách thức bài viết sẽ tính toán số tiền bạn đã trả sau năm đầu tiên:
=ISPMT(.05, 1, 20, 250000)Khi chạy lệnh này trong Excel, bạn nhận được kết quả là $11.875 (như bạn có thể thấy, bài viết đã thiết lập dưới dạng bảng và chọn các giá trị từ đó).
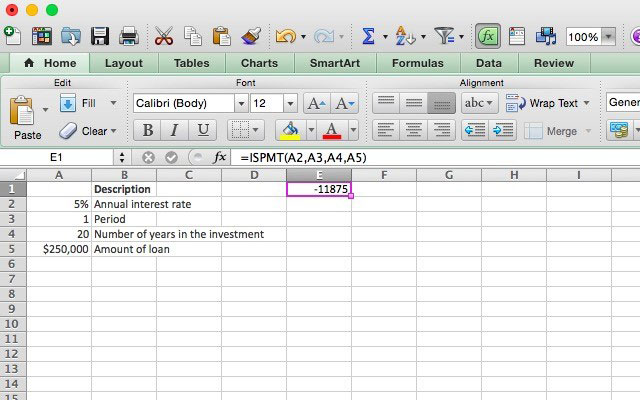
Nếu bạn sử dụng cho các khoản thanh toán hàng tháng, hãy nhớ chuyển đổi lãi suất hàng năm thành lãi suất hàng tháng. Ví dụ, tìm số tiền lãi phải trả sau tháng thứ ba của khoản vay một năm trị giá $10.000 và lãi suất 7% sẽ sử dụng công thức sau:
=ISPMT((.7/12), 3, 12, 10000)4. Biến lãi suất danh nghĩa thành lãi suất hàng năm với EFFECT
Tính lãi suất thực tế hàng năm của khoản vay là một kỹ năng tài chính tuyệt vời cần có. Khi cung cấp một mức lãi suất danh nghĩa kết hợp nhiều lần trong năm, thật khó để biết chính xác những gì bạn sẽ trả. EFFECT sẽ giúp bạn tìm ra nó.
=EFFECT([nominal_rate], [nper])[nominal_rate] là tỷ lệ lãi suất danh nghĩa và [nper] là số lần lãi được gộp trong cả năm. Bài viết sẽ sử dụng ví dụ về khoản vay với lãi suất danh nghĩa là 7,5% gộp mỗi quý.
=EFFECT(.075, 4)Excel cho kết quả 7,71%, lãi suất thực hưởng. Thông tin này có thể được sử dụng với một số công thức khác, sử dụng lãi suất để xác định số tiền bạn đã trả hoặc số tiền bạn nợ. Nó cũng có thể hữu ích nếu bạn sử dụng Excel để thiết lập ngân sách cá nhân.
5. Khấu hao tài sản với DB
Excel bao gồm một số công thức khấu hao khác nhau, nhưng bài viết sẽ xem xét DB, phương pháp khấu hao theo số dư giảm dần nhất định. Đây là cú pháp:
=DB([cost], [salvage], [life], [period])Đối số [cost] thể hiện chi phí ban đầu của tài sản, [salvage] là giá trị của tài sản vào cuối thời gian khấu hao, [salvage] là số kỳ mà tài sản sẽ khấu hao và [period] là khoảng thời gian mà bạn muốn nhận thông tin.
Việc giải thích kết quả của câu lệnh DB có thể hơi phức tạp, vì vậy bài viết sẽ xem xét một loạt dữ liệu. Ví dụ sẽ lấy một tài sản với chi phí ban đầu là $45.000, sẽ khấu hao xuống mức $12.000 trong suốt 8 năm. Đây là công thức:
=DB(45000, 12000, 8, 1)Ví dụ sẽ lặp lại công thức này 8 lần, vì vậy đối số cuối cùng sẽ là 1, 2, 3, 4, 5, 6, 7 và 8 trong các hàng liên tiếp. Đây là những gì xảy ra khi bạn làm điều đó:
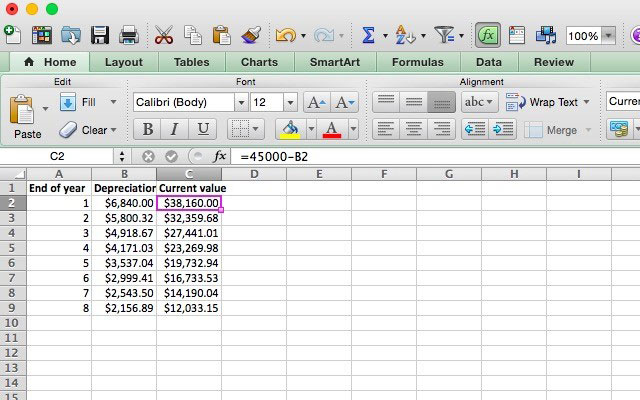
Con số trong cột Depreciation là lượng giá trị bị mất. Vì vậy, để xem giá trị của khoản đầu tư vào cuối năm, bạn sẽ cần trừ số trong cột Depreciation khỏi giá trị đầu tư vào đầu năm đó.
Để có được giá trị vào cuối năm thứ nhất, ta trừ $6.840 từ con số $45.000 và nhận $38,160. Để có được giá trị vào cuối năm thứ hai, ta trừ $5,800,32 từ $38,160 và nhận $32,359,68, v.v...
5 công thức này là một trong số lượng lớn tùy chọn có sẵn và sẽ giúp bạn có một khởi đầu tốt khi sử dụng sức mạnh của Excel để hoàn thành các khoản thuế của mình. Nếu bạn thấy thoải mái, tại sao không học cách ghi macro trong Excel và để các trang tính làm việc cho bạn nhỉ?
Nếu không phải là người hâm mộ Excel, bạn cũng có thể sử dụng các công cụ quản lý tiền trong Google Drive. Và đừng quên rằng có rất nhiều tài nguyên tuyệt vời khác, bao gồm khá nhiều công cụ hữu ích từ IRS và một loạt các chương trình Excel có thể tải xuống.
Chúc bạn thực hiện thành công!
 Công nghệ
Công nghệ  AI
AI  Windows
Windows  iPhone
iPhone  Android
Android  Học IT
Học IT  Download
Download  Tiện ích
Tiện ích  Khoa học
Khoa học  Game
Game  Làng CN
Làng CN  Ứng dụng
Ứng dụng 


















 Linux
Linux  Đồng hồ thông minh
Đồng hồ thông minh  macOS
macOS  Chụp ảnh - Quay phim
Chụp ảnh - Quay phim  Thủ thuật SEO
Thủ thuật SEO  Phần cứng
Phần cứng  Kiến thức cơ bản
Kiến thức cơ bản  Lập trình
Lập trình  Dịch vụ ngân hàng
Dịch vụ ngân hàng  Dịch vụ nhà mạng
Dịch vụ nhà mạng  Dịch vụ công trực tuyến
Dịch vụ công trực tuyến  Quiz công nghệ
Quiz công nghệ  Microsoft Word 2016
Microsoft Word 2016  Microsoft Word 2013
Microsoft Word 2013  Microsoft Word 2007
Microsoft Word 2007  Microsoft Excel 2019
Microsoft Excel 2019  Microsoft Excel 2016
Microsoft Excel 2016  Microsoft PowerPoint 2019
Microsoft PowerPoint 2019  Google Sheets
Google Sheets  Học Photoshop
Học Photoshop  Lập trình Scratch
Lập trình Scratch  Bootstrap
Bootstrap  Văn phòng
Văn phòng  Tải game
Tải game  Tiện ích hệ thống
Tiện ích hệ thống  Ảnh, đồ họa
Ảnh, đồ họa  Internet
Internet  Bảo mật, Antivirus
Bảo mật, Antivirus  Doanh nghiệp
Doanh nghiệp  Video, phim, nhạc
Video, phim, nhạc  Mạng xã hội
Mạng xã hội  Học tập - Giáo dục
Học tập - Giáo dục  Máy ảo
Máy ảo  AI Trí tuệ nhân tạo
AI Trí tuệ nhân tạo  ChatGPT
ChatGPT  Gemini
Gemini  Điện máy
Điện máy  Tivi
Tivi  Tủ lạnh
Tủ lạnh  Điều hòa
Điều hòa  Máy giặt
Máy giặt  Cuộc sống
Cuộc sống  TOP
TOP  Kỹ năng
Kỹ năng  Món ngon mỗi ngày
Món ngon mỗi ngày  Nuôi dạy con
Nuôi dạy con  Mẹo vặt
Mẹo vặt  Phim ảnh, Truyện
Phim ảnh, Truyện  Làm đẹp
Làm đẹp  DIY - Handmade
DIY - Handmade  Du lịch
Du lịch  Quà tặng
Quà tặng  Giải trí
Giải trí  Là gì?
Là gì?  Nhà đẹp
Nhà đẹp  Giáng sinh - Noel
Giáng sinh - Noel  Hướng dẫn
Hướng dẫn  Ô tô, Xe máy
Ô tô, Xe máy  Tấn công mạng
Tấn công mạng  Chuyện công nghệ
Chuyện công nghệ  Công nghệ mới
Công nghệ mới  Trí tuệ Thiên tài
Trí tuệ Thiên tài