Google ra mắt ChromeOS cùng với Chromebook vào năm 2011. Ý tưởng là cung cấp một laptop kinh tế có thể xử lý các tác vụ năng suất cơ bản một cách dễ dàng. Đó là một hệ điều hành khá nhẹ, không cần nhiều tài nguyên phần cứng cơ bản để hoạt động.
Sau một vài năm, Google quyết định không giới hạn nó với Chromebook và phát hành một hệ điều hành nhẹ mà mọi người có thể chạy trên các hệ thống trung bình.
Google cũng ra mắt ChromeOS Flex, một hệ điều hành mà bạn có thể cài đặt trên bất kỳ kiểu laptop nào được hỗ trợ. Nhưng bạn có biết rằng bạn có thể sử dụng ChromeOS Flex từ USB mà không cần cài đặt không? Đọc bài viết sau để biết thêm chi tiết nhé!
ChromeOS Flex là gì?
Neverware đã xây dựng Neverware CloudReady - một hệ điều hành dựa trên Chromium OS mã nguồn mở. Google đã mua lại công ty và thực hiện một số sửa đổi và kết quả cuối cùng là ChromeOS Flex. Không giống như ChromeOS có trong Chromebook, bạn có thể cài đặt ChromeOS Flex trên hầu hết các laptop.
Google đang tăng dần số lượng model được hỗ trợ và tiếp tục cập nhật danh sách trên một trang web chuyên dụng.
Cách sử dụng ChromeOS Flex từ USB
Giả sử bạn thích ý tưởng về một hệ điều hành nhẹ mới và muốn dùng thử. Nhưng bạn không muốn cài đặt nó trừ khi bạn cực kỳ chắc chắn. Giống như Ubuntu, bạn có thể dùng thử ChromeOS Flex trước khi cài đặt nó trên hệ thống của mình.
Sự khác biệt giữa việc thử Ubuntu và ChromeOS Flex là Ubuntu không lưu các thay đổi bạn thực hiện đối với hệ thống. Ngay cả khi bạn đã cài đặt và thử một loạt ứng dụng, nó sẽ xóa mọi thứ sau khi khởi động lại. Nhưng khi bạn dùng thử ChromeOS Flex, nó sẽ giữ lại tất cả các file và tùy chọn của bạn sau khi bạn đăng nhập.
Bước 1: Tạo USB boot linh hoạt của ChromeOS
Trước tiên, bạn cần tạo một USB boot cho ChromeOS Flex. Bạn có thể làm điều đó bằng cách cài đặt tiện ích mở rộng Chromebook Recovery Utility. Nhưng bạn cũng có thể tải xuống trực tiếp các file image ChromeOS Flex và tạo USB boot bằng Rufus.
Để tạo USB boot ChromeOS Flex, hãy khởi chạy bất kỳ trình duyệt web nào và truy cập trang web Chromium Dash chính thức.
Nhấp vào bất kỳ phiên bản nào được liệt kê trong cột Recovery Images. Image sẽ bắt đầu được tải xuống trên hệ thống của bạn. Có thể mất nhiều thời gian hơn nếu bạn có kết nối Internet chậm.
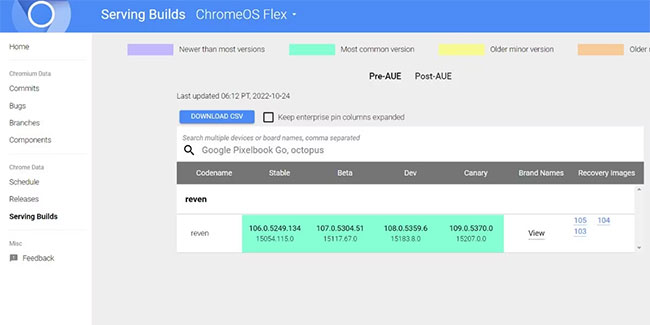
Trang web cung cấp phiên bản cực kỳ nén của file image ChromeOS Flex. Sau khi quá trình tải xuống hoàn tất, hãy giải nén file lưu trữ bằng WinRar hoặc 7-Zip để hiển thị file image BIN thực tế. Tải xuống phiên bản Rufus mới nhất.
Khởi chạy Rufus với quyền admin trên hệ thống của bạn. Nhấp vào danh sách drop-down Device để chọn ổ USB. Tiếp theo, nhấp vào nút Select để thêm file image ChromeOS Flex. Đảm bảo nhấp vào All Files nếu không bạn sẽ không thấy file BIN mà bạn đã trích xuất trước đó.
Chọn file image và nhấp vào Open để thêm nó vào Rufus.
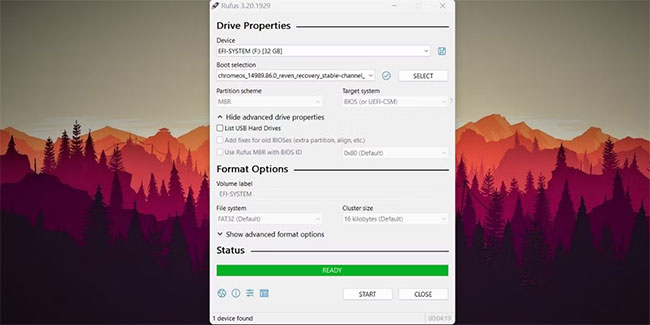
Nhấp vào nút Start để bắt đầu tạo ổ boot. Nhấp vào Ok khi bạn thấy cảnh báo xóa dữ liệu. Chờ cho quá trình hoàn tất. Sau đó, nhấn Close.
Ổ USB boot ChromeOS Flex hiện đã sẵn sàng.
Bước 2: Khởi động bằng USB boot
ChromeOS Flex Sau khi tạo thành công USB boot ChromeOS Flex, bạn cần truy cập menu Boot devices và khởi động bằng USB.
Khởi động lại hệ thống của bạn. Nhấn F10 để vào menu Boot devices. Hãy thử các phím Esc, F2 hoặc F12 nếu F10 không hoạt động.
Logo ChromeOS Flex sẽ nhấp nháy trên màn hình. Tiếp theo, bạn sẽ thấy thông báo "Welcome to ChromeOS Flex". Nhấp vào nút Get started để vào thiết lập.
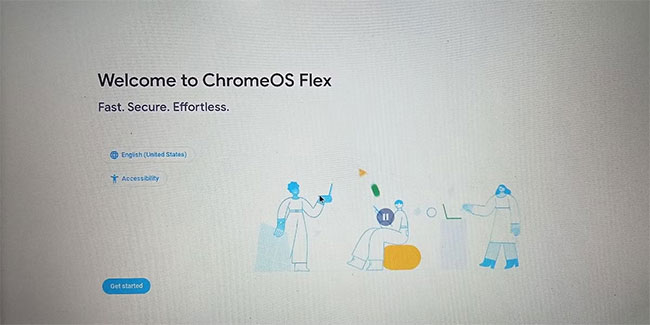
Sau đó, chọn tùy chọn Try it first và nhấp vào nút Next.
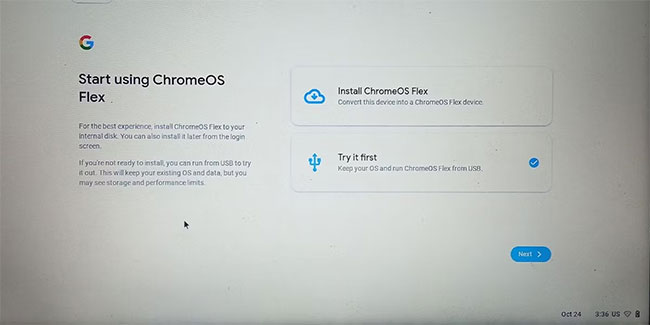
Bây giờ, bạn cần kết nối laptop với mạng WiFi. Bạn không thể dùng thử ChromeOS Flex cho đến khi bạn truy cập Internet. Chọn mạng gia đình/cơ quan của bạn từ danh sách các kết nối khả dụng.
Nhập thông tin đăng nhập mạng và nhấp vào Connect. Nếu bạn gặp sự cố khi kết nối với mạng không dây, hãy cắm cáp Ethernet.
Tiếp theo, bỏ chọn tùy chọn gửi dữ liệu chẩn đoán đến Google có trên cửa sổ điều khoản dịch vụ. Nhấp vào nút Accept and continue để tiếp tục.
Bây giờ, bạn cần chọn loại người dùng cho ChromeOS Flex. Ngoài ra còn có tùy chọn Browse as Guest cung cấp cho bạn cái nhìn trước về ChromeOS Flex. Nhưng nó không chứa gì ngoại trừ trình duyệt, trình quản lý file và một loạt các tính năng cơ bản. Vì vậy, đừng đi theo con đường đó.
Thay vào đó, hãy chọn tùy chọn You và nhấp vào Next. Sau đó, sử dụng tài khoản Gmail để đăng nhập. Nếu bạn đã bật xác thực hai yếu tố trong tài khoản của mình, hãy chấp thuận đăng nhập.
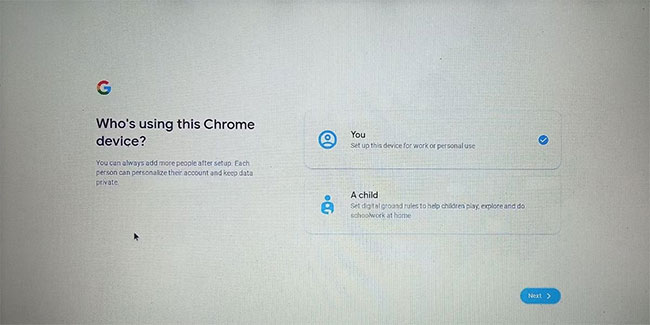
Giữ cài đặt đồng bộ mặc định và nhấp vào nút Accept and continue. Bỏ chọn tùy chọn thu thập dữ liệu phần cứng và nhấp vào Accept and continue một lần nữa. Bỏ qua Google Assistant và Connect to your phone.
Chọn một theme hiển thị và tiếp tục bằng cách nhấp vào nút Next. Sau đó, nhấp vào Get Started.
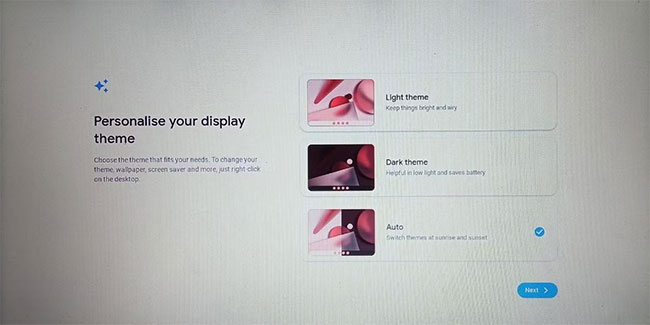
Bây giờ, bạn sẽ vào màn hình ChromeOS Flex. Chờ các ứng dụng và file load đúng cách.
Khám phá môi trường live của ChromeOS Flex
ChromeOS Flex không giống với các hệ điều hành hiện đại mà bạn thấy ngày nay. Bạn cần có kết nối Internet đang hoạt động để đăng nhập vào hệ điều hành. Hầu hết các ứng dụng của Google như Docs, Sheets, YouTube, Gmail, Chrome, v.v… đều cần kết nối Internet để khởi chạy và hoạt động. Ứng dụng duy nhất có thể hoạt động mà không cần kết nối Internet là ứng dụng Files.
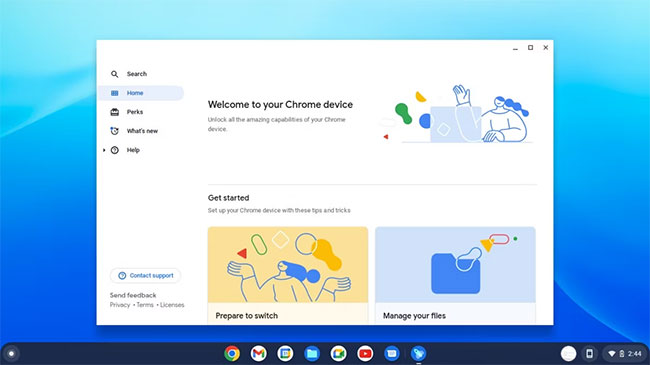
Bài viết đã tải xuống file test 100MB mà trình duyệt đã lưu trên USB. Bạn chỉ có thể truy cập các file thông qua ứng dụng Files. Có thể sao chép và dán file vào một thiết bị USB khác, nhưng nó không cung cấp menu ngữ cảnh như Windows khi bạn nhấp chuột phải vào nó. Bạn phải dựa vào các phím tắt phổ biến cho hầu hết mọi tác vụ.
Bạn có thể upload trực tiếp file lên Google Drive từ thư mục Downloads. Nó cũng hỗ trợ tạo các thư mục mới trong thư mục My files.
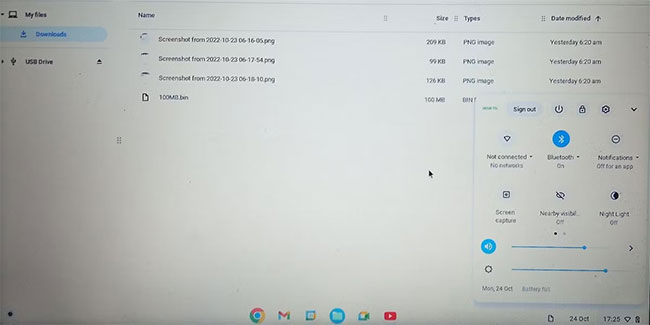
Ngay cả khi bạn tắt ChromeOS Flex (mất một lúc), nó sẽ ghi nhớ tài khoản của bạn khi bạn khởi động lại từ thiết bị USB. Tuy nhiên, bạn sẽ phải nhập lại mật khẩu tài khoản Gmail của mình!
Bạn có thể sử dụng USB boot ChromeOS Flex trên nhiều hệ thống mà không mất dữ liệu, chỉ cần đăng nhập cùng bằng một tài khoản Gmail, các file vẫn còn nguyên vẹn.
Nếu bạn sử dụng USB boot 16GB, bạn sẽ chỉ còn khoảng 3,3GB để lưu trữ. Vì vậy, nếu cần thêm dung lượng cho file, bạn phải tạo USB boot ChromeOS Flex bằng USB 32GB hoặc 64GB. Ngoài ra, hãy thử sử dụng USB 3.0 và kết nối nó với hệ thống của bạn bằng cổng USB 3.0.
ChromeOS Flex dành cho các máy cơ bản và đang trong quá trình hoàn thiện. Bạn có thể sử dụng nó để quản lý tất cả các ứng dụng và dịch vụ của Google ở một nơi. Nhưng hãy nhớ rằng chạy ChromeOS Flex trên USB chậm hơn nhiều so với cài đặt và chạy nó trên ổ cứng SATA hoặc SSD.
 Công nghệ
Công nghệ  AI
AI  Windows
Windows  iPhone
iPhone  Android
Android  Học IT
Học IT  Download
Download  Tiện ích
Tiện ích  Khoa học
Khoa học  Game
Game  Làng CN
Làng CN  Ứng dụng
Ứng dụng 








 Windows 11
Windows 11  Windows 10
Windows 10  Windows 7
Windows 7  Windows 8
Windows 8  Cấu hình Router/Switch
Cấu hình Router/Switch 









 Linux
Linux  Đồng hồ thông minh
Đồng hồ thông minh  macOS
macOS  Chụp ảnh - Quay phim
Chụp ảnh - Quay phim  Thủ thuật SEO
Thủ thuật SEO  Phần cứng
Phần cứng  Kiến thức cơ bản
Kiến thức cơ bản  Lập trình
Lập trình  Dịch vụ ngân hàng
Dịch vụ ngân hàng  Dịch vụ nhà mạng
Dịch vụ nhà mạng  Dịch vụ công trực tuyến
Dịch vụ công trực tuyến  Quiz công nghệ
Quiz công nghệ  Microsoft Word 2016
Microsoft Word 2016  Microsoft Word 2013
Microsoft Word 2013  Microsoft Word 2007
Microsoft Word 2007  Microsoft Excel 2019
Microsoft Excel 2019  Microsoft Excel 2016
Microsoft Excel 2016  Microsoft PowerPoint 2019
Microsoft PowerPoint 2019  Google Sheets
Google Sheets  Học Photoshop
Học Photoshop  Lập trình Scratch
Lập trình Scratch  Bootstrap
Bootstrap  Văn phòng
Văn phòng  Tải game
Tải game  Tiện ích hệ thống
Tiện ích hệ thống  Ảnh, đồ họa
Ảnh, đồ họa  Internet
Internet  Bảo mật, Antivirus
Bảo mật, Antivirus  Doanh nghiệp
Doanh nghiệp  Video, phim, nhạc
Video, phim, nhạc  Mạng xã hội
Mạng xã hội  Học tập - Giáo dục
Học tập - Giáo dục  Máy ảo
Máy ảo  AI Trí tuệ nhân tạo
AI Trí tuệ nhân tạo  ChatGPT
ChatGPT  Gemini
Gemini  Điện máy
Điện máy  Tivi
Tivi  Tủ lạnh
Tủ lạnh  Điều hòa
Điều hòa  Máy giặt
Máy giặt  Cuộc sống
Cuộc sống  TOP
TOP  Kỹ năng
Kỹ năng  Món ngon mỗi ngày
Món ngon mỗi ngày  Nuôi dạy con
Nuôi dạy con  Mẹo vặt
Mẹo vặt  Phim ảnh, Truyện
Phim ảnh, Truyện  Làm đẹp
Làm đẹp  DIY - Handmade
DIY - Handmade  Du lịch
Du lịch  Quà tặng
Quà tặng  Giải trí
Giải trí  Là gì?
Là gì?  Nhà đẹp
Nhà đẹp  Giáng sinh - Noel
Giáng sinh - Noel  Hướng dẫn
Hướng dẫn  Ô tô, Xe máy
Ô tô, Xe máy  Tấn công mạng
Tấn công mạng  Chuyện công nghệ
Chuyện công nghệ  Công nghệ mới
Công nghệ mới  Trí tuệ Thiên tài
Trí tuệ Thiên tài