Chính thức thì bạn không thể cài đặt Windows 11 trên phần cứng không đủ điều kiện vì yêu cầu phần cứng Secure Boot và TPM. Tuy nhiên, có hai giải pháp dễ dàng cho phép bạn nâng cấp PC Windows 10 cũ lên Windows 11. Bài viết sẽ chia sẻ chúng bên dưới.
1. Bỏ qua TPM và Secure Check bằng Command Prompt
Bạn có thể nâng cấp PC Windows 10 không tương thích lên Windows 11 bằng cách sử dụng một thủ thuật dòng lệnh đơn giản. Trước khi bắt đầu, hãy sao lưu máy tính Windows để bạn có thể hoàn nguyên các thay đổi nếu có sự cố.
Để bắt đầu, hãy tải xuống phiên bản mới nhất của Windows 11 ISO vào máy tính của bạn. Bạn nên sử dụng Media Creation Tool để tải xuống ISO vì nó sẽ tự động phát hiện tùy chọn ngôn ngữ chính xác để khớp với cài đặt hiện tại của bạn. Nếu không khớp, tùy chọn nâng cấp sẽ bị mờ đi. Khi ISO đã sẵn sàng, hãy nhấp chuột phải vào file ISO và chọn Mount.
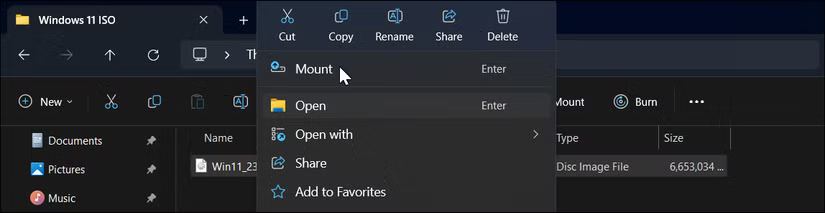
Sau đó, mở File Explorer, định vị ổ đã mount trong ngăn bên trái và ghi chú ký tự ổ được gán cho nó. Nếu bạn nhấp đúp vào ổ đã mount, bạn có thể thấy nội dung của ổ đó, bao gồm cả file setup.exe.
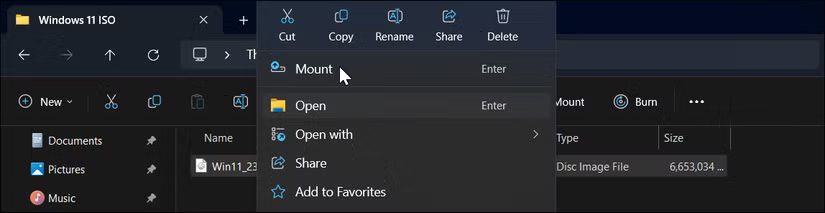
Cuối cùng, nhấp vào Start, nhập cmd và nhấp vào Command Prompt từ kết quả. Trong cửa sổ Command Prompt, nhập lệnh sau:
G:\setup /product serverThay thế G:\ bằng ký tự ổ được gán cho ổ đã mount của bạn và nhấn Enter.

Khi hộp thoại cảnh báo xuất hiện, nhấp vào Run, sau đó nhấp vào Yes. Thao tác này sẽ khởi chạy Windows Server Setup, hoàn toàn bình thường.
Trong màn hình tiếp theo, nhấp vào Change how the setup downloads updates và chọn Not right now. Trong Choose What to Keep, hãy chọn Keep files, settings, and apps để cài đặt Windows 11 mà không xóa ứng dụng. Nếu không, hãy nhấp vào Nothing. Sau đó, nhấp vào Next và làm theo hướng dẫn trên màn hình.
2. Bỏ qua Secure Boot và kiểm tra TPM bằng Rufus
Rufus là công cụ tạo phương tiện cài đặt có thể boot của bên thứ ba phổ biến với các tùy chọn tích hợp để loại bỏ những yêu cầu Secure Boot và TPM 2.0 để cài đặt Windows 11. Để tạo phương tiện USB boot, bạn cần ISO Windows 11 mới nhất, vì vậy hãy luôn mang theo bên mình.
Bắt đầu bằng cách tải xuống Rufus từ trang web chính thức. Giải nén file zip và nhấp đúp để chạy Rufus.exe. Sau đó, kết nối USB với máy tính và đợi Rufus phát hiện ra.
Trong Rufus, nhấp vào Select, sau đó chọn file ISO bạn đã tải xuống. Để tất cả các tùy chọn ở chế độ mặc định, sau đó nhấp vào Start.
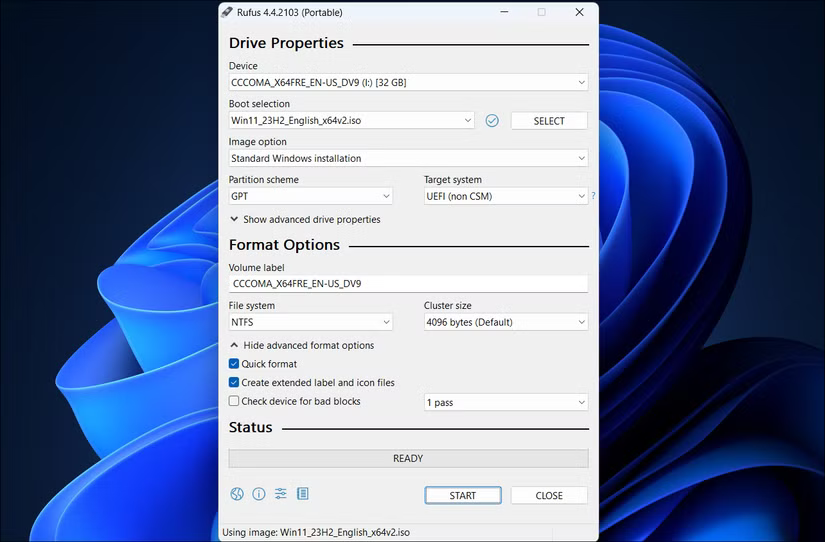
Chọn hai tùy chọn đầu tiên trong hộp thoại Windows User Experience, như được hiển thị trong ảnh chụp màn hình bên dưới. Bạn có thể thoải mái xem qua các tùy chọn khác để chọn hoặc bỏ chọn chúng theo sở thích của mình.
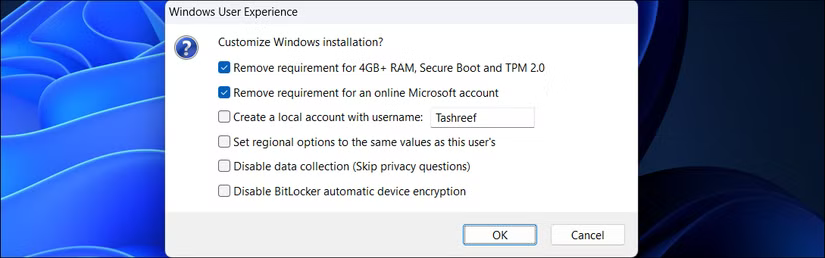
Nhấp vào OK và đợi quá trình sao chép hoàn tất. Sau khi hoàn tất, bạn có thể sử dụng phương tiện cài đặt để cài đặt sạch Windows 11 trên phần cứng không được hỗ trợ.
Cài đặt các bản cập nhật Windows 11 trong tương lai bằng cách sửa đổi file ISO
Một vấn đề lớn khi cài đặt Windows 11 trên phần cứng không đủ điều kiện là nó sẽ không nhận được các tính năng hoặc bản cập nhật bảo mật. Nhưng có một giải pháp thay thế.
Bạn có thể cài đặt các bản cập nhật trong tương lai bằng phương pháp Command Prompt mà bài viết đã thảo luận ở trên. Đảm bảo tải xuống ISO image của phiên bản Windows 11 mà bạn muốn nâng cấp lên, sau đó chạy file setup.exe bằng lệnh setup /product server.
Nếu cách đó không hiệu quả, bạn có thể sửa đổi nội dung của file appraiserres.dll trong ISO image rồi chạy thiết lập để thực hiện nâng cấp. Để bắt đầu, hãy tải xuống và gắn phiên bản mới nhất của Windows 11 ISO.
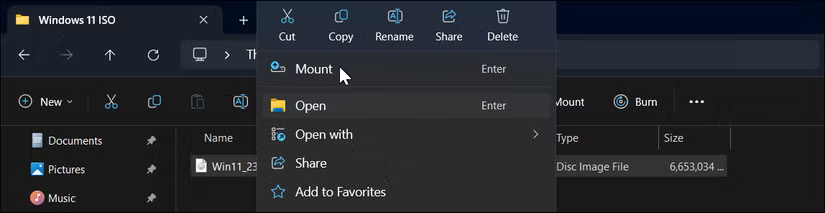
Vì chúng ta không thể chỉnh sửa trực tiếp nội dung của ISO image, trước tiên, cần sao chép các file vào một thư mục mới. Vì vậy, hãy nhấp đúp để mở ổ đã mount trong File Explorer. Bạn sẽ thấy nó ở ngăn bên trái bên dưới This PC. Sau đó, nhấn Ctrl + A để chọn tất cả các file.
Tạo một thư mục mới có tên là Windows 11 Update và dán nội dung đã sao chép vào đó. Sau khi hoàn tất, nhấp chuột phải vào ổ đã mount và chọn Eject.
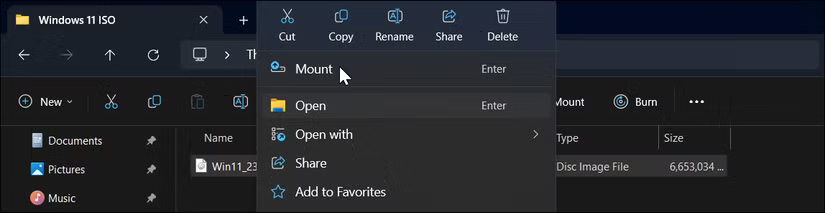
Mở thư mục Windows 11 Updates, đi đến thư mục Sources và định vị file appraiser.dll. Nhấp chuột phải vào file đó và chọn Open With > Notepad.
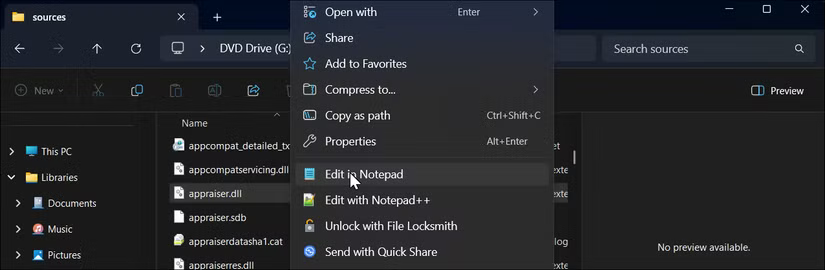
Trong Notepad, nhấn Ctrl + A để chọn tất cả nội dung, nhấn Backspace để xóa nội dung đó, sau đó nhấn Ctrl + S để lưu file. Bây giờ, hãy quay lại thư mục Windows 11 Update và chạy file setup.exe. Làm theo hướng dẫn trên màn hình để hoàn tất quá trình nâng cấp.
Điều gì xảy ra nếu bạn cài đặt Windows 11 trên phần cứng không được hỗ trợ?
Mặc dù bạn có thể cài đặt Windows 11 trên PC không được hỗ trợ, nhưng bạn vẫn cần biết một số điều. Đầu tiên, PC của bạn rất có thể sẽ không nhận được các bản cập nhật trong tương lai từ Microsoft - bao gồm cả những bản cập nhật bảo mật.
Mặc dù một thế giới không có Microsoft đẩy thông báo cập nhật vài ngày một lần nghe có vẻ hấp dẫn, nhưng những bản cập nhật khó chịu đó có tác dụng rất lớn trong việc giữ cho PC của bạn an toàn.
Lưu ý rằng Microsoft cảnh báo các vấn đề về khả năng tương thích và tính ổn định trên phần cứng không được hỗ trợ. Ví dụ, bạn có thể sẽ thấy thông báo "System requirement not met" liên tục trên màn hình nền hoặc trong Settings. Tuy nhiên, bạn có thể xóa watermark này bằng cách can thiệp vào registry.
Vì Microsoft sẽ không hỗ trợ Windows 10 sau tháng 10 năm 2025, nên bạn chỉ cần cài đặt Windows 11 và tiếp tục cài đặt các bản cập nhật mới hơn bằng các giải pháp thay thế này trong thời gian dài nhất có thể.
 Công nghệ
Công nghệ  AI
AI  Windows
Windows  iPhone
iPhone  Android
Android  Học IT
Học IT  Download
Download  Tiện ích
Tiện ích  Khoa học
Khoa học  Game
Game  Làng CN
Làng CN  Ứng dụng
Ứng dụng 








 Windows 11
Windows 11  Windows 10
Windows 10  Windows 7
Windows 7  Windows 8
Windows 8  Cấu hình Router/Switch
Cấu hình Router/Switch 









 Linux
Linux  Đồng hồ thông minh
Đồng hồ thông minh  macOS
macOS  Chụp ảnh - Quay phim
Chụp ảnh - Quay phim  Thủ thuật SEO
Thủ thuật SEO  Phần cứng
Phần cứng  Kiến thức cơ bản
Kiến thức cơ bản  Lập trình
Lập trình  Dịch vụ ngân hàng
Dịch vụ ngân hàng  Dịch vụ nhà mạng
Dịch vụ nhà mạng  Dịch vụ công trực tuyến
Dịch vụ công trực tuyến  Quiz công nghệ
Quiz công nghệ  Microsoft Word 2016
Microsoft Word 2016  Microsoft Word 2013
Microsoft Word 2013  Microsoft Word 2007
Microsoft Word 2007  Microsoft Excel 2019
Microsoft Excel 2019  Microsoft Excel 2016
Microsoft Excel 2016  Microsoft PowerPoint 2019
Microsoft PowerPoint 2019  Google Sheets
Google Sheets  Học Photoshop
Học Photoshop  Lập trình Scratch
Lập trình Scratch  Bootstrap
Bootstrap  Văn phòng
Văn phòng  Tải game
Tải game  Tiện ích hệ thống
Tiện ích hệ thống  Ảnh, đồ họa
Ảnh, đồ họa  Internet
Internet  Bảo mật, Antivirus
Bảo mật, Antivirus  Doanh nghiệp
Doanh nghiệp  Video, phim, nhạc
Video, phim, nhạc  Mạng xã hội
Mạng xã hội  Học tập - Giáo dục
Học tập - Giáo dục  Máy ảo
Máy ảo  AI Trí tuệ nhân tạo
AI Trí tuệ nhân tạo  ChatGPT
ChatGPT  Gemini
Gemini  Điện máy
Điện máy  Tivi
Tivi  Tủ lạnh
Tủ lạnh  Điều hòa
Điều hòa  Máy giặt
Máy giặt  Cuộc sống
Cuộc sống  TOP
TOP  Kỹ năng
Kỹ năng  Món ngon mỗi ngày
Món ngon mỗi ngày  Nuôi dạy con
Nuôi dạy con  Mẹo vặt
Mẹo vặt  Phim ảnh, Truyện
Phim ảnh, Truyện  Làm đẹp
Làm đẹp  DIY - Handmade
DIY - Handmade  Du lịch
Du lịch  Quà tặng
Quà tặng  Giải trí
Giải trí  Là gì?
Là gì?  Nhà đẹp
Nhà đẹp  Giáng sinh - Noel
Giáng sinh - Noel  Hướng dẫn
Hướng dẫn  Ô tô, Xe máy
Ô tô, Xe máy  Tấn công mạng
Tấn công mạng  Chuyện công nghệ
Chuyện công nghệ  Công nghệ mới
Công nghệ mới  Trí tuệ Thiên tài
Trí tuệ Thiên tài