Thực hiện cài đặt sạch (clean install) Windows có thể giúp bạn giải quyết vấn đề ổ cứng tích tụ nhiều file rác và khởi động chậm trên PC cũ. Dưới đây là các bước chi tiết để cài đặt sạch Windows bằng công cụ Media Creation Tool của Microsoft. Những thứ duy nhất bạn cần là bản sao Windows và một USB.
1. Trước tiên, hãy tạo bản sao lưu các file
Tiến hành cài đặt sạch có nghĩa là tất cả các chương trình, cài đặt và file của bạn sẽ bị xóa. Trên thực tế, có một tùy chọn để giữ lại các file và ứng dụng cá nhân, nhưng nếu bạn thực sự muốn hiệu suất PC của mình được cải thiện, tốt hơn hết là xóa tất cả dữ liệu và bắt đầu lại. Những thứ duy nhất đáng lưu là các file, hình ảnh, bookmark trình duyệt, video và product key của bất kỳ phần mềm đã mua nào.
Nếu bạn có một PC khác, hãy kết nối nó với ổ cứng di động, ổ SSD hoặc thậm chí là USB để sao lưu. Bạn cũng có thể sử dụng cáp LAN để truyền dữ liệu giữa hai máy tính Windows. OneDrive là một lựa chọn tốt cho những ai đang sử dụng Word hoặc PowerPoint như một phần của gói đăng ký Office365.
2. Tải xuống và cài đặt Media Creation Tool
Trước tiên, bạn cần tải xuống công cụ Windows Media Creation Tool chính thức của Microsoft. Công cụ này sẽ được sử dụng để tạo file cài đặt trên USB, có ít nhất 8GB dung lượng (nhưng tốt hơn nên sử dụng USB 16GB).
Sau khi tải xuống, hãy chạy file .exe và chấp nhận thỏa thuận cấp phép. Windows Media Creation Tool sẽ hỏi bạn muốn nâng cấp PC hay tạo phương tiện cài đặt dưới dạng USB hoặc file ISO. Chọn tùy chọn thứ hai.
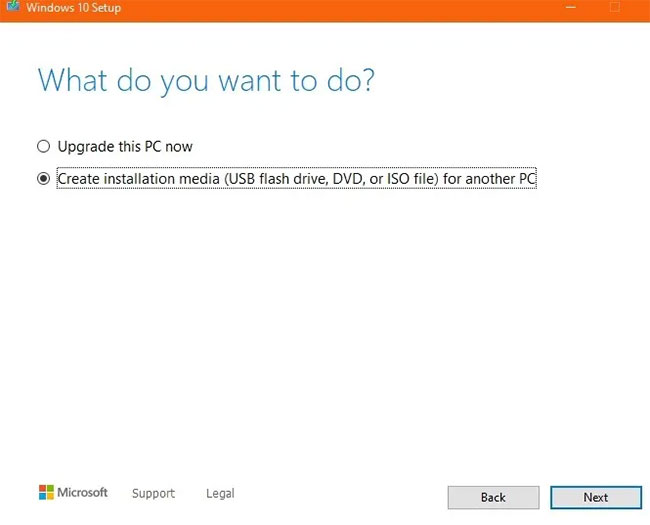
Chọn ngôn ngữ, kiến trúc và phiên bản Windows, phải giống với cài đặt được đề xuất trên PC của bạn.
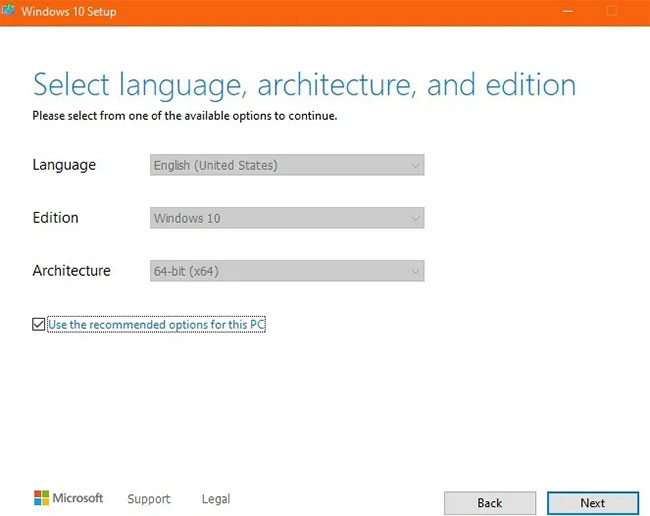
Trong bước tiếp theo, bạn sẽ được yêu cầu chọn giữa USB và ISO trong loại phương tiện cài đặt. Chọn tùy chọn USB.
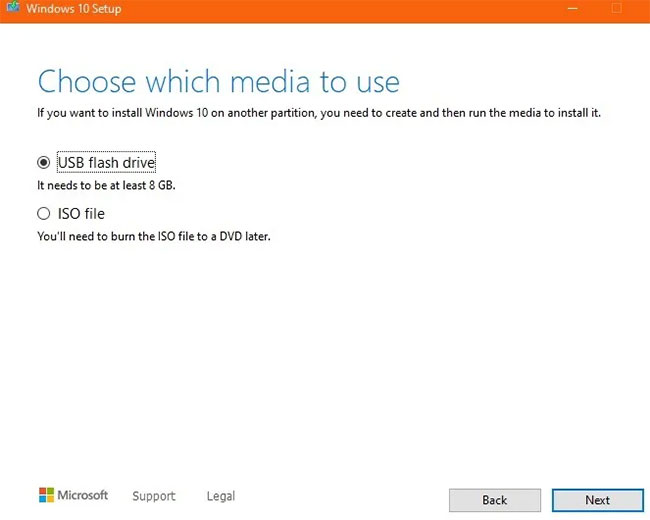
Đảm bảo bạn đã lắp USB vào PC hoặc laptop Windows của mình. Tất cả các file và dữ liệu hiện có trên máy sẽ bị xóa khi phương tiện cài đặt Windows mới được tạo trong không gian lưu trữ.
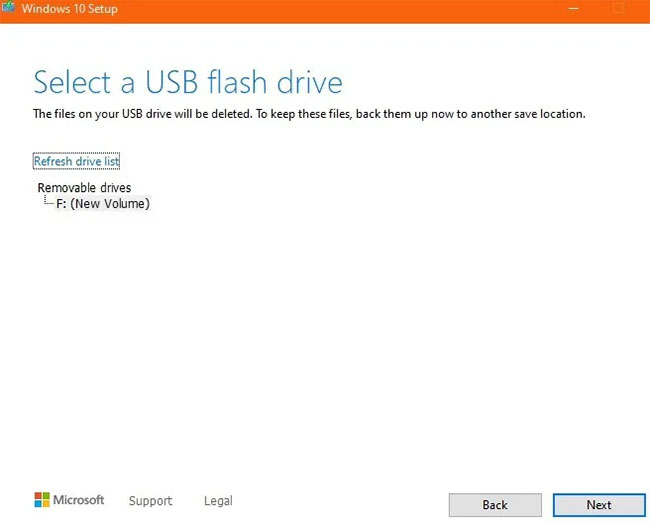
Để hệ điều hành Windows tải vào USB. Sẽ mất một chút thời gian.
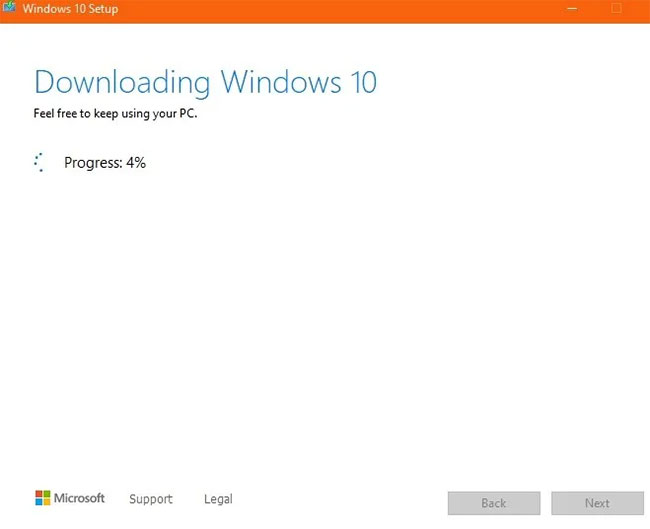
Sau khi xác minh nhanh quá trình tải xuống, phương tiện cài đặt Windows sẽ được tạo trong USB. Chờ một lúc để việc này kết thúc.
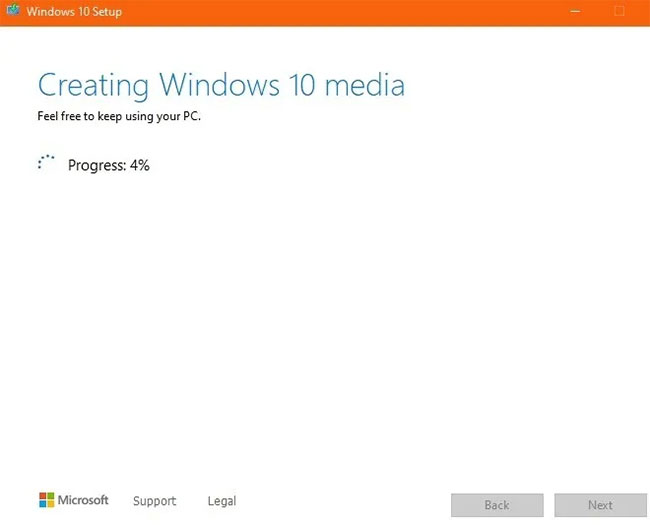
Tiếp theo, bạn sẽ thấy thông báo thành công, cho biết rằng USB đã sẵn sàng để sử dụng. Nhấp vào Finish để kết thúc quá trình cài đặt.
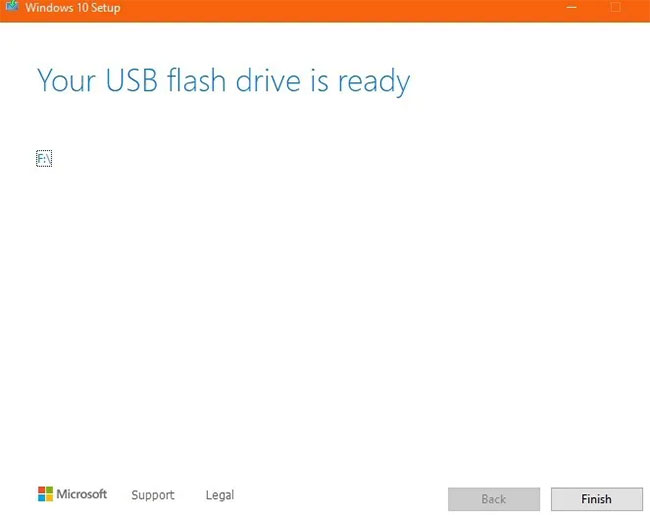
USB cài đặt Windows phải được hiển thị nổi bật trên máy tính của bạn. Trước khi cài đặt sạch, bạn cần xác minh rằng UEFI Secure Boot đã được bật trên PC.
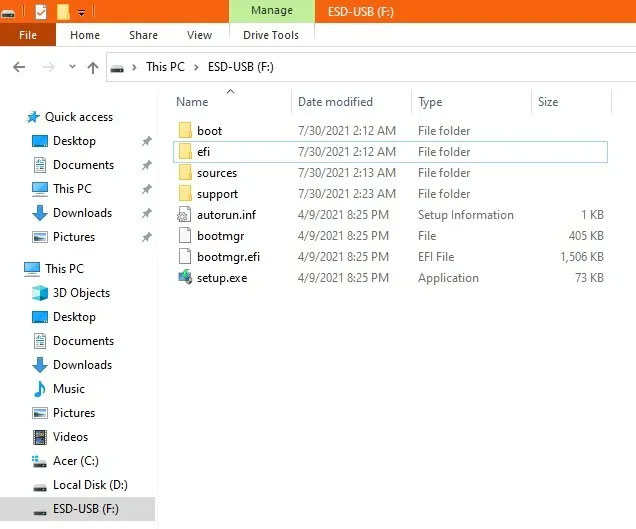
3. Tìm Windows product key
Bạn có thể đã quên key kích hoạt Windows ban đầu của mình. Bạn có thể sử dụng phương pháp này để truy cập lại nó.
Lưu ý: Đừng bao giờ sử dụng các tiện ích miễn phí, chẳng hạn như “ProduKey”, vì Microsoft Security cảnh báo chúng là phần mềm độc hại. Việc tạo lại key từ các ứng dụng Windows gốc như Command Prompt sẽ dễ dàng hơn rất nhiều.
Từ menu Start của Windows, mở Command Prompt với quyền admin. Để xuất Windows product key ban đầu, hãy nhập như sau:
wmic path SoftwareLicensingService get OA3xOriginalProductKeyKết quả là một key gồm 25 ký tự với dấu gạch ngang sau mỗi 5 ký tự. Hãy chắc chắn đừng làm mất key này một lần nữa và ghi nó vào một nơi an toàn.
4. Dọn dẹp cài đặt Windows trên PC bằng USB có thể boot
Phần cuối cùng là phần dễ nhất. Khởi động lại máy tính bằng các phím khởi động (có thể là F2, F10 hoặc F12, tùy thuộc vào nhà sản xuất PC) và khởi động từ USB cài đặt Windows. Chọn tùy chọn ngôn ngữ và bàn phím, sau đó chọn Install now.
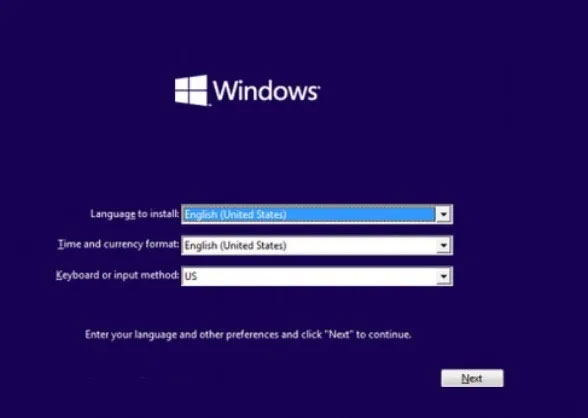
Sau thỏa thuận cấp phép, bạn sẽ có hai lựa chọn: Nâng cấp hoặc cài đặt tùy chỉnh, sẽ xóa tất cả các file, cài đặt và ứng dụng của bạn. Hãy tiến hành cài đặt tùy chỉnh, vì điều đó sẽ đảm bảo quá trình cài đặt sạch diễn ra.
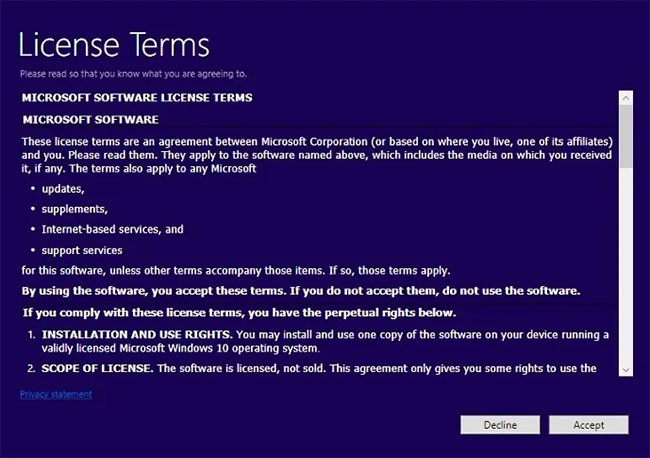
Tiếp theo, chọn một phân vùng trên máy tính mà bạn muốn xóa cài đặt Windows, thường là Drive 0 với không gian tối đa.
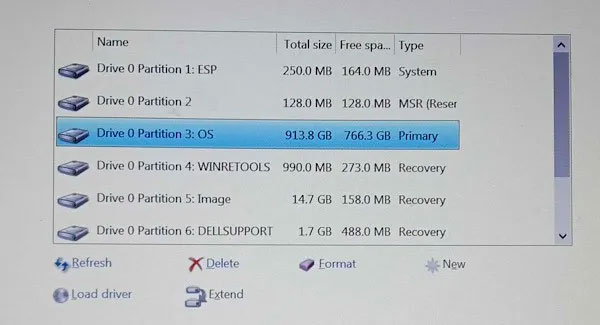
Quá trình cài đặt Windows sẽ bắt đầu sau khi phân vùng đã được chọn. Bạn không phải làm bất cứ điều gì khác. Tuy nhiên, trong một số trường hợp, bạn sẽ cần kích hoạt Windows của mình bằng product key. Nhập key bạn đã lưu trong phần trước. Tiếp theo, bạn sẽ được yêu cầu chọn phiên bản Windows của mình. Sau đó, đợi quá trình cài đặt kết thúc. Bạn sẽ được yêu cầu tạo tên người dùng và mật khẩu mới.
Chúc bạn thực hiện thành công!
 Công nghệ
Công nghệ  AI
AI  Windows
Windows  iPhone
iPhone  Android
Android  Học IT
Học IT  Download
Download  Tiện ích
Tiện ích  Khoa học
Khoa học  Game
Game  Làng CN
Làng CN  Ứng dụng
Ứng dụng 








 Windows 11
Windows 11  Windows 10
Windows 10  Windows 7
Windows 7  Windows 8
Windows 8  Cấu hình Router/Switch
Cấu hình Router/Switch 









 Linux
Linux  Đồng hồ thông minh
Đồng hồ thông minh  macOS
macOS  Chụp ảnh - Quay phim
Chụp ảnh - Quay phim  Thủ thuật SEO
Thủ thuật SEO  Phần cứng
Phần cứng  Kiến thức cơ bản
Kiến thức cơ bản  Dịch vụ ngân hàng
Dịch vụ ngân hàng  Lập trình
Lập trình  Dịch vụ công trực tuyến
Dịch vụ công trực tuyến  Dịch vụ nhà mạng
Dịch vụ nhà mạng  Quiz công nghệ
Quiz công nghệ  Microsoft Word 2016
Microsoft Word 2016  Microsoft Word 2013
Microsoft Word 2013  Microsoft Word 2007
Microsoft Word 2007  Microsoft Excel 2019
Microsoft Excel 2019  Microsoft Excel 2016
Microsoft Excel 2016  Microsoft PowerPoint 2019
Microsoft PowerPoint 2019  Google Sheets
Google Sheets  Học Photoshop
Học Photoshop  Lập trình Scratch
Lập trình Scratch  Bootstrap
Bootstrap  Văn phòng
Văn phòng  Tải game
Tải game  Tiện ích hệ thống
Tiện ích hệ thống  Ảnh, đồ họa
Ảnh, đồ họa  Internet
Internet  Bảo mật, Antivirus
Bảo mật, Antivirus  Doanh nghiệp
Doanh nghiệp  Video, phim, nhạc
Video, phim, nhạc  Mạng xã hội
Mạng xã hội  Học tập - Giáo dục
Học tập - Giáo dục  Máy ảo
Máy ảo  AI Trí tuệ nhân tạo
AI Trí tuệ nhân tạo  ChatGPT
ChatGPT  Gemini
Gemini  Điện máy
Điện máy  Tivi
Tivi  Tủ lạnh
Tủ lạnh  Điều hòa
Điều hòa  Máy giặt
Máy giặt  Cuộc sống
Cuộc sống  TOP
TOP  Kỹ năng
Kỹ năng  Món ngon mỗi ngày
Món ngon mỗi ngày  Nuôi dạy con
Nuôi dạy con  Mẹo vặt
Mẹo vặt  Phim ảnh, Truyện
Phim ảnh, Truyện  Làm đẹp
Làm đẹp  DIY - Handmade
DIY - Handmade  Du lịch
Du lịch  Quà tặng
Quà tặng  Giải trí
Giải trí  Là gì?
Là gì?  Nhà đẹp
Nhà đẹp  Giáng sinh - Noel
Giáng sinh - Noel  Hướng dẫn
Hướng dẫn  Ô tô, Xe máy
Ô tô, Xe máy  Tấn công mạng
Tấn công mạng  Chuyện công nghệ
Chuyện công nghệ  Công nghệ mới
Công nghệ mới  Trí tuệ Thiên tài
Trí tuệ Thiên tài  Bình luận công nghệ
Bình luận công nghệ