Dưới đây là cách cài đặt Windows 10 từ phân vùng ổ cứng trong, cũng như cách tạo một phân vùng mới, làm cho nó hoạt động và có thể boot được.
Những phương pháp để cài đặt Windows 10 từ phân vùng ổ cứng trong
Có một số phương pháp có thể được sử dụng để cài đặt Windows 10 từ ổ cứng trong:
1. Phương pháp thông qua phân vùng nội bộ (cài đặt sạch): Trong trường hợp này, bạn cần tạo một phân vùng boot để khởi động PC, sau đó sử dụng những file cài đặt Windows để cấu hình lại các phân vùng và sau đó để cài đặt Windows.
2. Tùy chọn Reset là một cài đặt sạch: Nó có thể được khởi động trực tiếp từ Windows khi nó boot hoặc bằng cách chỉ khởi động PC từ ổ đĩa sửa chữa để boot, sau đó thực hiện quá trình reset. Việc reset cũng được thực hiện bằng các tùy chọn khôi phục từ Advanced Startup (thông qua sửa chữa hoặc bất kỳ phương pháp tương tự nào).
3. Thiết lập trực tiếp khi hệ điều hành Windows được khởi động (nâng cấp): Phương pháp này được thực hiện bằng cách sử dụng các file cài đặt Windows được lưu trữ trên ổ đĩa. Chỉ cần nhấp vào setup.exe và tiếp tục làm theo các bước tiếp theo trên màn hình.
4. Sử dụng các phương pháp khác khi ổ đĩa được nhà sản xuất cấu hình để thực hiện khôi phục hệ điều hành: Điều này có thể được thực hiện khi Windows đang chạy qua một ứng dụng do nhà sản xuất thiết bị cung cấp. Hoặc quá trình khôi phục có thể được bắt đầu thông qua phím khôi phục như F1, F4, F10 hoặc bất kỳ nút nào khác, tùy thuộc vào model máy tính (Một số model có nút đặc biệt cho mục đích này).
5. Ngoài ra, có thể thực hiện một cài đặt khác bằng cách khởi động PC từ ổ đĩa sửa chữa và sử dụng bản sao được lưu trữ trước đó trên PC.
Cách cài đặt Windows 10 từ phân vùng ổ cứng trong
Để cài đặt Windows 10 từ phân vùng ổ cứng trong, hãy làm như sau:
Tải xuống file ISO Windows 10
Bạn có thể tải xuống bản sao gốc của Windows 10 từ Microsoft. Bạn cần một phân vùng riêng để bật phân vùng boot và sao chép các file cài đặt Windows vào đó. Nếu chỉ có một ổ đĩa cục bộ C:, thì bạn cần tạo một phân vùng mới từ cùng một ổ đĩa.
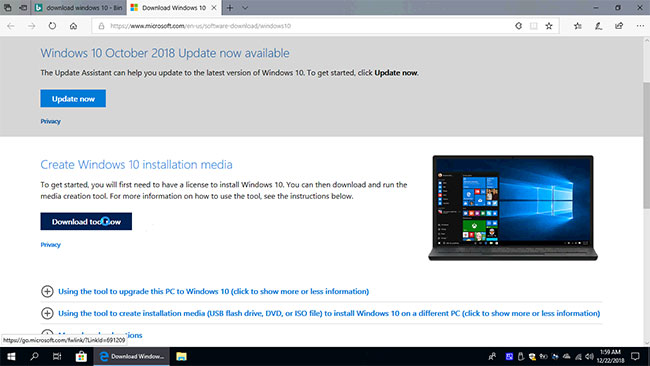
Cách tạo phân vùng mới trong Windows 10
1. Nhấp chuột phải vào biểu tượng “This PC”, sau đó nhấp vào Manage.
2. Nhấp vào “Disk Management”.
3. Nhấp chuột phải vào ổ C :, sau đó nhấp vào “Shrink Volume”.
4. Nhập dung lượng cần thu nhỏ tính bằng MB cho phân vùng mới, sau đó nhấp vào “Shrink”.
5. Nhấp chuột phải vào không gian mới vừa được tạo, sau đó nhấp vào “New Simple Volume”
6. Nhấp vào “Next” hai lần, nhập Volume Label, nhấp vào “Next”, sau đó nhấp vào “Finish”. Đừng quên định dạng volume mới.
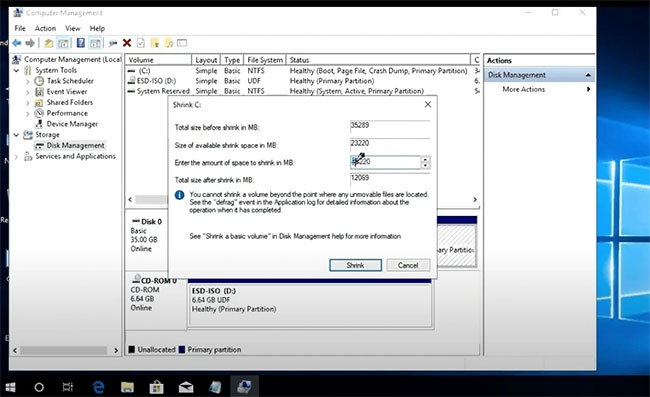
Bây giờ sao chép, giải nén các file cài đặt Windows từ file ISO Windows 10 hoặc từ ổ DVD, USB sang phân vùng mới
Để sao chép file từ ISO, nhấp đúp vào file đó hoặc nhấp chuột phải vào file, sau đó nhấp vào “Mount”. Khi bạn nhấp vào ISO, file sẽ được mount dưới dạng một ổ DVD ảo. Khi mở “This PC”, bạn sẽ thấy hai ổ mới, một phân vùng HDD mới và một ổ khác là DVD ảo được tạo từ file ISO. Vì vậy, hãy sao chép tất cả các file từ DVD sang phân vùng mới.
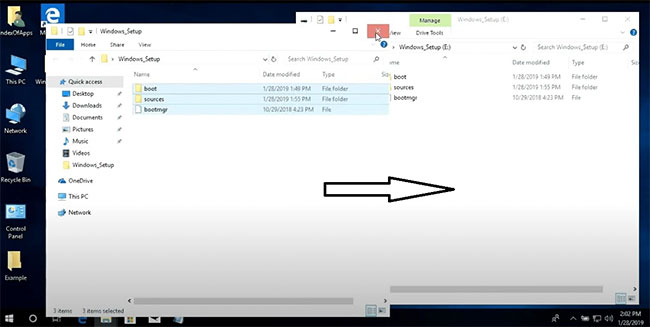
Làm cho phân vùng mới hoạt động thông qua Diskpart
1. Nhấp vào Start menu, nhập “cmd”, nhấp chuột phải vào “Run as Administrator” để mở Command Prompt với quyền admin.
2. Nhập “diskpart”, nhấn nút Enter.
3. Nhập “list disk”. Nếu bạn chỉ có một ổ cứng, hãy nhập “select disk 0”. Nếu bạn đã cài đặt nhiều ổ cứng, hãy chọn ổ mà bạn đã tạo phân vùng mới.
4. Bây giờ, nhập “list partition”, xác định số lượng phân vùng mới, sau đó nhập “select partition x”. Thay thế “x” bằng số phân vùng.
5. Nhập “Active” rồi gõ “Exit” để đóng Diskpart.
Hãy cẩn thận trong phần này, xác định rõ ràng ổ đĩa hoặc phân vùng.
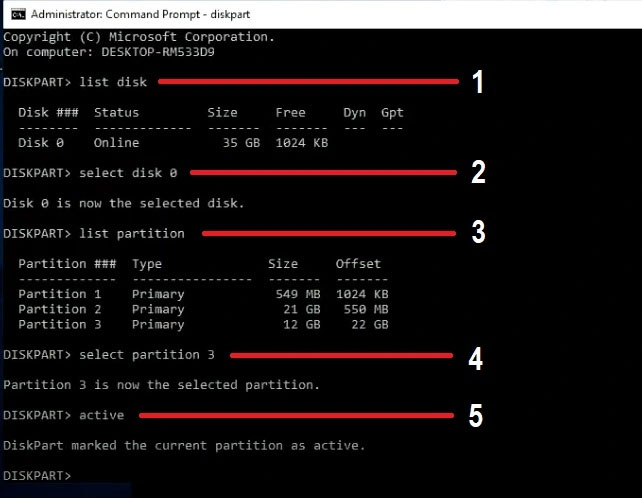
Tạo phân vùng ổ cứng trong mới có thể boot trong CMD
1. Nhấp vào Start menu.
2. Nhập “cmd”, trên biểu tượng “Command Prompt”, nhấp chuột phải vào “Run as Administrator”.
3. Xác định ký tự ổ của phân vùng mới (nơi bạn đã trích xuất các file ISO của Windows).
4. Trong CMD Windows, nhập:
X:\boot\bootsect.exe /nt60 X:Thay thế “X” bằng ký tự ổ của phân vùng mới (trong ví dụ này là E:) và nhấn Enter.
Bây giờ, phân vùng mới đã sẵn sàng để thực hiện cài đặt sạch.
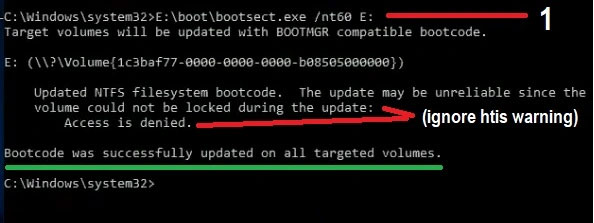
Khởi động lại máy tính và làm theo quy trình chuẩn để cài đặt Windows
Sau khi cài đặt Windows, bạn sẽ thấy menu boot mỗi khi khởi động lại PC. Một tùy chọn là boot Windows và một tùy chọn khác là chạy cài đặt lại Windows.
Bạn có thể chọn rời khỏi hoặc xóa tùy chọn này. Nếu bạn muốn xóa, hãy nhập “msconfig” vào “Boot” rồi xóa tùy chọn mới đã tạo trước đó để cài đặt lại Windows.
Ngoài ra, bạn có thể xóa tùy chọn để cài đặt lại Windows và các file thiết lập Windows. Nhưng hãy nhớ, đừng bao giờ xóa các file được tạo trong quá trình thiết lập Windows, cũng không format volume mới. Bạn chỉ có thể xóa các file mà bạn đã trích xuất từ Windows 10 ISO.
Sử dụng tùy chọn Reset, Recovery để cài đặt sạch Windows 10
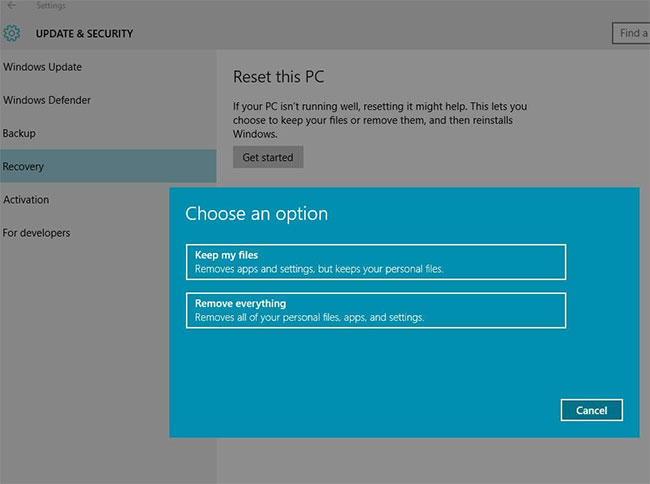
Windows 10 có thể cài đặt sạch từ Windows 7 hoặc Windows 8 mà không cần boot từ ổ đĩa DVD hoặc USB.
Nếu sử dụng phương pháp này, bạn sẽ có một bản cài đặt Windows 10 sạch, nhưng không thể hạ cấp xuống hệ điều hành trước đó, trạng thái kích hoạt Windows sẽ giống nhau.
1. Nhấp vào Start Menu mới của Windows 10 hoặc nhấp vào biểu tượng tìm kiếm trên thanh tác vụ
2. Gõ Recovery, nhấn Enter.
3. Nhấp vào liên kết “If you’re having problems with your PC, go to Settings and try resetting it”.
4. Trong Reset this PC, hãy nhấp vào Get Started
5. Bạn có thể chọn giữ file, nhưng tốt nhất là xóa mọi thứ để có một phiên bản Windows 10 sạch sẽ.
Nếu có từ 2 phân vùng trở lên, bạn có thể chọn chỉ xóa phân vùng trên cửa sổ đã được cài đặt hoặc tất cả các phân vùng.
Trong bước tiếp theo, ví dụ sẽ chọn “Only delete my files” để tiết kiệm thời gian, vì tùy chọn khác có thể mất 4 giờ hoặc lâu hơn để hoàn tất cài đặt.
 Công nghệ
Công nghệ  AI
AI  Windows
Windows  iPhone
iPhone  Android
Android  Học IT
Học IT  Download
Download  Tiện ích
Tiện ích  Khoa học
Khoa học  Game
Game  Làng CN
Làng CN  Ứng dụng
Ứng dụng 








 Windows 11
Windows 11  Windows 10
Windows 10  Windows 7
Windows 7  Windows 8
Windows 8  Cấu hình Router/Switch
Cấu hình Router/Switch 









 Linux
Linux  Đồng hồ thông minh
Đồng hồ thông minh  macOS
macOS  Chụp ảnh - Quay phim
Chụp ảnh - Quay phim  Thủ thuật SEO
Thủ thuật SEO  Phần cứng
Phần cứng  Kiến thức cơ bản
Kiến thức cơ bản  Lập trình
Lập trình  Dịch vụ ngân hàng
Dịch vụ ngân hàng  Dịch vụ nhà mạng
Dịch vụ nhà mạng  Dịch vụ công trực tuyến
Dịch vụ công trực tuyến  Quiz công nghệ
Quiz công nghệ  Microsoft Word 2016
Microsoft Word 2016  Microsoft Word 2013
Microsoft Word 2013  Microsoft Word 2007
Microsoft Word 2007  Microsoft Excel 2019
Microsoft Excel 2019  Microsoft Excel 2016
Microsoft Excel 2016  Microsoft PowerPoint 2019
Microsoft PowerPoint 2019  Google Sheets
Google Sheets  Học Photoshop
Học Photoshop  Lập trình Scratch
Lập trình Scratch  Bootstrap
Bootstrap  Văn phòng
Văn phòng  Tải game
Tải game  Tiện ích hệ thống
Tiện ích hệ thống  Ảnh, đồ họa
Ảnh, đồ họa  Internet
Internet  Bảo mật, Antivirus
Bảo mật, Antivirus  Doanh nghiệp
Doanh nghiệp  Video, phim, nhạc
Video, phim, nhạc  Mạng xã hội
Mạng xã hội  Học tập - Giáo dục
Học tập - Giáo dục  Máy ảo
Máy ảo  AI Trí tuệ nhân tạo
AI Trí tuệ nhân tạo  ChatGPT
ChatGPT  Gemini
Gemini  Điện máy
Điện máy  Tivi
Tivi  Tủ lạnh
Tủ lạnh  Điều hòa
Điều hòa  Máy giặt
Máy giặt  Cuộc sống
Cuộc sống  TOP
TOP  Kỹ năng
Kỹ năng  Món ngon mỗi ngày
Món ngon mỗi ngày  Nuôi dạy con
Nuôi dạy con  Mẹo vặt
Mẹo vặt  Phim ảnh, Truyện
Phim ảnh, Truyện  Làm đẹp
Làm đẹp  DIY - Handmade
DIY - Handmade  Du lịch
Du lịch  Quà tặng
Quà tặng  Giải trí
Giải trí  Là gì?
Là gì?  Nhà đẹp
Nhà đẹp  Giáng sinh - Noel
Giáng sinh - Noel  Hướng dẫn
Hướng dẫn  Ô tô, Xe máy
Ô tô, Xe máy  Tấn công mạng
Tấn công mạng  Chuyện công nghệ
Chuyện công nghệ  Công nghệ mới
Công nghệ mới  Trí tuệ Thiên tài
Trí tuệ Thiên tài