Cách cài đặt Nextcloud server trên Windows 10
NextCloud là một sự thay thế hoàn hảo cho phần mềm lưu trữ đám mây Owncloud. Nó có cả phiên bản cộng đồng mã nguồn mở và phiên bản doanh nghiệp có trả phí. NextCloud cũng cung cấp cấu trúc server - client giống hệt như Owncloud và hỗ trợ nhiều tiện ích mở rộng. Người dùng có thể cài đặt phiên bản NextCloud Community Server trên PC hoặc máy chủ để tạo bộ nhớ đám mây cục bộ trong nhà.
Ứng dụng khách NextCloud có sẵn cho Windows, Linux, MacOS, cũng như nền tảng điện thoại thông minh iOS và Android. Vì vậy, đây là bộ lưu trữ đám mây đa nền tảng có cấu trúc mô đun, với các khả năng có thể được mở rộng bằng cách sử dụng plugin hoặc tiện ích mở rộng do NextCloud cung cấp. Có hơn 200 tiện ích mở rộng như lịch (CalDAV), danh bạ (CardDAV), bộ công cụ rút gọn URL, stream media (Ampache), dịch vụ bookmark, bộ sưu tập hình ảnh, trình đọc RSS, công cụ xem tài liệu, trình soạn thảo văn bản dựa trên trình duyệt, kết nối với Dropbox, Google Drive, Amazon S3 và hơn thế nữa.
Giao diện của NextCloud khá dễ sử dụng và thân thiện với người dùng. Ở đây, trong hướng dẫn này, ta sẽ xem cách cài đặt NextCloud trên Windows 10 mà không cần sử dụng XAMMP, WAMP, IIS server hoặc phần mềm ảo hóa như VirtualBox hay VMware. Bài viết sẽ sử dụng tính năng WSL (Windows Subsystem for Linux) trên Windows 10. Tính năng này cho phép chạy các ứng dụng môi trường Linux trên Windows 10 với hiệu suất cao giống như bất kỳ máy chủ Linux gốc nào. Đó là lý do tại sao NextCloud cũng chạy trên Windows 10 rất trơn tru và không gặp phải bất kỳ trục trặc nào.
Cài đặt NextCloud server trên Windows 10 bằng WSL (Windows Subsystem for Linux)
- Bước 1: Kích hoạt tính năng WSL trên Windows 10
- Bước 2: Tải ứng dụng môi trường Linux từ Microsoft Store
- Bước 3: Cài đặt Apache + PHP + MySQL/MariaDB cho NextCloud
- Bước 4: Tải xuống và cài đặt NextCloud server trên Windows 10
- Bước 5: Giải nén file NextCloud server
- Bước 6: Sao chép các file Nextcloud vào thư mục web Apache
- Bước 7: Tạo một file cấu hình mới có tên nextcloud.conf
- Bước 8: Lệnh cho các cấu hình Apache bổ sung
- Bước 9: Tạo cơ sở dữ liệu MySQL/MariaDB cho NextCloud
- Bước 10: Thiết lập và cấu hình NextCloud server trên Windows 10
Bước 1: Kích hoạt tính năng WSL trên Windows 10
WSL (Windows Subsystem for Linux) đã có trên Windows 10 và bạn chỉ cần kích hoạt nó là được. Để làm được điều đó, người dùng phải vào Control Panel > Programs > Turn Windows feature on or off.
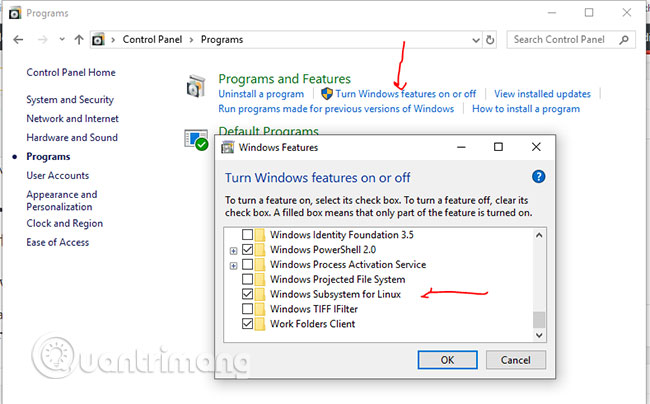
Bước 2: Tải ứng dụng môi trường Linux từ Microsoft Store
Để cài đặt NextCloud trên Windows 10, trước tiên, bạn cần một ứng dụng Linux từ Microsoft Store. Chuyển đến hộp tìm kiếm Windows và nhập Microsoft Store. Khi nó xuất hiện, hãy nhấp vào đó và tìm kiếm Ubuntu 18.
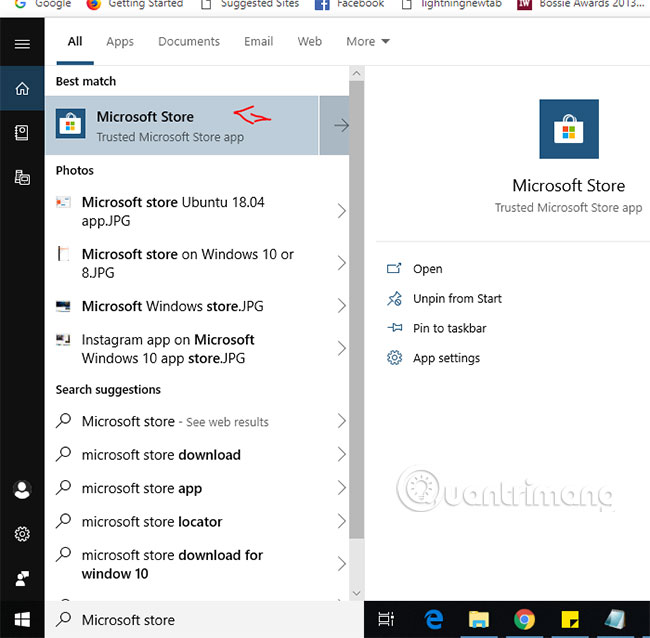
Microsoft Store sẽ hiển thị ứng dụng Ubuntu 18. Hãy chọn và cài đặt nó, rồi sử dụng nút Launch.
Sau khi khởi chạy môi trường Linux Ubuntu, sẽ mất một chút thời gian để thiết lập.
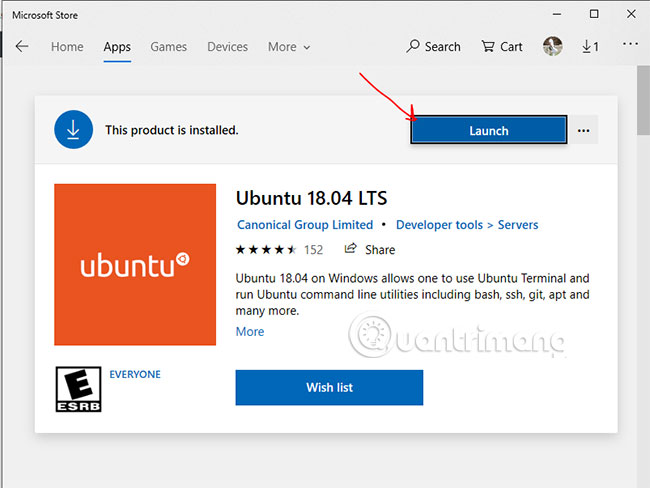
Bước 3: Cài đặt Apache + PHP + MySQL/MariaDB cho NextCloud
Chạy các lệnh sau để cài đặt Apache cùng với MariaDB và PHP 7.2
sudo apt-get install apache2 mysql-server libapache2-mod-php7.2
sudo apt-get install php7.2-gd php7.2-json php7.2-mysql php7.2-curl php7.2-mbstring
sudo apt-get install php7.2-intl php-imagick php7.2-xml php7.2-zipBước 4: Tải xuống và cài đặt NextCloud server trên Windows 10
Để tải xuống phiên bản mới nhất của NextCloud, bạn cần truy cập trang tải xuống chính thức tại đây.
Vì NextCloud không cung cấp kho lưu trữ như Owncloud để tải trực tiếp các file máy chủ, vì vậy có hai tùy chọn là tải thông qua SNAP hoặc trực tiếp từ trang web.
Thật không may, SNAP (Snapcraft) vẫn không thể hoạt động trên các hệ thống Windows Subsystem for Linux, vì vậy không thể sử dụng nó ở đây. Tùy chọn còn lại là thông qua trang tải xuống.
Trên trang Nextcloud, nhấp chuột phải vào nút Download và sao chép địa chỉ liên kết.
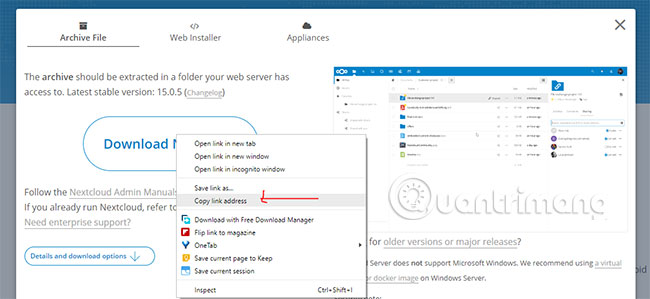
Bây giờ hãy đến cửa sổ Ubuntu (WSL) và gõ wget, sau đó nhấn chuột phải để dán liên kết.
wget https://download.nextcloud.com/server/releases/nextcloud-15.0.5.zipBước 5: Giải nén file NextCloud server
Giải nén file zip Nextcloud và sau đó di chuyển file được giải nén vào thư mục web.
sudo apt install unzipXem các file đã tải về:
lsGiải nén các file:
unzip downloaded_file nameTrong trường hợp ví dụ, tên file được tải xuống là nextcloud-15.0.5.zip nên lệnh là:
unzip nextcloud-15.0.5.zipBạn phải sử dụng tên file zip NextCloud được tải xuống.
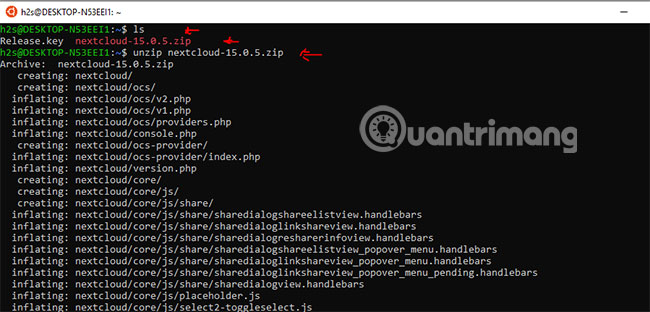
Bước 6: Sao chép các file Nextcloud vào thư mục web Apache
Sau khi giải nén, đã đến lúc chuyển thư mục Nextcloud sang /var/www/html. Lệnh cần sử dụng là:
sudo mv nextcloud /var/www/html/nextcloud/Tạo thư mục Data bên trong thư mục được sao chép:
sudo mkdir /var/www/html/nextcloud/dataThiết lập quyền cho thư mục Nextcloud:
sudo chown -R www-data:www-data /var/www/html/nextcloud/
sudo chmod -R 755 /var/www/html/nextcloud/Bước 7: Tạo một file cấu hình mới có tên nextcloud.conf
Bây giờ, ta sẽ tạo file cấu hình Apache cho NextCloud, để Apache biết cách cho phép người dùng truy cập vào bộ nhớ đám mây. Với mục đích này, hãy tự tạo một file cấu hình có tên nextcloud.conf. Lệnh cần sử dụng là:
sudo nano /etc/apache2/sites-available/nextcloud.confSau bước trên, thêm các dòng sau vào file cấu hình:
<VirtualHost *:80>
DocumentRoot /var/www/html/nextcloud/
Alias /nextcloud "/var/www/html/nextcloud/"
<Directory /var/www/html/nextcloud/>
Options +FollowSymlinks
AllowOverride All
Require all granted
<IfModule mod_dav.c>
Dav off
</IfModule>
SetEnv HOME /var/www/html/nextcloud
SetEnv HTTP_HOME /var/www/html/nextcloud
</Directory>
ErrorLog ${APACHE_LOG_DIR}/error.log
CustomLog ${APACHE_LOG_DIR}/access.log combined
</VirtualHost>Để lưu và thoát các file, nhấn CTRL+O và sau đó CTRL+X.
Kích hoạt trang web mới được tạo bằng lệnh:
sudo a2ensite nextcloud.conf
sudo apt updateBước 8: Lệnh cho các cấu hình Apache bổ sung
Kích hoạt các mô-đun sau để Nextcloud có thể hoạt động đúng cách:
sudo a2enmod rewrite
sudo a2enmod headers
sudo a2enmod env
sudo a2enmod dir
sudo a2enmod setenvif
sudo a2enmod mimeKhởi động lại Apache để làm cho các mô-đun được cài đặt có hiệu quả:
sudo service apache2 stop
sudo service apache2 startBước 9: Tạo cơ sở dữ liệu MySQL/MariaDB cho NextCloud
Tới thời điểm hiện tại, ta đã thực hiện hầu hết mọi thứ liên quan đến cài đặt máy chủ web cho đám mây. Bước tiếp theo là tạo cơ sở dữ liệu với lệnh sau:
sudo mysqlĐể tạo cơ sở dữ liệu, bài viết sẽ đặt tên cho nó là nextdb, nhưng bạn có thể đặt bất cứ thứ gì bạn muốn.
CREATE DATABASE nextdb;Tiếp theo, tạo Database user cùng với mật khẩu và gán tất cả các cơ sở dữ liệu được tạo bên phải hoặc bên trên cho nó.
Lưu ý: h2smedia là tên người dùng và next@123 là mật khẩu. Bạn có thể thay đổi chúng theo ý muốn. Trong đó, nextdb là tên cơ sở dữ liệu được tạo ở trên.
GRANT ALL ON nextdb.* to 'h2smedia'@'localhost' IDENTIFIED BY 'next@123';Xóa sạch các đặc quyền để MySQl có thể nhận ra những thay đổi và sau đó thoát ra.
FLUSH PRIVILEGES;
exitBước 10: Thiết lập và cấu hình NextCloud server trên Windows 10
Cuối cùng, truy cập trình duyệt và nhập http://localhost/nextcloud hoặc http://127.0.01/nextcloud. Một trang thiết lập cơ sở dữ liệu và tài khoản của NextCloud sẽ được mở ra.
Nhập tên người dùng và mật khẩu mà bạn muốn gán cho tài khoản admin Nextcloud. Và sau đó bên dưới, nhập các chi tiết của cơ sở dữ liệu mà bạn đã tạo ở trên, rồi nhấp vào nút Finish Setup. Mọi thao tác đã hoàn tất.
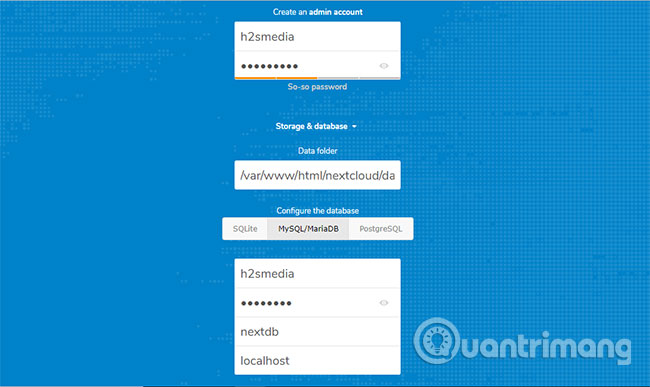
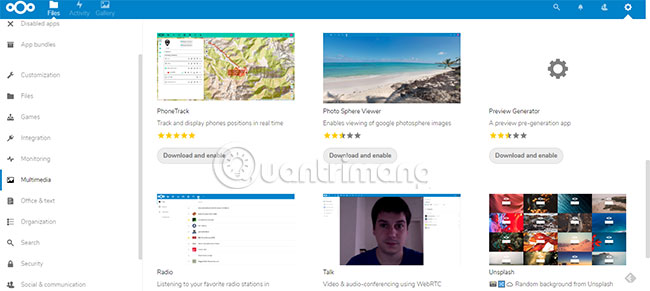
Trên đây là cách cài đặt lưu trữ đám mây NextCloud server trong Windows 10 mà không cần cài thêm bất kỳ phần mềm nào như WAMP hoặc XAMMP.
Chúc bạn thực hiện thành công!
Bạn nên đọc
-

Microsoft công bố yêu cầu và mã kích hoạt cho chương trình cập nhật bảo mật mở rộng của Windows 10
-

Những cách dễ nhất để tìm các file lớn trên Windows
-

Tắt Windows Defender (Windows Security) trên Windows 10, Windows 11
-

Cách sửa lỗi IRQL NOT LESS OR EQUAL trên Windows
-

Cài đặt CentOS trên WSL Windows 10
-

Cách dùng Storage sense Windows giải phóng dung lượng ổ đĩa
-

Hướng dẫn sửa nhanh lỗi "Inaccessible Boot Device" trên Windows
-

Cách thay thế Google Drive bằng dịch vụ đám mây tự host Nextcloud
-

Những tính năng Nextcloud ít được chú ý sẽ khiến bạn phải cân nhắc việc trả tiền cho Google Workspace
Theo Nghị định 147/2024/ND-CP, bạn cần xác thực tài khoản trước khi sử dụng tính năng này. Chúng tôi sẽ gửi mã xác thực qua SMS hoặc Zalo tới số điện thoại mà bạn nhập dưới đây:
Cũ vẫn chất
-

Tổng hợp cheat code Dude Theft Wars và cách nhập cheat Dude Theft Wars
Hôm qua 5 -

19+ điều thú vị giúp bạn "giết" thời gian khi ở một mình
Hôm qua -

Cách lấy dữ liệu từ ảnh vào Excel không lỗi font
Hôm qua 2 -

Xóa sạch thư mục WinSxS để giải phóng không gian Windows
Hôm qua -

Cách cài và sử dụng VPN trên Windows 11
Hôm qua -

Bảng mã vùng điện thoại quốc tế các nước trên thế giới
Hôm qua -

Mời chơi game khủng long mất mạng phiên bản 3D siêu cuốn ngay trên web
Hôm qua -

Hình nền mở khóa điện thoại hài hước, hình nền mở khóa troll bá đạo
Hôm qua -

8 cách sửa lỗi “Excel Cannot Open Because The File Format Is Not Valid”
Hôm qua -

Tắt Windows Defender (Windows Security) trên Windows 10, Windows 11
Hôm qua 5
 Công nghệ
Công nghệ  AI
AI  Windows
Windows  iPhone
iPhone  Android
Android  Học IT
Học IT  Download
Download  Tiện ích
Tiện ích  Khoa học
Khoa học  Game
Game  Làng CN
Làng CN  Ứng dụng
Ứng dụng 








 Windows 11
Windows 11  Windows 10
Windows 10  Windows 7
Windows 7  Windows 8
Windows 8  Cấu hình Router/Switch
Cấu hình Router/Switch  Linux
Linux  Đồng hồ thông minh
Đồng hồ thông minh  macOS
macOS  Chụp ảnh - Quay phim
Chụp ảnh - Quay phim  Thủ thuật SEO
Thủ thuật SEO  Phần cứng
Phần cứng  Kiến thức cơ bản
Kiến thức cơ bản  Lập trình
Lập trình  Dịch vụ ngân hàng
Dịch vụ ngân hàng  Dịch vụ nhà mạng
Dịch vụ nhà mạng  Dịch vụ công trực tuyến
Dịch vụ công trực tuyến  Quiz công nghệ
Quiz công nghệ  Microsoft Word 2016
Microsoft Word 2016  Microsoft Word 2013
Microsoft Word 2013  Microsoft Word 2007
Microsoft Word 2007  Microsoft Excel 2019
Microsoft Excel 2019  Microsoft Excel 2016
Microsoft Excel 2016  Microsoft PowerPoint 2019
Microsoft PowerPoint 2019  Google Sheets
Google Sheets  Học Photoshop
Học Photoshop  Lập trình Scratch
Lập trình Scratch  Bootstrap
Bootstrap  Văn phòng
Văn phòng  Tải game
Tải game  Tiện ích hệ thống
Tiện ích hệ thống  Ảnh, đồ họa
Ảnh, đồ họa  Internet
Internet  Bảo mật, Antivirus
Bảo mật, Antivirus  Doanh nghiệp
Doanh nghiệp  Video, phim, nhạc
Video, phim, nhạc  Mạng xã hội
Mạng xã hội  Học tập - Giáo dục
Học tập - Giáo dục  Máy ảo
Máy ảo  AI Trí tuệ nhân tạo
AI Trí tuệ nhân tạo  ChatGPT
ChatGPT  Gemini
Gemini  Điện máy
Điện máy  Tivi
Tivi  Tủ lạnh
Tủ lạnh  Điều hòa
Điều hòa  Máy giặt
Máy giặt  Cuộc sống
Cuộc sống  TOP
TOP  Kỹ năng
Kỹ năng  Món ngon mỗi ngày
Món ngon mỗi ngày  Nuôi dạy con
Nuôi dạy con  Mẹo vặt
Mẹo vặt  Phim ảnh, Truyện
Phim ảnh, Truyện  Làm đẹp
Làm đẹp  DIY - Handmade
DIY - Handmade  Du lịch
Du lịch  Quà tặng
Quà tặng  Giải trí
Giải trí  Là gì?
Là gì?  Nhà đẹp
Nhà đẹp  Giáng sinh - Noel
Giáng sinh - Noel  Hướng dẫn
Hướng dẫn  Ô tô, Xe máy
Ô tô, Xe máy  Tấn công mạng
Tấn công mạng  Chuyện công nghệ
Chuyện công nghệ  Công nghệ mới
Công nghệ mới  Trí tuệ Thiên tài
Trí tuệ Thiên tài