Cách khắc phục một số lỗi khi cập nhật Windows 10
Bên cạnh những tính năng mới thú vị, bản cập nhật Windows 10 cũng xảy ra một số sự cố trong và sau khi cài đặt phần mềm. Nếu gặp phải bất kỳ sự cố nào sau khi tải và cài đặt Windows 10 thì hãy đọc bài viết này để biết cách khắc phục một số sự cố phổ biến nhất của bản cập nhật này nhé.
Khắc phục một số lỗi phổ biến khi cập nhật Windows 10
- Cách khắc phục sự cố cài đặt bản cập nhật Windows 10
- Cách khắc phục sự cố Media Creation Tool Windows khi cập nhật Windows 10
- Cách khắc phục lỗi “The update isn’t applicable to your computer”
- Cách khắc phục vấn đề tập tin bị hỏng hoặc mất
- Cách khắc phục sự cố tương thích với bản cập nhật Windows 10 Fall Creators
- Cách khắc phục sự cố ngừng cập nhật Windows 10
- Cách khắc phục lỗi 0xC1900107 khi cập nhật Windows 10
- Reset service update
- Cách khắc phục lỗi Update Assistant bị treo khi tải Windows 10 May 2020 Update
- Cách khắc phục sự cố ISO bị lỗi với Windows 10 May 2020 Update
- Cách gỡ bỏ cài đặt Windows 10
Cách khắc phục sự cố cài đặt bản cập nhật Windows 10
Một số người sử dụng bản cập nhật Windows Update để tải và cài đặt bản cập nhật Windows 10 đang gặp phải sự cố. Windows 10 có trình khắc phục sự cố có thể giúp xác định bất kỳ sự cố nào. Thao tác này cũng có thể reset ứng dụng Windows Update để có thể khởi động quá trình cài đặt.
Để thực hiện việc này, hãy nhấp vào menu Start, sau đó nhấp vào biểu tượng bánh răng ở bên trái, cửa sổ Settings sẽ mở ra. Nhấp vào Update & Security > Troubleshoot > Windows Update > sau đó Update & Security và làm theo hướng dẫn. Sau đó nhấp vào Apply this fix nếu trình khắc phục sự cố tìm ra giải pháp.
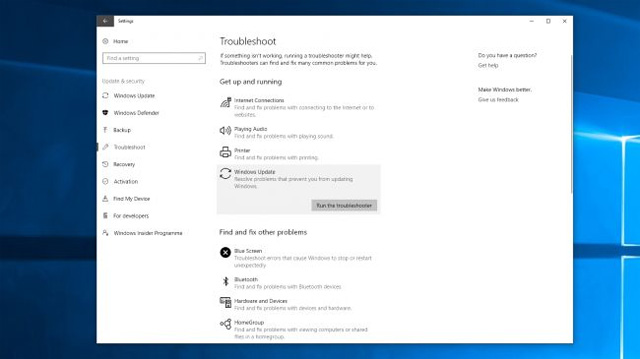
Một số người tải xuống và cài đặt bản cập nhật Windows 10 thấy xuất hiện một thông báo lỗi 0x800F0922, ngăn không cho Windows Update tải xuống tệp cài đặt Windows 10.
Lỗi này xảy ra khi có sự cố với kết nối Internet. Trước tiên, hãy kiểm tra để đảm bảo thiết bị Windows 10 đã được kết nối với Internet. Bạn có thể phải khởi động lại modem hoặc bộ định tuyến nếu có sự cố.
Ngoài ra, cũng có thể sử dụng Windows 10 để khắc phục sự cố mạng bằng cách nhấp chuột phải vào biểu tượng mạng trong khay hệ thống (ở góc dưới bên phải màn hình) và chọn Troubleshoot problems.

Nhiều người cũng sẽ thấy thông báo lỗi này nếu đang sử dụng VPN. Hãy thử vô hiệu hóa VPN trong khi tải xuống và cài đặt bản cập nhật Windows 10.
Nếu đã cài đặt phần mềm chống virus, hãy tắt nó trong khi cài đặt vì nó có thể khắc phục sự cố. Sau đó, bạn có thể kích hoạt nó và sử dụng bình thường sau khi cài đặt hoàn tất.
Một lý do nữa khiến bạn không thể cài đặt bản cập nhật là không có đủ dung lượng đĩa để cài đặt. Xử lý sự cố bằng cách gõ Disk Ckean-up trong thanh tìm kiếm của Taskbar và nhấp vào Disk Clean-Up để có thể nhanh chóng và dễ dàng giải phóng dung lượng đĩa.

Trong cửa sổ Drive Selection, chọn ổ đĩa cài đặt Windows 10. Theo mặc định là ổ C:. Nhấp vào OK sau đó chọn các hộp tệp muốn xóa. Lưu ý xóa file không cần nữa vì bạn không thể lấy lại các file này khi đã xóa. Nhấp vào OK rồi Delete files để xóa các tệp. Nếu muốn có thêm không gian, hãy nhấp vào Clean up system files.
Sử dụng Disk Clean-up cũng có thể giúp giải quyết lỗi cài đặt 0x80190001, cũng như lỗi: 0x80070070 - 0x50011, 0x80070070 - 0x50012, 0x80070070 - 0x60000, 0x80070070 và 0x80070008.
Nếu vẫn gặp sự cố khi tải và cài đặt bản cập Windows 10 khi sử dụng ứng dụng Windows 10 Update, bạn nên thử cài đặt nó từ USB. Để cài đặt từ USB, bạn sẽ cần một đĩa DVD trống hoặc một USB để thêm các tập tin cài đặt (DVD hoặc USB phải có dung lượng ít nhất là 5 GB).
Tải xuống và cài đặt công cụ, sau đó mở nó và đồng ý với các điều khoản cấp phép. Trên trang What do you want to do?, chọn Create installation media for another PC rồi click vào Next. Chọn ngôn ngữ, phiên bản 32-bit hoặc 64-bit, sau đó chọn USB flash drive hoặc ISO file, tùy thuộc vào việc bạn đang cài đặt từ ổ USB hay từ đĩa DVD.
Sau khi định dạng công cụ và tạo ổ đĩa cài đặt, bạn có thể khởi động lại máy tính, khởi động từ ổ đĩa và cài đặt bản cập nhật Windows 10 từ đầu.
Cách khắc phục sự cố Media Creation Tool Windows khi cập nhật Windows 10
Media Creation Tool là một ứng dụng tiện ích được thực hiện bởi Microsoft cho phép người dùng cài đặt bản cập nhật Windows 10 sử dụng ổ đĩa USB hoặc DVD. Tuy nhiên, một số người đã gặp phải vấn đề khi sử dụng nó.
Nếu Media Creation Tool bị treo khi tải các tệp bản cập nhật Windows 10, hãy thử đóng nó lại sau đó khởi động lại ứng dụng Media Creation Tool và làm theo hướng dẫn. Khi ứng dụng tải tệp xuống, hãy nhanh chóng ngắt kết nối máy tính với mạng (hoặc bỏ cáp Ethernet hoặc tắt bộ điều hợp Wi-Fi).

Quá trình cài đặt sẽ tiếp tục (không cần kiểm tra Internet để thêm nhiều tệp) và sau khi hoàn tất, bạn có thể kết nối lại với Internet. Cuối cùng, mở Windows Update (Settings > Update & Security > Windows Update) và nhấp vào Check for Updates để tải các tệp cuối cùng.
Một số người dùng nhận được thông báo lỗi DynamicUpdate khi sử dụng Media Creation Tool. Để sửa lỗi này, mở File Explorer và vào C:\$Windows.~WS\Sources\Windows\sources. Tìm ứng dụng có tên là Setupprep.exe và nhấp đúp vào để khởi chạy chương trình cập nhật.
Cách khắc phục lỗi “The update isn’t applicable to your computer”
Nếu cài đặt bản cập nhật Windows 10 và nhận được thông báo lỗi "The update isn’t applicable to your computer”, thì người dùng cần đảm bảo rằng đã cài đặt tất cả các bản cập nhật Windows mới nhất.
Để thực hiện việc này, hãy đi tới Settings > Update & Security > Windows Update và nhấp vào Check for updates. Cài đặt tất cả các bản cập nhật được tìm thấy, sau đó thử cài đặt lại bản cập nhật Windows 10 một lần nữa.
Cách khắc phục vấn đề tập tin bị hỏng hoặc mất
Nếu gặp phải một thông báo lỗi 0x80073712 trong quá trình cài đặt bản cập nhật Windows 10, thì có nghĩa là máy tính đã tìm thấy sự cố với các tệp bị mất hoặc bị hỏng được yêu cầu để cài đặt bản cập nhật.
Trước tiên, người dùng cần phải xóa các tập tin bị hỏng. Để thực hiện việc này, hãy mở công cụ Disk Clean-up (gõ Disk Clean-up vào hộp tìm kiếm trên thanh công cụ, sau đó nhấp vào Disk Clean-Up. Trong cửa sổ Drive Selection, chọn ổ đĩa cài đặt Windows 10. Theo mặc định đây là ổ C:).
Bây giờ hãy đảm bảo rằng hộp bên cạnh Windows Setup temporary files được chọn, sau đó nhấp vào OK và Delete Files. Tiếp theo sử dụng Windows Update để tải lại các tệp tin. Đi tới Settings > Update & Security > Windows Update và click vào Check for updates.

Cách khắc phục sự cố tương thích với bản cập nhật Windows 10 Fall Creators
Nếu trong quá trình cài đặt gặp phải thông báo lỗi 0x800F0923, có nghĩa là có một ứng dụng hoặc driver không hoạt động với bản cập nhật Windows 10. Để khắc phục sự cố này, người dùng nên đảm bảo rằng tất cả phần mềm và driver phần cứng đã được cập nhật. Quá trình cài đặt cũng cho bạn biết phần mềm hoặc phần cứng nào gây ra sự cố.
Nếu đó là sự cố driver phần cứng, bạn sẽ thấy một mã lỗi bắt đầu bằng 0xC1900101. Cập nhật driver bằng cách truy cập vào trang web của nhà sản xuất hoặc sử dụng Device Manager. Để sử dụng Device Manager, nhấp chuột phải vào biểu tượng Start Menu và chọn Device Manager.

Tìm phần cứng gây ra sự cố, sau đó nhấp chuột phải vào nó và chọn “Update Driver”.
Cách khắc phục sự cố ngừng cập nhật Windows 10
Không có gì bực bội hơn là khi nhìn thấy một cập nhật sắp cài đặt xong mà nhận được một thông báo lỗi vào phút cuối cùng. Một số người dùng báo cáo rằng họ đang gặp lỗi "Error: We couldn't complete the updates. Undoing changes. Don't turn off your computer" và “Error: Failure configuring Windows Updates. Reverting changes” ngăn Windows 10 hoàn tất cài đặt.

Bạn có thể kiểm tra xem vấn đề xảy ra bằng cách vào Settings > Update & Security > Windows Update và nhấp vào Update history. Các vấn đề sẽ hiện thị ở đây và tìm kiếm trên Internet để có được giải pháp.
Cách khắc phục lỗi 0xC1900107 khi cập nhật Windows 10
Khi nâng cấp lên phiên bản tiếp theo của Windows, hệ thống sẽ kiểm tra xem có bản cập nhật nào đang chờ xử lý hay không. Nếu bạn nhận được lỗi 0xC1900107, nguyên nhân là do lần cài đặt trước đó vẫn đang chờ xử lý và cần phải khởi động lại hệ thống để tiếp tục nâng cấp. Bạn có thể thử một số cách như bên dưới.
Hoàn thành bản cập nhật đang chờ xử lý trước đó

Cách đơn giản nhất để kiểm tra xem có bản cập nhật đang chờ xử lý hay không là xem nút nguồn có được thay thế bằng Update and Restart hoặc Update and Shutdown. Nếu có, hãy khởi động lại máy tính để hoàn thành cập nhật. Trong trường hợp bạn không thấy nút nguồn thay đổi, hãy thử vào Settings > Update and Security > Windows Update, để xem có bản cập nhật đang chờ không.
Giải phóng dung lượng trên ổ cứng

Có hai cách để làm điều này. Đầu tiên là chạy tiện ích Disk Clean Up hoặc sử dụng công cụ có sẵn trên Windows 10 Storage Sense. Cả hai tiện ích này sẽ xóa các file tạm thời và các file hệ thống.
Bạn có thể xóa các file tạm thời, thư mục Downloads, xóa file trong Recycle Bin và phiên bản trước đây của Windows. Đảm bảo kiểm tra thật kỹ từng vị trí trên để không bị mất các files quan trọng vì nhiều người có thói quen để tất cả mọi thứ ở thư mục Downloads.
Chạy trình khắc phục sự cố Windows Update

Windows 10 cung cấp dịch vụ sửa chữa tự động được tích hợp sẵn giúp người dùng sửa chữa một số vấn đề trên máy tính Windows. Windows Update Troubleshooter có thể khắc phục được các vấn đề về cập nhật. Khởi chạy công cụ bằng cách mở Settings > Update and Security > Troubleshoot, click vào Windows Update và Run the troubleshooter.
Quá trình này có thể mất vài phút để hoàn thành, khi phát hiện vấn đề, nó sẽ khởi động máy tính sau khi đưa thông báo về vấn đề bạn gặp phải. Nếu chưa biết cách sử dụng, bạn có thể tham khảo bài viết Hướng dẫn sử dụng Windows Update Troubleshooter
Một số biện pháp khác bạn có thể thử nếu các cách trên không giải quyết được vấn đề:
- Sửa lỗi Windows Update bằng trình khắc phục sự cố trực tuyến của Microsoft
- Tạm thời vô hiệu hóa phần mềm bảo mật của bên thứ ba
- Tháo các phần cứng bổ sung
Reset service update
Nếu vẫn gặp sự cố khi cố gắng cài đặt bản cập nhật Windows 10 May 2020 Update, thì bạn có thể cần phải reset lại service update và thử lại.
Để thực hiện việc này, hãy mở Command Prompt với quyền admin.
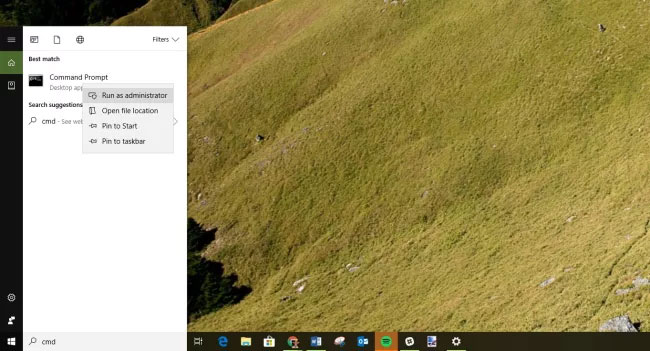
Sau khi mở, nhập vào những lệnh sau, nhấn Enter sau mỗi dòng:
net stop wuauserv
net stop bits
net stop cryptsvc
Ren %systemroot%\SoftwareDistribution\SoftwareDistribution.bak
Ren %systemroot%\system32\catroot2 catroot2.bak
net start wuauserv
net start bits
net start cryptsvcSau đó, khởi động lại PC và thử cài đặt lại bản cập nhật Windows 10 May 2020 Update.
Cách khắc phục lỗi Update Assistant bị treo khi tải Windows 10 May 2020 Update
Dưới đây là cách khắc phục sự cố khi Update Assistant bị treo và không phản hồi khi tải Windows 10 May 2020 Update.
Trước hết, hãy khởi động lại PC, sau đó thử chạy lại Update Assistant. Nếu không có tác dụng, hãy ngắt PC ra khỏi mạng hoặc vô hiệu hóa kết nối bằng cách nhập network adapter vào hộp tìm kiếm trên thanh tác vụ.
Nhấp vào Change network adapter options và trong cửa sổ xuất hiện, nhấp vào Change adapter options.
Nhấp chuột phải vào network adapter, sau đó chọn Disable. Kết nối Internet tới PC sẽ bị ngắt. Khoảng 20 giây sau, nhấp chuột phải vào nó một lần nữa và chọn Enable.
Cách khắc phục sự cố ISO bị lỗi với Windows 10 May 2020 Update
Nếu bạn đang cố gắng cài đặt Windows 10 May 2020 Update bằng file ISO và gặp phải lỗi 0x8007025D - 0x2000C, thì điều này nghĩa là bản cập nhật có thể bị lỗi.
Nếu điều này xảy ra, hãy thử tải xuống lại file ISO, sau đó chạy lại Media Creation Tool để tạo USB hoặc DVD có thể boot và thử lại.
Cách gỡ bỏ cài đặt Windows 10
Nếu vẫn gặp phải sự cố với bản cập nhật Windows 10 hoặc không thích những thay đổi mà Microsoft đã thực hiện, bạn có thể gỡ cài đặt và trở lại phiên bản trước của Windows.
Cảnh báo: việc làm này sẽ khiến bạn bỏ lỡ các cập nhật bảo mật trong tương lai từ Microsoft nhưng nếu muốn quay lại cho đến khi tất cả lỗi và sự cố với bản cập nhật được khắc phục, hãy thực hiện theo các hướng dẫn này.
Trước tiên, đi tới Settings > Update & security > Recovery và nhấp vào Get started bên dưới Go back to the previous version of Windows 10.
Cửa sổ xuất hiện hỏi tại sao muốn trở lại phiên bản trước. Trả lời câu hỏi (điều này giúp Microsoft cải tiến các phiên bản tương lai của Windows), sau đó nhấp vào No, thanks để từ chối kiểm tra các bản cập nhật.
Nhấp vào Next trên cửa sổ tiếp theo, sau đó Next một lần nữa. Cuối cùng, nhấp vào Go back to earlier build và sẽ được gỡ cài đặt.
Nếu gỡ cài đặt bản cập nhật sau 10 ngày, bạn sẽ không thể tìm thấy tùy chọn này. Thật không may, cách duy nhất để gỡ bỏ cài đặt đó là thực hiện cài đặt mới của Windows 10 sử dụng tệp ISO của một phiên bản cũ hơn.
Xem thêm:
Bạn nên đọc
-

Cách thiết lập các ảnh nền khác nhau trên mỗi màn hình Windows 10/11
-

Cách bật tính năng chống ransomware Controlled Folder Access trên Windows 10/11
-

Sửa lỗi 0x80070643 trên Windows
-

Cách tùy chỉnh Taskbar trong Windows
-

Cách sửa lỗi không thấy bộ điều hợp mạng trên Windows 10
-

Hướng dẫn sửa lỗi System Service Exception trên Windows
-

3 cách update Windows 10 lên bản cập nhật mới nhất 2025
-

Cách xem thời gian hoạt động máy tính Windows
-

Microsoft lý giải vì sao Windows cài nhiều driver trùng nhau hoặc đã cũ — cách kiểm tra driver thủ công
Theo Nghị định 147/2024/ND-CP, bạn cần xác thực tài khoản trước khi sử dụng tính năng này. Chúng tôi sẽ gửi mã xác thực qua SMS hoặc Zalo tới số điện thoại mà bạn nhập dưới đây:
-
 Đỗ HòaThích · Phản hồi · 0 · 15/07/22
Đỗ HòaThích · Phản hồi · 0 · 15/07/22
Cũ vẫn chất
-

Cách xóa đường kẻ ngang trong Word
Hôm qua -

8 phần mềm giả lập PlayStation tốt nhất cho PC 2025
Hôm qua -

Cách cập nhật dữ liệu PivotTable Excel
Hôm qua -

Cách gửi file từ Google Drive trên Zalo điện thoại, máy tính
Hôm qua -

Cách sửa lỗi laptop không kết nối được WiFi, sửa lỗi laptop không nhận WiFi
Hôm qua -

Mẹo lên level nhanh Blox Fruit, lên cấp nhanh Blox Fruit
Hôm qua -

1KB bằng bao nhiêu MB, GB, byte, bit?
Hôm qua -

Cách tìm lại bình luận trên YouTube rất đơn giản
Hôm qua -

Hướng dẫn chèn link vào hồ sơ Instagram
Hôm qua -

Cách bật, tắt macro trên Excel
Hôm qua
 Công nghệ
Công nghệ  AI
AI  Windows
Windows  iPhone
iPhone  Android
Android  Học IT
Học IT  Download
Download  Tiện ích
Tiện ích  Khoa học
Khoa học  Game
Game  Làng CN
Làng CN  Ứng dụng
Ứng dụng 








 Windows 11
Windows 11  Windows 10
Windows 10  Windows 7
Windows 7  Windows 8
Windows 8  Cấu hình Router/Switch
Cấu hình Router/Switch  Linux
Linux  Đồng hồ thông minh
Đồng hồ thông minh  macOS
macOS  Chụp ảnh - Quay phim
Chụp ảnh - Quay phim  Thủ thuật SEO
Thủ thuật SEO  Phần cứng
Phần cứng  Kiến thức cơ bản
Kiến thức cơ bản  Lập trình
Lập trình  Dịch vụ ngân hàng
Dịch vụ ngân hàng  Dịch vụ nhà mạng
Dịch vụ nhà mạng  Dịch vụ công trực tuyến
Dịch vụ công trực tuyến  Quiz công nghệ
Quiz công nghệ  Microsoft Word 2016
Microsoft Word 2016  Microsoft Word 2013
Microsoft Word 2013  Microsoft Word 2007
Microsoft Word 2007  Microsoft Excel 2019
Microsoft Excel 2019  Microsoft Excel 2016
Microsoft Excel 2016  Microsoft PowerPoint 2019
Microsoft PowerPoint 2019  Google Sheets
Google Sheets  Học Photoshop
Học Photoshop  Lập trình Scratch
Lập trình Scratch  Bootstrap
Bootstrap  Văn phòng
Văn phòng  Tải game
Tải game  Tiện ích hệ thống
Tiện ích hệ thống  Ảnh, đồ họa
Ảnh, đồ họa  Internet
Internet  Bảo mật, Antivirus
Bảo mật, Antivirus  Doanh nghiệp
Doanh nghiệp  Video, phim, nhạc
Video, phim, nhạc  Mạng xã hội
Mạng xã hội  Học tập - Giáo dục
Học tập - Giáo dục  Máy ảo
Máy ảo  AI Trí tuệ nhân tạo
AI Trí tuệ nhân tạo  ChatGPT
ChatGPT  Gemini
Gemini  Điện máy
Điện máy  Tivi
Tivi  Tủ lạnh
Tủ lạnh  Điều hòa
Điều hòa  Máy giặt
Máy giặt  Cuộc sống
Cuộc sống  TOP
TOP  Kỹ năng
Kỹ năng  Món ngon mỗi ngày
Món ngon mỗi ngày  Nuôi dạy con
Nuôi dạy con  Mẹo vặt
Mẹo vặt  Phim ảnh, Truyện
Phim ảnh, Truyện  Làm đẹp
Làm đẹp  DIY - Handmade
DIY - Handmade  Du lịch
Du lịch  Quà tặng
Quà tặng  Giải trí
Giải trí  Là gì?
Là gì?  Nhà đẹp
Nhà đẹp  Giáng sinh - Noel
Giáng sinh - Noel  Hướng dẫn
Hướng dẫn  Ô tô, Xe máy
Ô tô, Xe máy  Tấn công mạng
Tấn công mạng  Chuyện công nghệ
Chuyện công nghệ  Công nghệ mới
Công nghệ mới  Trí tuệ Thiên tài
Trí tuệ Thiên tài