20 công cụ hữu ích khắc phục sự cố cho Windows 10
Windows cung cấp nhiều công cụ khắc phục sự cố và sửa lỗi. Cho dù máy tính của bạn có gặp vấn đề về cập nhật, âm thanh hay lỗi driver thì đều có các công cụ khắc phục sự cố "ra tay" giúp bạn. Bài viết này bao gồm một loạt các “vũ khí” chống lại các vấn đề thường thấy của Windows. Một số công cụ phải cài đặt từ bên thứ ba, một số lượng lớn công cụ đi kèm với hệ điều hành Windows 10.
Các công cụ khắc phục sự cố Windows 10
Windows cập nhật không thành công hoặc bị treo
Một trong những vấn đề nguy hại nhất gây ảnh hưởng đến người dùng Windows là cập nhật Windows không thành công. Bất cứ khi nào bản cập nhật hệ thống ngừng hoạt động thì có nghĩa là bạn đã gặp phải vấn đề nghiêm trọng. Có nhiều cách để giải quyết vấn đề này, nhưng năm công cụ sau đây nổi bật hơn cả: công cụ chính thức của Microsoft cho Windows Update, trình khắc phục sự cố Windows Update, công cụ dòng lệnh DISM (Deployment Image Servicing and Management), FixWin và in-place upgrade (cài đè).
1. Công cụ Windows Update FixIt
Công cụ Windows Update Diagnostic Tool cung cấp cách nhanh nhất để khắc phục các sự cố của Windows Update. Đơn giản chỉ cần tải công cụ này và chạy, nó sẽ tự động chẩn đoán và sửa các vấn đề tìm thấy.

Sử dụng tùy chọn Try troubleshooting as an administrator trong trường hợp các phân tích đầu tiên không phát hiện ra bất kỳ vấn đề nào.
2. Trình khắc phục sự cố Windows Update
Trình khắc phục sự cố Windows Update có thể tự động sửa các sự cố cập nhật. Trước tiên, nhấn phím tắt Windows + Q để mở tìm kiếm của Windows. Sau đó, gõ troubleshoot vào thanh tìm kiếm và chọn mục Troubleshooting Control Panel. Cuối cùng, trong cửa sổ Troubleshooting, nhấp vào mục Fix problems with Windows Update bên dưới System and Security.
3. Công cụ dòng lệnh DISM
Công cụ mặc định của Microsoft để sửa chữa các tập tin hệ thống là một dòng lệnh thực thi được gọi là DISM. DISM yêu cầu sử dụng Command Prompt của Windows.
Deployment Image Servicing and Management (DISM) là một công cụ phần mềm mà quản trị viên công nghệ thông tin có thể truy cập thông qua dòng lệnh (Command Prompt) hoặc PowerShell để mount và bảo quản desktop image trong Windows hoặc ổ cứng trước khi triển khai cho người dùng.
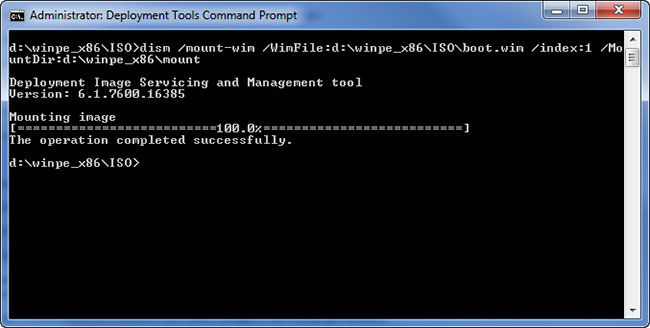
DISM cũng cung cấp cho quản trị viên CNTT thông tin về các file image và ổ cứng. Image Windows có thể đến từ file Windows Imaging Format (.wim), một file ổ cứng ảo bất kỳ hoặc file ổ cứng ảo Hyper-V, cũng như hệ điều hành đang chạy. Quản trị viên CNTT có thể quản lý hoặc phân tách các file .wim và sử dụng DISM để cài đặt hoặc gỡ cài đặt cả ba loại file này.
Quản trị viên có thể thay đổi hoặc cập nhật các tính năng, gói, driver và cài đặt quốc tế của Windows bằng DISM, nhưng DISM không cho phép quản trị viên cài đặt các gói trên máy tính từ xa.
Bắt đầu từ Windows 8, DISM đi kèm với hệ điều hành Windows và được phân phối như một phần của Windows Assessment and Deployment Kit (ADK). Nó hoạt động trên các phiên bản 32-bit và 64-bit của Windows 7 trở lên, cũng như Windows Server 2008 Service Pack 2 trở lên. DISM cũng tương thích với Windows Recovery Environment và Windows Preinstallation Environment.
Các quản trị viên CNTT thường sử dụng DISM trên những image ngoại tuyến, nhưng các tập hợp con nhất định của lệnh DISM cho phép họ sử dụng nó trong khi hệ điều hành đang chạy.
Có thể sử dụng DISM thay cho những công cụ triển khai image khác, chẳng hạn như PEImg, Intlcfg, ImageX và Package Manager.
Đây là video hướng dẫn chi tiết.
4. FixWin
FixWin sửa chữa nhiều vấn đề thường gặp của Windows, bao gồm sự cố trong cửa hàng ứng dụng và các sự cố Windows Update. Đây là một trong những công cụ linh hoạt nhất để khắc phục sự cố Windows. FixWin có thể bật hoặc tắt các tính năng của Windows từ một giao diện người dùng đơn giản. Nếu không muốn vật lộn với các tiện ích từ dòng lệnh, FixWin là công cụ dành cho bạn.
5. In-Place Upgrade
In-place upgrade cung cấp một công cụ mạnh mẽ để khắc phục các vấn đề khó hiểu nhất của Window. Thay vì chạy chẩn đoán, in-place upgrade thay thế hệ điều hành bằng một cài đặt mới mà không yêu cầu người dùng cài đặt lại bất kỳ chương trình nào. Nó có thể sửa chữa các vấn đề sụp đổ hệ thống cùng với sự cố Windows Update.
In-place upgrade đòi hỏi phải có các tệp cài đặt Windows 10 mà bạn có thể nhận được bằng cách sử dụng Media Creation Tool của Windows cũng được đề cập dưới đây. Quá trình này không phức tạp và thậm chí không cần cài đặt. Để bắt đầu, hãy sao lưu Windows trong trường hợp có vấn đề xảy ra. Sau đó, tải Media Creation Tool của Windows 10. Sau đó, chạy chương trình. Cuối cùng, chọn tùy chọn Upgrade this PC now và sau đó nhấp vào Next.

Đây là video về cách cài đặt.
Thay đổi giao diện Windows
Nhiều công cụ có thể thay đổi giao diện Windows nhưng hai trong số những công cụ tốt nhất dành cho Windows là Ultimate Windows Tweaker 4 và ShutUp10.
6. Ultimate Windows Tweaker 4
Ultimate Windows Tweaker 4 là một công cụ chỉnh sửa giao diện tiên tiến. Nó cho phép truy cập nhanh vào trình đơn ngữ cảnh, tùy chỉnh thanh Taskbar và các tính năng chính khác của giao diện đồ hoạ Windows.
7. ShutUp10
Thay vì thay đổi giao diện của Windows 10, ShutUp10 giảm số lượng cửa sổ bật lên và những vấn đề rắc rối khác của Windows. Đối với những người tìm cách cải thiện trải nghiệm Windows 10 mà không cần phải nghiên cứu kỹ lưỡng, thì ShutUp10 là sự lựa chọn thích hợp vì nó cung cấp một giải pháp đơn giản và trực tiếp. Giống như FixWin, ShutUp10 sử dụng một số công cụ để bật hoặc tắt tính năng Windows.
Vấn đề về âm thanh
8. Audio Troubleshooter của Windows 10
Trình khắc phục sự cố âm thanh của Windows 10 là công cụ đầu tiên mọi người nên thử trước khi sử dụng các phương pháp khác bởi vì nó khá đơn giản. Cách truy cập tương tự như trình khắc phục sự cố Windows Update được mô tả ở trên. Tóm lại, nhấn phím Windows + Q, gõ troubleshoot và chọn kết quả Control Panel, sau đó trong Hardware and Sound, hãy nhấp vào Troubleshoot audio playback.
Đây là video về cách hoạt động của nó:
Máy in không hoạt động
Máy in thường không hoạt động do vậy Microsoft đã bổ sung một loạt các trình khắc phục sự cố cho tất cả các hệ thống con Windows.
9. Trình khắc phục sự cố máy in của Windows
Giống như các trình khắc phục sự cố đã được đề cập trong bài viết này, bạn có thể tìm thấy nó trong Control Panel. Trước tiên, nhấn phím tắt Windows + Q. Sau đó, gõ troubleshoot vào thanh tìm kiếm và chọn Troubleshooting Control Panel. Trong trình đơn Troubleshooting, hãy chọn View all ở khung bên trái.

Từ trình đơn sau, chọn Printer.

Nhấn vào Next để kích hoạt, phần còn lại của quy trình được tự động.

Internet không hoạt động
Có rất nhiều nguyên nhân khiến Internet không hoạt động, hãy thử một vài bộ công cụ phần mềm hoặc Network Adapter Troubleshooter của Windows.
10. Complete Internet Repair
Complete Internet Repair của RizoneSoft không phải là một phần mềm chẩn đoán, nó là một phím tắt cho một loạt các công cụ để sửa chữa các vấn đề Internet của Windows. Nếu các trình khắc phục sự cố mạng của Windows không sửa được lỗi mạng, có thể thử Complete Internet Repair.
11. Network Adapter Troubleshootercủa Windows
Trình khắc phục sự cố được cài đặt sẵn trên hệ điều hành Windows, tự động thực hiện một số nhiệm vụ, chẳng hạn như reset bộ điều hợp mạng và kiểm tra tính ổn định của kết nối Internet.
Để khởi động trình khắc phục sự cố tự động, hãy tìm biểu tượng Internet ở dưới cùng bên phải của thanh Taskbar. Nhấp chuột phải vào biểu tượng và chọn Troubleshoot problems. Chỉ cần nhấp qua một vài trình đơn và công cụ sẽ tự động giải quyết vấn đề cho bạn.
Vấn đề về driver
Phương pháp tối ưu để giải quyết các vấn đề về driver là tìm driver và cài đặt nó. Tuy nhiên việc tìm đúng driver không phải là việc dễ dàng, do đo bạn cần sự trợ giúp.
12. Driver Booster
Driver Booster của IOBit tự động tải và cập nhật driver. Driver Booster cung cấp một giải pháp "automagic". Bạn nên sử dụng Driver Booster là biện pháp cuối cùng khi đã thử qua hết các tùy chọn khác và không thể tìm ra driver chính xác cho thiết bị. Thậm chí bạn nên thực hiện sao lưu Windows đầy đủ trước khi sử dụng. Bởi vì một driver không tương thích có thể làm cho hệ thống không thể khởi động được.
Cài đặt lại Windows hoặc in-place upgrade
13. Công cụ Media Creation Tool của Windows
Công cụ này cho phép người dùng tải và nâng cấp lên Windows 10. File tải phải phù hợp với phiên bản hiện tại của hệ điều hành. Nói cách khác, nếu đã cài đặt phiên bản Window 10 Home, bạn phải tải phiên bản Windows 10 Home. Công cụ này cũng cho phép thực hiện “in-place upgrade” cho phép bạn lưu lại các cài đặt, phần mềm và dữ liệu cá nhân của mình.
14. System restore point - điểm khôi phục hệ thống

Tính năng khôi phục hệ thống cổ điển có thể giúp bạn khắc phục các sự cố sau khi cài đặt phần mềm, driver của thiết bị hoặc bản cập nhật của bên thứ ba. Tính năng này cũng hữu ích khi khôi phục Windows 10 về cài đặt gốc.
Khôi phục hệ thống bị tắt theo mặc định trong Windows 10. Vì vậy, hãy đảm bảo bật điểm khôi phục hệ thống.
Để tìm hiểu cách sử dụng tính năng này, hãy xem qua cách tạo điểm sao lưu và khôi phục hệ thống trong Windows 10.
Vấn đề về font chữ
15. Windows 10 DPI Fix - Công cụ khắc phục sự cố phông chữ mờ

Người dùng thường phàn nàn về vấn đề phông chữ mờ ngay sau khi nâng cấp từ các phiên bản Windows trước. Nếu bạn cũng gặp phải vấn đề phông chữ mờ này, có một tiện ích để giải quyết vấn đề này. Windows 10 DPI Fix là một tiện ích miễn phí giúp bạn khắc phục vấn đề phông chữ mờ với một vài cú click chuột.
Sửa lỗi menu Start
16. Start menu repair tool - Công cụ sửa lỗi menu Start

Đây phải là một trong những trình khắc phục sự cố được tải xuống nhiều nhất từ Microsoft dành cho Windows 10. Trình gỡ rối menu Start chính thức có thể giúp bạn khắc phục các sự cố với menu Start và màn hình Start. Đáng buồn thay, trình khắc phục sự cố này không được tích hợp sẵn. Bạn cần tải xuống từ Microsoft. Tải xuống và chạy trình khắc phục sự cố để khắc phục tất cả các sự cố liên quan đến màn hình và menu Start.
Vấn đề về quyền truy cập
17. Tweaking.com Windows Repair Tool

Tweaking.com Windows Repair Tool chắc chắn là phần mềm sửa chữa tốt nhất của bên thứ ba trên Windows 10. Nó có thể sửa chữa nhiều vấn đề của Windows, bao gồm các tùy chọn để thiết lập lại quyền truy cập file, sửa chữa biểu tượng menu Start, sửa chữa file host, các tổ hợp file, sửa chữa bộ đệm in, sửa chữa các thiết lập UAC, và hơn thế nữa. Công cụ này còn có một phiên bản Pro.
Link tải: http://www.tweaking.com/content/page/windows_repair_all_in_one.html
Vấn đề với phần mềm
18. Windows Software Repair Tool từ Microsoft - Công cụ sửa chữa phần mềm Windows từ Microsoft

Công cụ này được thiết kế để khắc phục các sự cố phần mềm chủ yếu trên các thiết bị Surface của Microsoft, nhưng nó cũng có thể sửa chữa Windows 10 chạy trên các thiết bị khác. Windows Software Repair Tool có thể khôi phục Windows 10 về cài đặt mặc định, sửa chữa ứng dụng Windows 10 và cập nhật thiết bị của người dùng.
Chúng tôi khuyên bạn nên tạo điểm khôi phục hệ thống trước khi chạy công cụ này vì nó khôi phục hầu hết các cài đặt về mặc định.
19. System files repair tool

Các file hệ thống có thể bị hỏng hoặc bị thiếu. Bạn có thể dễ dàng quét và sửa chữa các file hệ thống bị hỏng bằng cách sử dụng công cụ dòng lệnh Sfc/scannow tích hợp sẵn.
Để sử dụng công cụ này, hãy mở Command Prompt, gõ Sfc/scannow tại cửa sổ Command Prompt và sau đó nhấn phím Enter.
Reset lại máy tính
20. Reset this PC

Reset Windows 10 là một trong những tính năng khôi phục có sẵn trong Windows 10. Reset this PC cho phép bạn thiết lập lại các cài Windows 10 bằng cách xóa hoàn toàn mọi thứ trên PC hoặc chỉ lưu dữ liệu.
Chỉ sử dụng tính năng này nếu các giải pháp khác không giúp khắc phục sự cố Windows 10 của bạn.
Điều hướng đến ứng dụng Settings app > Update & security > Recovery to launch the feature.
Trên đây là 13 công cụ khắc phục các sự cố thông thường trong Windows 10, hy vọng bài viết hữu ích đối với các bạn.
Xem thêm:
Bạn nên đọc
-

Các cách làm, tùy chỉnh trong bài sẽ giúp tăng tốc Windows 10 của bạn "nhanh như gió"
-

Cách sửa lỗi không thấy bộ điều hợp mạng trên Windows 10
-

Cách kiểm tra phiên bản Python trên Windows, Mac và Linux
-

Cách tải và cập nhật driver Bluetooth cho Windows 10
-

Sửa lỗi biểu tượng loa có dấu X màu đỏ, máy tính không có âm thanh
-

Khắc phục sự cố không thể chạy được file .exe
-

Cách khắc phục sự cố click chuột trái trên Windows
-

Hướng dẫn sửa lỗi System Service Exception trên Windows
-

Microsoft lý giải vì sao Windows cài nhiều driver trùng nhau hoặc đã cũ — cách kiểm tra driver thủ công
Theo Nghị định 147/2024/ND-CP, bạn cần xác thực tài khoản trước khi sử dụng tính năng này. Chúng tôi sẽ gửi mã xác thực qua SMS hoặc Zalo tới số điện thoại mà bạn nhập dưới đây:
Cũ vẫn chất
-

Cách sửa lỗi không thấy bộ điều hợp mạng trên Windows 10
Hôm qua -

PING là gì? Test PING như thế nào?
Hôm qua -

Cách tắt kiểm tra chính tả trong Word
Hôm qua 1 -

Cách dùng Terabox lưu trữ với 1TB miễn phí
Hôm qua 5 -

Code Tiểu Yêu Tầm Đạo mới nhất
Hôm qua -

Cách đặt độ phân giải tùy chỉnh trong OBS
Hôm qua -

Cách ẩn, hiện ghi chú trong bảng trên Excel
Hôm qua -

Các cách làm, tùy chỉnh trong bài sẽ giúp tăng tốc Windows 10 của bạn "nhanh như gió"
Hôm qua 6 -

Hàm COUNTIFS, cách dùng hàm đếm ô theo nhiều điều kiện trong Excel
Hôm qua -

Cách sao chép hoặc tạo bản sao toàn bộ trang tính trong Google Sheets
Hôm qua
 Công nghệ
Công nghệ  AI
AI  Windows
Windows  iPhone
iPhone  Android
Android  Học IT
Học IT  Download
Download  Tiện ích
Tiện ích  Khoa học
Khoa học  Game
Game  Làng CN
Làng CN  Ứng dụng
Ứng dụng 








 Windows 11
Windows 11  Windows 10
Windows 10  Windows 7
Windows 7  Windows 8
Windows 8  Cấu hình Router/Switch
Cấu hình Router/Switch  Linux
Linux  Đồng hồ thông minh
Đồng hồ thông minh  macOS
macOS  Chụp ảnh - Quay phim
Chụp ảnh - Quay phim  Thủ thuật SEO
Thủ thuật SEO  Phần cứng
Phần cứng  Kiến thức cơ bản
Kiến thức cơ bản  Lập trình
Lập trình  Dịch vụ ngân hàng
Dịch vụ ngân hàng  Dịch vụ nhà mạng
Dịch vụ nhà mạng  Dịch vụ công trực tuyến
Dịch vụ công trực tuyến  Quiz công nghệ
Quiz công nghệ  Microsoft Word 2016
Microsoft Word 2016  Microsoft Word 2013
Microsoft Word 2013  Microsoft Word 2007
Microsoft Word 2007  Microsoft Excel 2019
Microsoft Excel 2019  Microsoft Excel 2016
Microsoft Excel 2016  Microsoft PowerPoint 2019
Microsoft PowerPoint 2019  Google Sheets
Google Sheets  Học Photoshop
Học Photoshop  Lập trình Scratch
Lập trình Scratch  Bootstrap
Bootstrap  Văn phòng
Văn phòng  Tải game
Tải game  Tiện ích hệ thống
Tiện ích hệ thống  Ảnh, đồ họa
Ảnh, đồ họa  Internet
Internet  Bảo mật, Antivirus
Bảo mật, Antivirus  Doanh nghiệp
Doanh nghiệp  Video, phim, nhạc
Video, phim, nhạc  Mạng xã hội
Mạng xã hội  Học tập - Giáo dục
Học tập - Giáo dục  Máy ảo
Máy ảo  AI Trí tuệ nhân tạo
AI Trí tuệ nhân tạo  ChatGPT
ChatGPT  Gemini
Gemini  Điện máy
Điện máy  Tivi
Tivi  Tủ lạnh
Tủ lạnh  Điều hòa
Điều hòa  Máy giặt
Máy giặt  Cuộc sống
Cuộc sống  TOP
TOP  Kỹ năng
Kỹ năng  Món ngon mỗi ngày
Món ngon mỗi ngày  Nuôi dạy con
Nuôi dạy con  Mẹo vặt
Mẹo vặt  Phim ảnh, Truyện
Phim ảnh, Truyện  Làm đẹp
Làm đẹp  DIY - Handmade
DIY - Handmade  Du lịch
Du lịch  Quà tặng
Quà tặng  Giải trí
Giải trí  Là gì?
Là gì?  Nhà đẹp
Nhà đẹp  Giáng sinh - Noel
Giáng sinh - Noel  Hướng dẫn
Hướng dẫn  Ô tô, Xe máy
Ô tô, Xe máy  Tấn công mạng
Tấn công mạng  Chuyện công nghệ
Chuyện công nghệ  Công nghệ mới
Công nghệ mới  Trí tuệ Thiên tài
Trí tuệ Thiên tài