Windows Experience Index (WEI) sử dụng Windows System Assessment Tool (Công cụ đánh giá hệ thống Windows - WinSAT) để đánh giá khả năng của phần cứng và phần mềm máy tính, từ đó chấm điểm nó. Điểm số này càng cao thì đồng nghĩa máy tính của bạn hoạt động tốt hơn và nhanh hơn máy tinh có điểm thấp hơn, đặc biệt khi thực hiện các tác vụ nâng cao, tốn nhiều tài nguyên.
WEI chấm điểm 5 phần cứng máy tính: đồ họa desktop, đồ họa chơi game 3D, bộ nhớ hệ thống (RAM), thông lượng ổ cứng chính và tốc độ cũng như khả năng xử lý của bộ xử lý (CPU). Đồ họa desktop được đánh giá dựa trên cách một cửa sổ hiển thị và di chuyển trên desktop. Đánh giá đồ họa chơi game dựa vào khả năng 3D của máy tính.
Điểm số cơ bản được tính bằng với điểm nhất khi đánh giá một phần của phần cứng, không phải là điểm trung bình của các điểm đánh giá các phần này. Điểm đánh giá từng phần giúp bạn nhận rõ phần nào hoạt động yếu nhất trên hệ thống để có thể nâng cấp nếu muốn.
WEI chấm điểm các thành phần hệ thống trên thang điểm từ 1.0 đến 9.9. Bài viết này sẽ hướng dẫn các bạn cách sử dụng công cụ Windows Experience Index (WEI) trên Windows 10 để chấm điểm hệ thống của bạn.
- Hướng dẫn thay đổi chỉ số Windows Experience Index
- 7 công cụ chẩn đoán lỗi phần cứng hàng đầu cho Windows 10
- 5 website so sánh tốc độ và hiệu suất CPU từ điểm Benchmark chính xác nhất
Trước khi bắt đầu bạn nên cập nhật Windows Experience Index (WEI) trong Command Prompt.
Bước 1. Mở Command Prompt với tư cách admin.
Bước 2. Gõ lệnh sau vào Command Prompt và nhấn Enter.
winsat formal
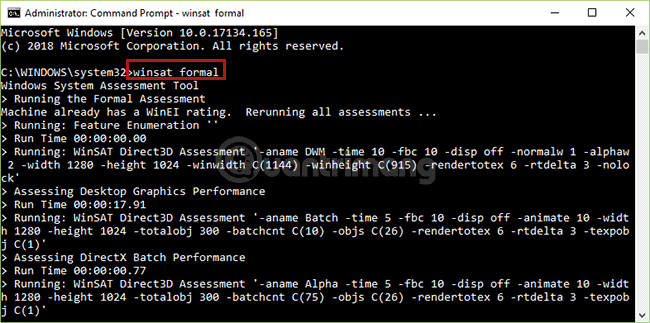
Bước 3. Khi WinSAT kết thúc quá trình đánh giá máy tính, bạn có thể xem điểm WEI theo các cách bên dưới.
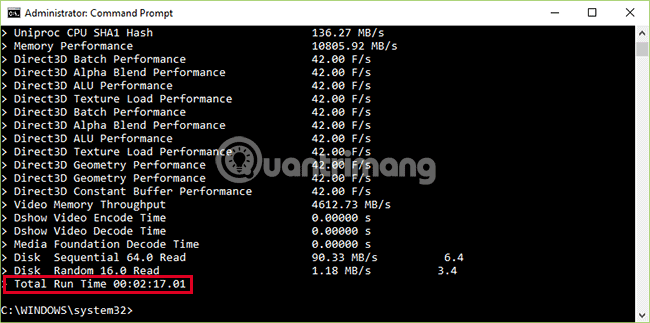
1. Xem điểm WEI trong PowerShell
Bước 1. Mở PowerShell.
Bước 2. Gõ lệnh sau vào PowerShell và nhấn Enter.
Get-CimInstance Win32_WinSat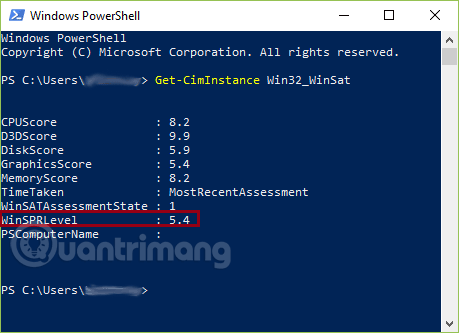
Trong kết quả kiểm tra WinSAT trên:
- CPUScore là điểm đánh giá cho bộ xử lý.
- D3DScore là điểm đánh giá cho đồ họa 3D.
- DiskScore là điểm đánh giá cho ổ đĩa.
- GraphicsScore là điểm đánh giá cho đồ họa 2D.
- MemoryScore là điểm đánh giá cho bộ nhớ RAM cả về thông lượng và dung lượng.
- WinSPRLevel là điểm cơ bản của PC, nó thường lấy điểm thấp nhất của các thông số ở trên.
Trên máy mình được có 5.4 điểm, là do điểm đồ họa 2D quá thấp. Muốn tăng thì phải thêm card đồ họa. Điểm ổ đĩa cũng chỉ có 5.9 do đang dùng ổ HDD chạy Win 10, muốn cải thiện phải làm con SSD nữa.
2. Xem điểm WEI trong file WinSAT.xml
Bước 1. Mở File Explorer (Nhấn Windows + E).
Bước 2. Sao chép và dán đường dẫn sau vào thanh địa chỉ của File Explorer và nhấn Enter.
%windir%\Performance\WinSAT\DataStore
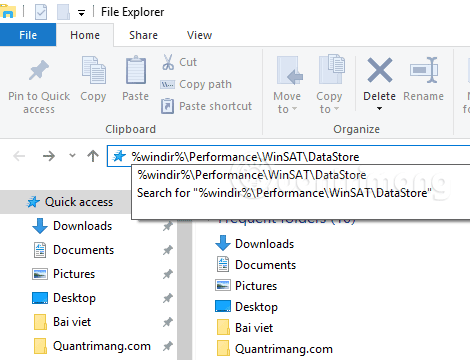
Bước 3. Chọn file Formal.Assessment (Recent).WinSAT.xml với ngày gần nhất, chuột phải chọn Open with > Chrome (hoặc trình duyệt bạn thường dùng).
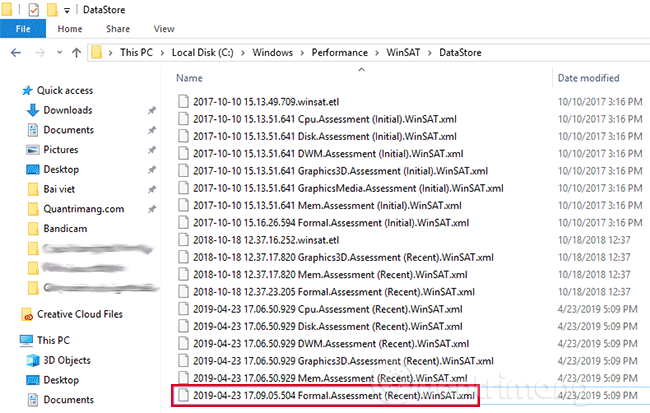
Bước 4. Nhấn Ctrl + F, nhập <WinSPR> (nằm ở khoảng giữa của file .xml) để tìm điểm của các thành phần và điểm cơ bản trong SystemScore.
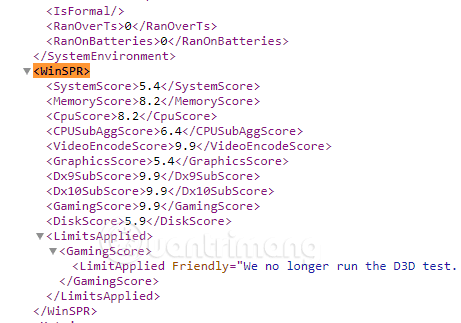
3. Xem điểm WEI trong báo cáo System Diagnostics
Bước 1. Nhấn Windows + R để mở hộp thoại Run, gõ perform và click vào OK để mở Performance Monitor.
Bước 2. Mở rộng phần Reports, System và System Diagnostics ở bảng bên trái của Performance Monitor.
Bước 3. Trong System Diagnostics, click vào báo cáo được tạo theo ngày tháng bạn muốn xem.
Nếu muốn báo cáo mới hơn, bạn có thể tạo báo cáo chẩn đoán hệ thống mới.
Bước 4. Trong báo cáo, click vào Hardware Configuration > Desktop Rating > Query > Returned Objects.
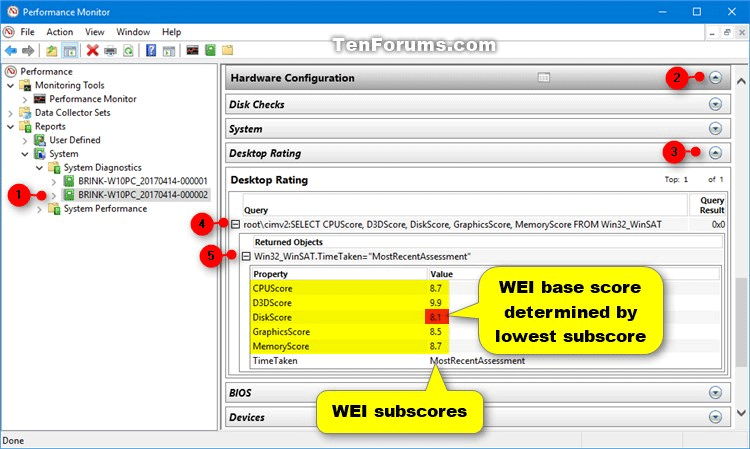
4. Winaero WEI Tool
Winaero WEI Tool là một công cụ cơ bản nhưng tiện dụng mà bạn có thể sử dụng để tạo Windows Experience Index trực quan. Winaero WEI Tool nhẹ và chỉ mất vài giây để cho điểm hệ thống của bạn. Nó cũng có một số công cụ chụp ảnh màn hình tiện dụng được tích hợp sẵn.
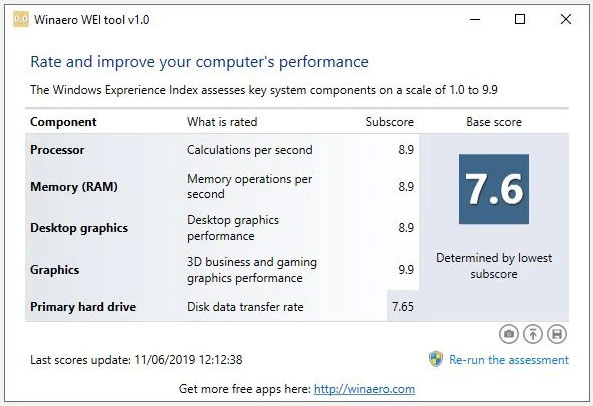
Tải Winaero WEI Tool dành cho Windows (Miễn phí)
Những lựa chọn thay thế cho Windows Experience Index
Windows Experience Index chưa bao giờ là một cách tuyệt vời để đánh giá hiệu suất hệ thống của bạn. Nó có một hạn chế nghiêm trọng. Đó là giá trị của Windows Experience Index đến từ phần cứng hoạt động kém nhất của bạn.
Nhìn chung, Windows Experience Index không phải là cách tốt nhất để tìm ra hiệu suất hệ thống của bạn hoặc nơi bạn có thể cải thiện nó. Đây là hai lựa chọn thay thế cho Windows Experience Index cung cấp cho bạn thông tin cần thiết.
1. SiSoftware Sandra
SiSoftware Sandra (System Analyzer, Diagnostic, and Reporting Assistant) là một công cụ đo benchmark hệ thống mà bạn có thể sử dụng để kiểm tra phần cứng của mình. Sandra có một cơ sở dữ liệu tham chiếu trực tuyến mà bạn có thể sử dụng để so sánh các khía cạnh riêng lẻ của hệ thống, như bộ xử lý hoặc kết nối Internet, sau đó so sánh với những hệ thống khác để tìm ra việc nâng cấp hệ thống có đáng giá hay không.
Tại thời điểm bài viết, phiên bản miễn phí không còn khả dụng. Vì thế bạn có thể cân nhắc việc mua phiên bản trả phí hoặc chuyển sang tùy chọn khác.
2. UserBenchmark
Một tùy chọn hữu ích khác là UserBenchmark. UserBenchmark chạy một bộ công cụ đo benchmark trên hệ thống, sau đó mở kết quả trong trình duyệt Internet mặc định của bạn. Sau đó, bạn có thể so sánh kết quả của mình với hàng nghìn người dùng UserBenchmark khác, tìm ra vị trí xếp hạng hệ thống của bạn.
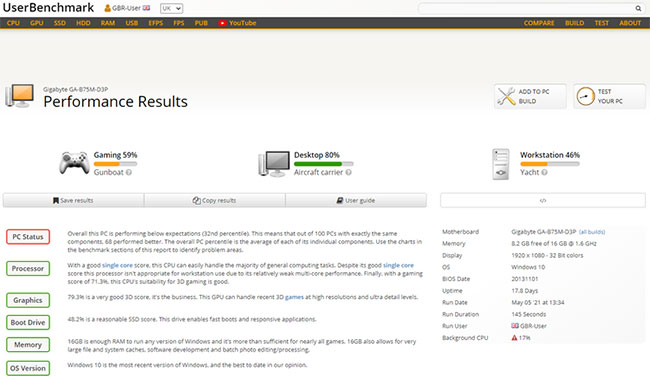
UserBenchmark rất hữu ích nếu bạn muốn xem những người dùng khác có phần cứng tương tự thực hiện cải tiến như thế nào.
Cuộn xuống trong kết quả UserBenchmark của bạn và tìm phần Typical [motherboard type] Combinations. Từ đây, bạn có thể thấy phần trăm người dùng sử dụng phần cứng thay thế kết hợp với bo mạch chủ hiện tại của mình.
Nếu muốn đánh giá các phần cứng hệ thống cụ thể, hãy kiểm tra danh sách 10 chương trình benchmark miễn phí tốt nhất cho Windows 10.
Chúc các bạn thực hiện thành công!
 Công nghệ
Công nghệ  AI
AI  Windows
Windows  iPhone
iPhone  Android
Android  Học IT
Học IT  Download
Download  Tiện ích
Tiện ích  Khoa học
Khoa học  Game
Game  Làng CN
Làng CN  Ứng dụng
Ứng dụng 



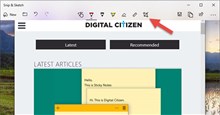




 Windows 11
Windows 11  Windows 10
Windows 10  Windows 7
Windows 7  Windows 8
Windows 8  Cấu hình Router/Switch
Cấu hình Router/Switch 









 Linux
Linux  Đồng hồ thông minh
Đồng hồ thông minh  macOS
macOS  Chụp ảnh - Quay phim
Chụp ảnh - Quay phim  Thủ thuật SEO
Thủ thuật SEO  Phần cứng
Phần cứng  Kiến thức cơ bản
Kiến thức cơ bản  Lập trình
Lập trình  Dịch vụ ngân hàng
Dịch vụ ngân hàng  Dịch vụ nhà mạng
Dịch vụ nhà mạng  Dịch vụ công trực tuyến
Dịch vụ công trực tuyến  Quiz công nghệ
Quiz công nghệ  Microsoft Word 2016
Microsoft Word 2016  Microsoft Word 2013
Microsoft Word 2013  Microsoft Word 2007
Microsoft Word 2007  Microsoft Excel 2019
Microsoft Excel 2019  Microsoft Excel 2016
Microsoft Excel 2016  Microsoft PowerPoint 2019
Microsoft PowerPoint 2019  Google Sheets
Google Sheets  Học Photoshop
Học Photoshop  Lập trình Scratch
Lập trình Scratch  Bootstrap
Bootstrap  Văn phòng
Văn phòng  Tải game
Tải game  Tiện ích hệ thống
Tiện ích hệ thống  Ảnh, đồ họa
Ảnh, đồ họa  Internet
Internet  Bảo mật, Antivirus
Bảo mật, Antivirus  Doanh nghiệp
Doanh nghiệp  Video, phim, nhạc
Video, phim, nhạc  Mạng xã hội
Mạng xã hội  Học tập - Giáo dục
Học tập - Giáo dục  Máy ảo
Máy ảo  AI Trí tuệ nhân tạo
AI Trí tuệ nhân tạo  ChatGPT
ChatGPT  Gemini
Gemini  Điện máy
Điện máy  Tivi
Tivi  Tủ lạnh
Tủ lạnh  Điều hòa
Điều hòa  Máy giặt
Máy giặt  Cuộc sống
Cuộc sống  TOP
TOP  Kỹ năng
Kỹ năng  Món ngon mỗi ngày
Món ngon mỗi ngày  Nuôi dạy con
Nuôi dạy con  Mẹo vặt
Mẹo vặt  Phim ảnh, Truyện
Phim ảnh, Truyện  Làm đẹp
Làm đẹp  DIY - Handmade
DIY - Handmade  Du lịch
Du lịch  Quà tặng
Quà tặng  Giải trí
Giải trí  Là gì?
Là gì?  Nhà đẹp
Nhà đẹp  Giáng sinh - Noel
Giáng sinh - Noel  Hướng dẫn
Hướng dẫn  Ô tô, Xe máy
Ô tô, Xe máy  Tấn công mạng
Tấn công mạng  Chuyện công nghệ
Chuyện công nghệ  Công nghệ mới
Công nghệ mới  Trí tuệ Thiên tài
Trí tuệ Thiên tài