Cách sử dụng Video Editor trên Windows 10
Microsoft đã quyết định chấm dứt sự phát triển của Windows Movie Maker, một chương trình được nhiều người dùng Windows sử dụng để tạo video. Mọi người đã yêu cầu một công cụ mới và mặc dù phải mất một thời gian, trong phiên bản Windows 10 bắt đầu từ Fall Creators Update (1709), Microsoft đã giới thiệu một công cụ mới cho phép người dùng tạo và chỉnh sửa video. Nó được gọi là Video Editor, cung cấp nhiều tùy chọn và tính năng hơn mong đợi. Dưới đây là cách sử dụng ứng dụng Video Editor trên Windows 10.
Hướng dẫn sử dụng Video Editor trên Windows 10
- Cách mở Video Editor trên Windows 10
- 1. Thêm video, hình ảnh vào timeline sử dụng tính năng kéo và thả hoặc nút Add
- 2. Chèn thẻ tiêu đề vào video
- 3. Thay đổi kiểu chữ sử dụng cho video
- 4. Cắt video
- 5. Xoay video
- 6. Điều chỉnh thời lượng hình ảnh và thẻ tiêu đề xuất hiện trong video
- 7. Thêm bộ lọc vào video, hình ảnh
- 8. Sử dụng hiệu ứng chuyển động cho hình ảnh và video
- 9. Chèn hiệu ứng 3D vào video từ timeline
- 10. Thêm âm nhạc cho video
- 11. Sao chép dự án video
- 12. Đồng bộ các dự án với OneDrive hoặc sao lưu chúng vào phương tiện khác
Cách mở Video Editor trên Windows 10
Trước khi bắt tay vào cách sử dụng ứng dụng Video Editor trên Windows 10, bạn cần biết cách mở nó. Có lẽ cách dễ dàng nhất để mở Video Editor là tìm kiếm nó bằng cách gõ video editor trong thanh tìm kiếm trên Taskbar và nhấn Enter hoặc click vào Video Editor.
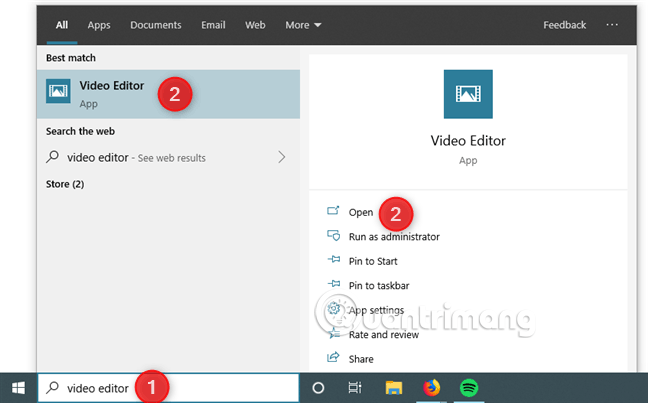
Bạn cũng có thể mở Video Editor từ nơi khác chẳng hạn từ menu Start hoặc ứng dụng Photos nhưng chậm hơn.
Khi đã mở Video Editor, bạn có thể tạo video mới bằng cách click vào New video từ trên đầu cửa sổ, đặt tên cho dự án và sau đó bắt đầu tạo và chỉnh sửa video.
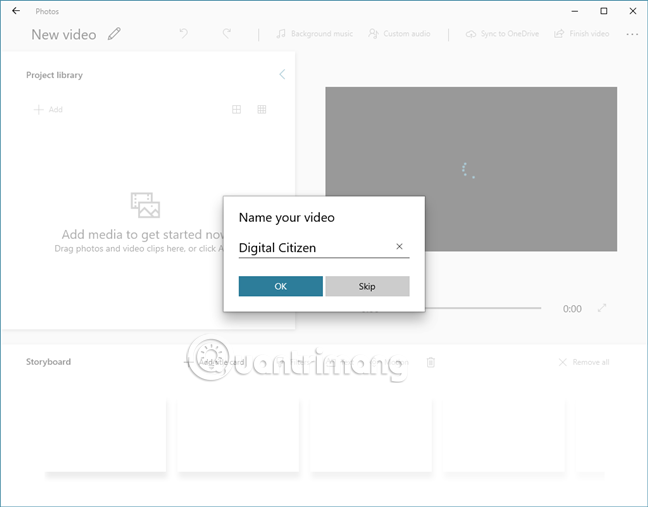
Tiếp theo, hãy xem bạn có thể làm được những gì với ứng dụng Video Editor từ Windows 10 này nhé.
1. Thêm video, hình ảnh vào timeline sử dụng tính năng kéo và thả hoặc nút Add
Video Editor được thiết kế để giúp trải nghiệm tạo video dễ dàng và trực quan nhất có thể. Để thêm video và hình ảnh vào dự án, nhấn nút Add và chọn nơi tải lên từ máy tính hoặc web.
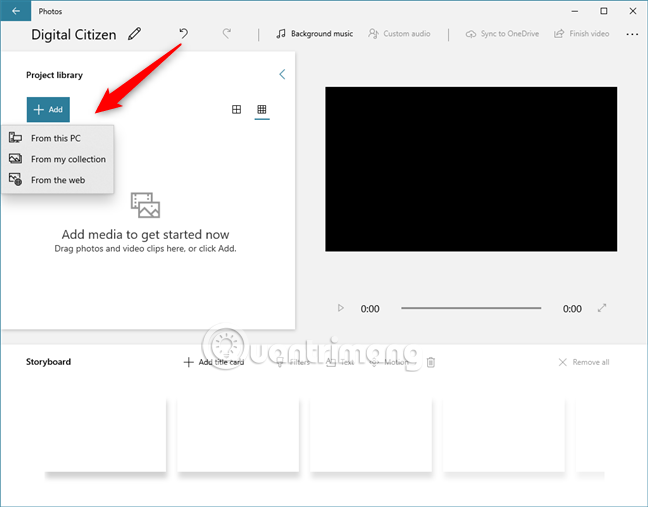
Ngoài ra, bạn có thể kéo và thả video, hình ảnh từ File Explorer trực tiếp vào phần Project library.
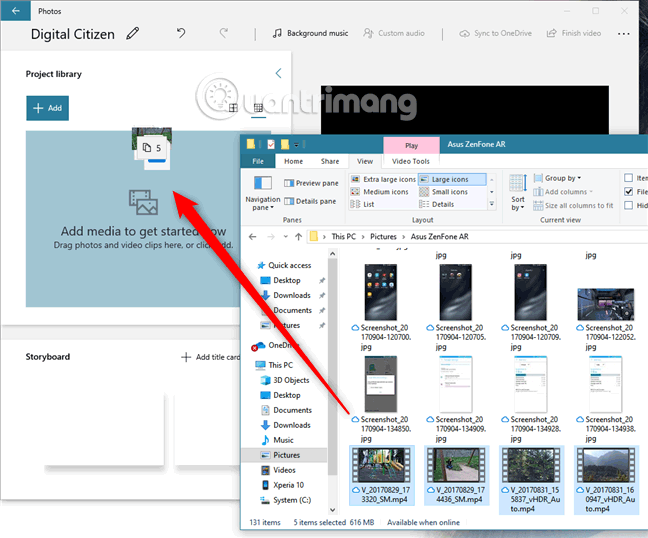
Tất cả video và hình ảnh bạn thêm sẽ được hiển thị trong Project library. Từ đây, bạn có thể kéo và thả chúng vào Storyboard ở cuối cửa sổ. Trong timeline, bạn có thể sắp xếp lại nội dung nếu muốn cũng như cắt video, điều chỉnh thời lượng hình ảnh hiển thị, chèn chữ, thêm hiệu ứng video, v.v…
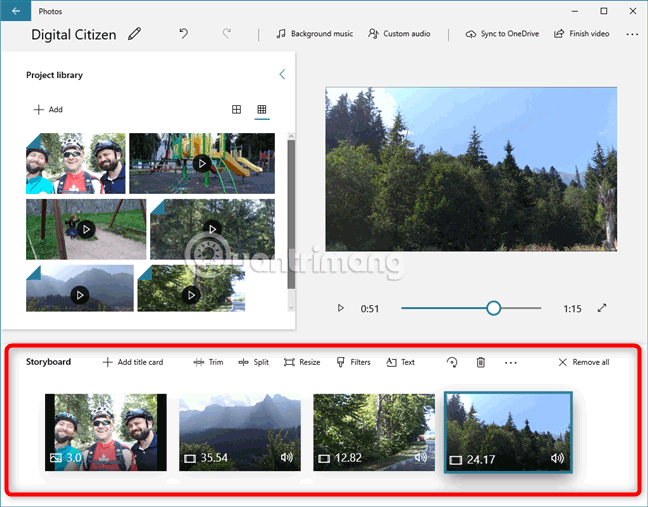
2. Chèn thẻ tiêu đề vào video
Ngoài việc thêm văn bản trực tiếp vào video trong Storyboard, Video Editor cũng cho phép chèn thẻ tiêu đề. Thẻ tiêu đề là một đoạn văn bản được hiển thị trên toàn bộ màn hình trong thời gian nhất định. Video Editor cũng cho phép chọn màu background và font chữ sử dụng.
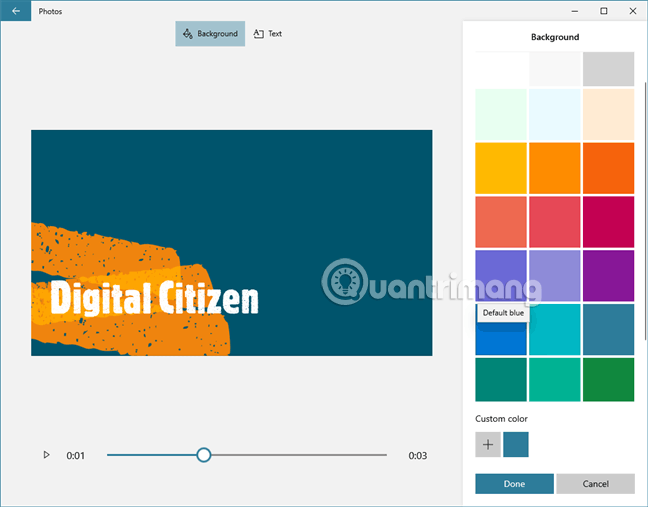
Khi tạo thẻ tiêu đề, nó sẽ được thêm vào Storyboard và bạn có thể chỉnh sửa như các video hoặc hình ảnh khác.
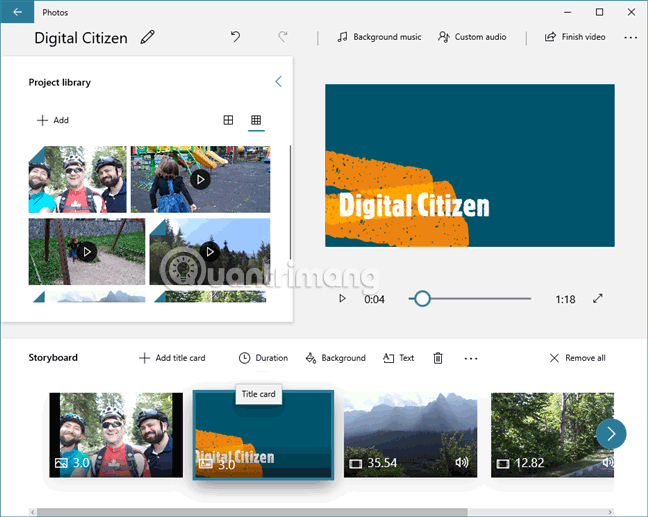
3. Thay đổi kiểu chữ sử dụng cho video
Trong Video Editor, bạn sử dụng nhiều tùy chọn để thay đổi chữ được thêm vào video và hình ảnh cũng như chữ trong thẻ tiêu đề.
Có nhiều tùy chọn khác nhau cho bạn lựa chọn tùy thuộc vào loại video và theme của nó.
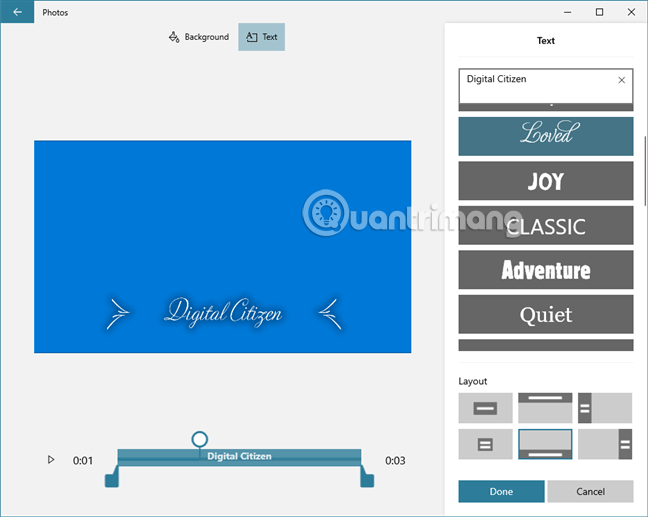
4. Cắt video
Nếu video thêm vào Storyboard quá dài hoặc chỉ muốn một phần trong đó, bạn hoàn toàn có thể thực hiện được điều này trong Video Editor. Ứng dụng này có các tùy chọn Split và Trim giúp cắt video. Để sử dụng chọn video muốn chỉnh sửa từ Storyboard và sau đó click vào nút Trim hoặc Split.
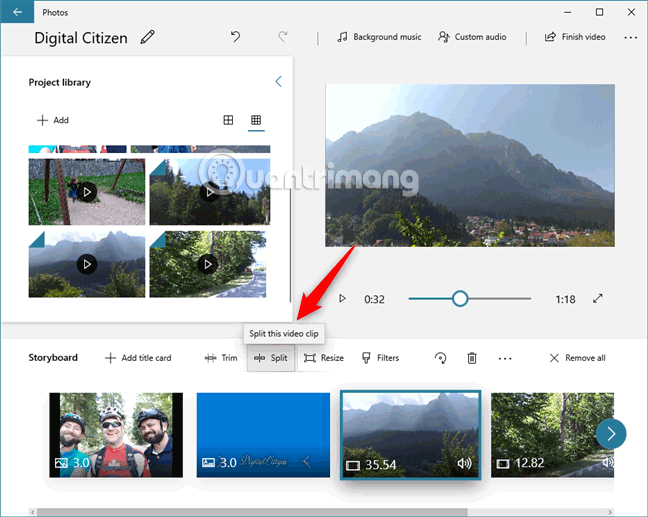
Video Editor sẽ mở video để bạn cắt theo ý muốn. Chọn nơi muốn cắt video và nhấn nút Done. Phần video được cắt sẽ được thêm vào Storyboard ngay lập tức.
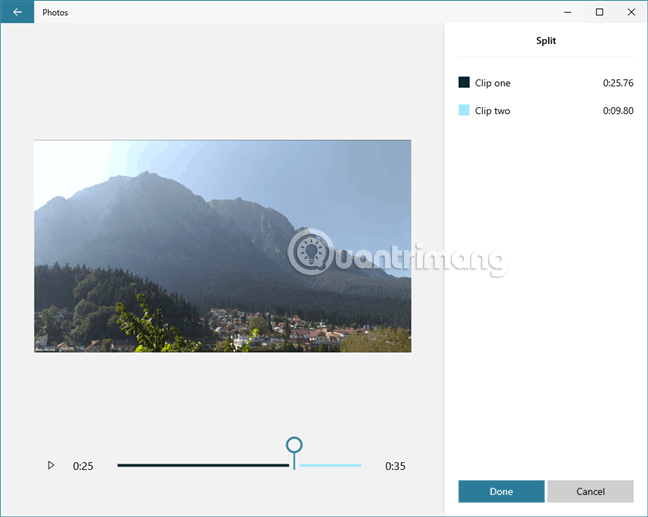
5. Xoay video
Đôi khi, video của bạn bị ngược, thường xảy ra khi quay video bằng điện thoại thông minh. Nếu muốn xoay video, chọn nó và click vào nút Rotate cho đến khi được đúng hướng bạn muốn.
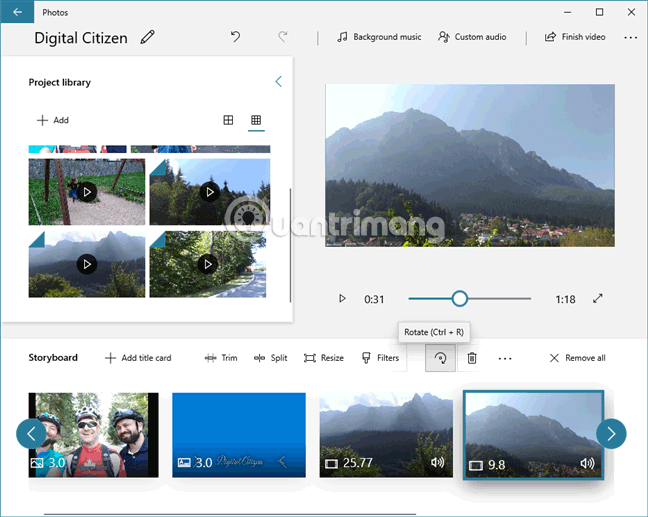
Khi nhất nút Rotate, video được chọn sẽ xoay theo chiều kim đồng hồ. Nhấn bốn lần video sẽ trở lại hướng ban đầu.
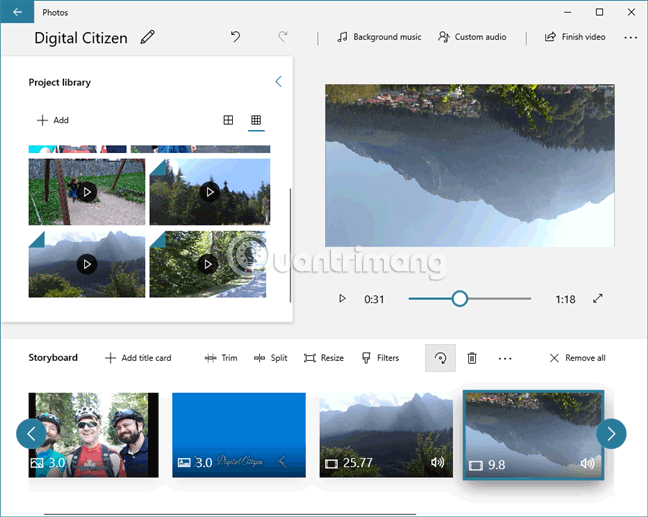
6. Điều chỉnh thời lượng hình ảnh và thẻ tiêu đề xuất hiện trong video
Hình ảnh và thẻ tiêu đề thêm vào video có thời gian hiển thị mặc định là 3 giây. Tuy nhiên, nếu muốn hiển thị nó ngắn hoặc dài hơn, bạn có thể điều chỉnh thời gian bằng cách chọn thẻ tiêu đề hoặc hình ảnh và click vào Duration. Sau đó, chọn thời gian sẵn có hoặc gõ thời gian tùy chỉnh.
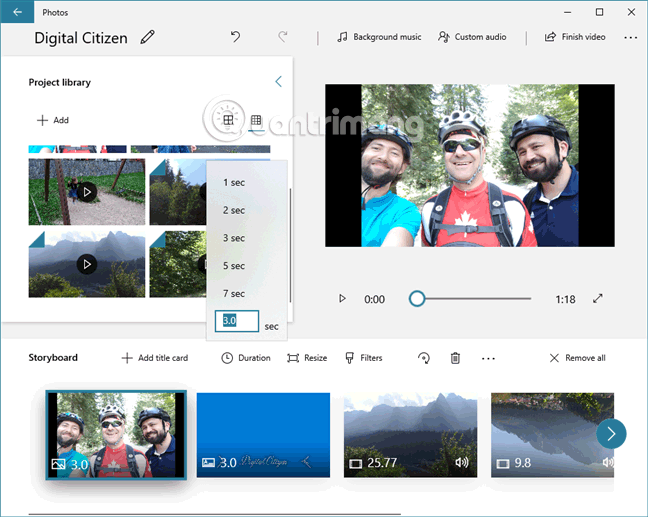
7. Thêm bộ lọc vào video, hình ảnh
Nếu muốn video, hình ảnh của mình đặc biệt, bạn có thể thêm bộ lọc bằng cách chọn video hoặc hình ảnh muốn thay đổi, click vào nút Filter từ Storyboard.
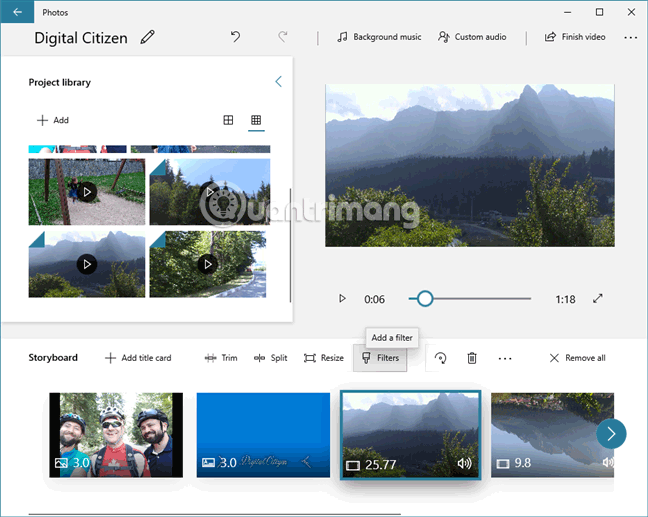
Video Editor có một loạt các bộ lọc thú vị để bạn lựa chọn như Classic, Adventure, Pearl, Denim, Iceberg, Brassy, Sepia, Inky, Energy, Joy, Loved, Pixel và Arcade.
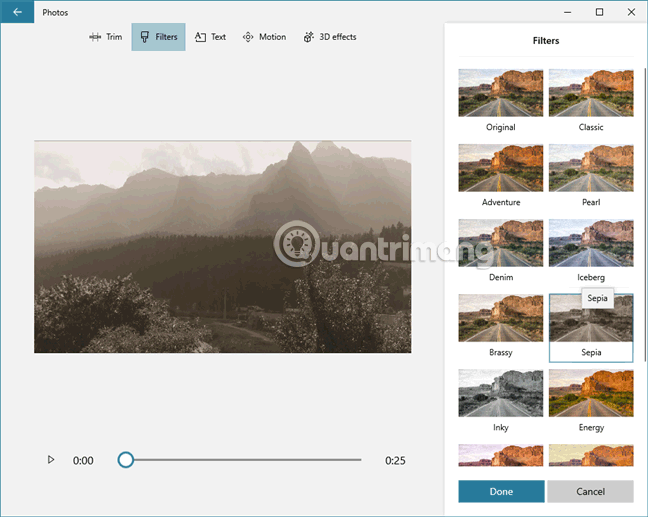
8. Sử dụng hiệu ứng chuyển động cho hình ảnh và video
Hình ảnh và video của bạn có thể trông đẹp hơn khi sử dụng hiệu ứng chuyển động. Mặc dù một số chuyển động được tự động áp dụng cho hình ảnh, Video Editor cũng cho phép người dùng kiểm soát loại chuyển động và hướng chuyển động. Nó thậm chí còn cho phép thêm chuyển động vào video nếu muốn thêm hiệu ứng động.
Để thêm hiệu ứng, chọn hình ảnh hoặc video và click vào nút ba chấm, sau đó nhấn vào Motion.
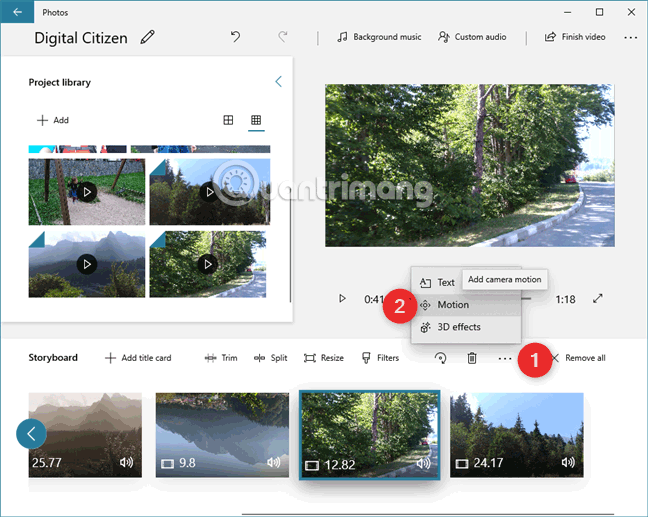
Tiếp theo, bạn sẽ được xem trước video hoặc hình ảnh và một bộ cài đặt Motion để lựa chọn. Chọn hiệu ứng chuyển động bạn muốn và nhấn nút Done.
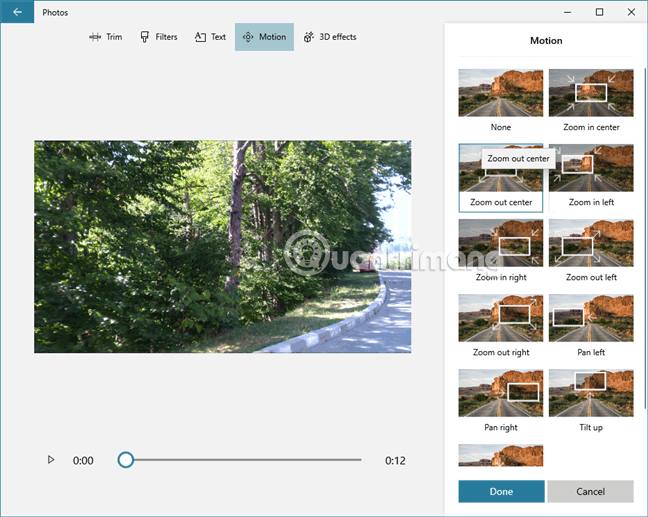
9. Chèn hiệu ứng 3D vào video từ timeline
Bạn có thể thêm 3D Effects cho video trong Video Editor. Khi chọn video muốn chỉnh sửa, chạm vào nút ba chấm và chọn 3D Effects. Sau đó, chọn một hiệu ứng 3D như Balloons, Autumn leaves, Bubbles, Breaking news, Campfire, Confetti shower, Dust explosion, Fireworks, Windy snowflakes, v.v…
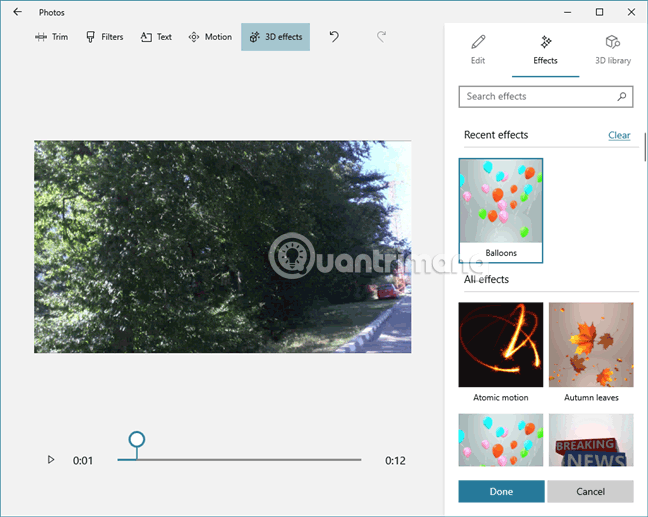
Đây là một ví dụ về hiệu ứng 3D lá mùa thu.
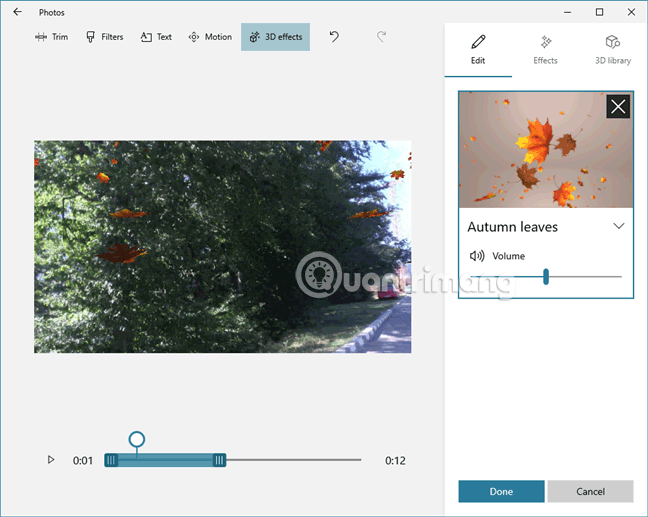
10. Thêm âm nhạc cho video
Nếu không muốn giữ âm thanh gốc của video, bạn có thể sử dụng ứng dụng Video Editor để thêm nhạc nền khác. Để làm điều này, nhấn nút Background music trên đầu cửa sổ ứng dụng.
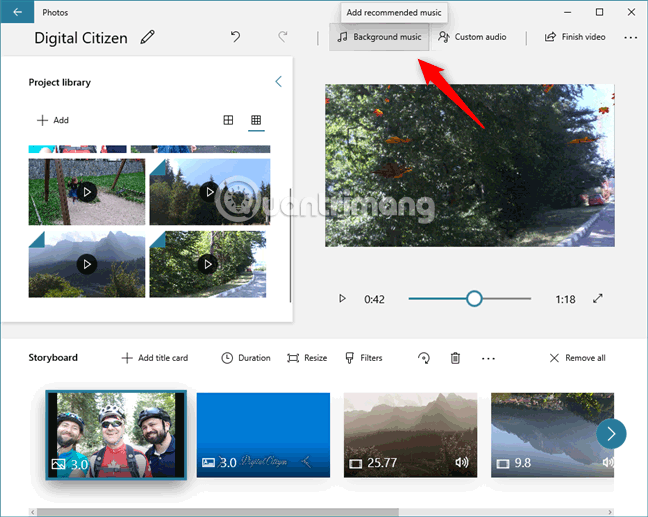
Sau đó, Video Editor sẽ hiển thị danh sách các bản nhạc tích hợp để bạn lựa chọn.
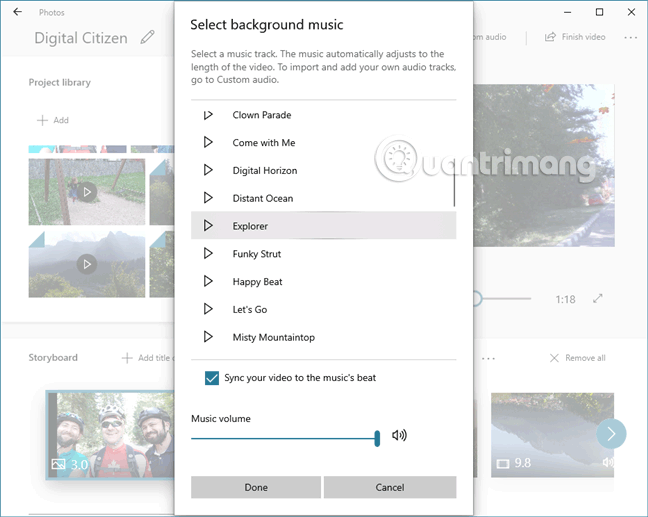
Nếu muốn sử dụng nhạc riêng cho video, thay vì nhấn Background music, click hoặc chạm vào Custom audio ở trên đầu cửa sổ Video Editor. Sau đó, click vào Add audio file và duyệt trên PC để tìm bài hát muốn sử dụng.
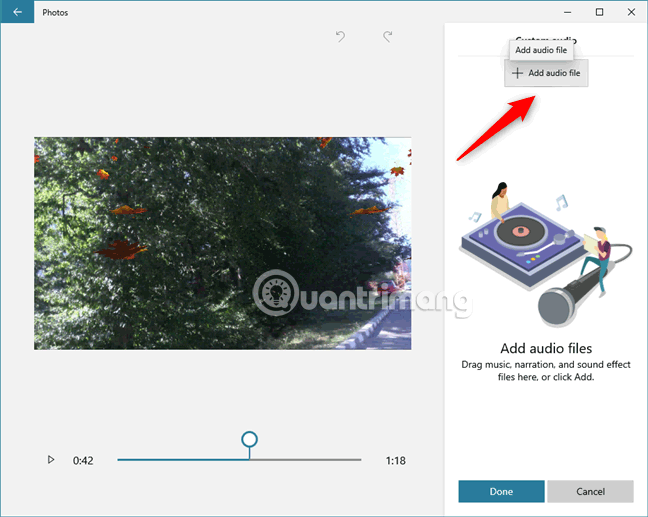
11. Sao chép dự án video
Khi đang tạo video, nếu muốn thực hiện một phiên bản khác của nó, bạn có thể làm với Video Editor bất cứ khi nào. Để sao chép dự án video, nhấn nút ba chấm ở góc trên bên phải của cửa sổ Video Editor và chọn Duplicate project từ menu mở ra.
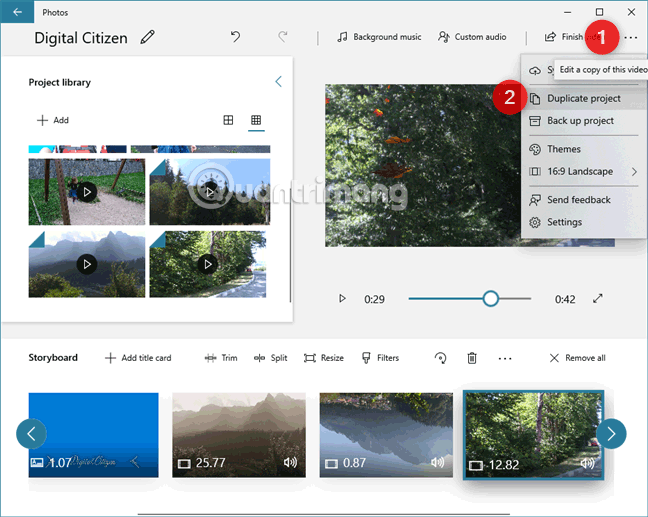
Video Editor sẽ yêu cầu bạn đặt tên cho bản sao, gõ tên và nhấn OK để lưu nó.
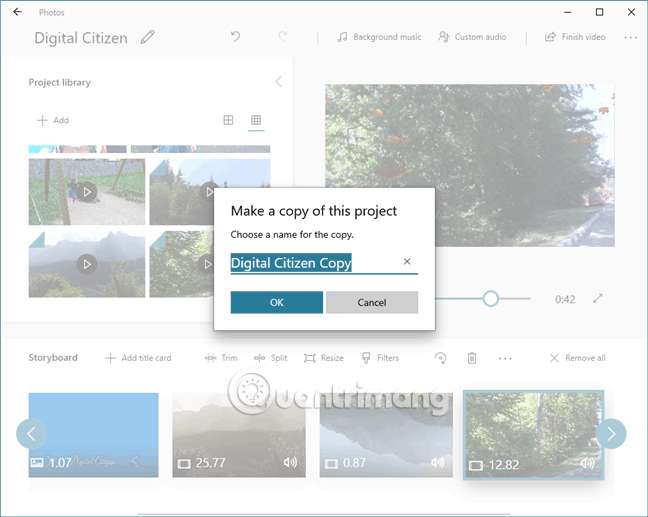
12. Đồng bộ các dự án với OneDrive hoặc sao lưu chúng vào phương tiện khác
Nếu không có thời gian để hoàn thành dự án hoặc muốn tiếp tục chỉnh sửa video trên máy tính Windows 10 khác, Video Editor có tính năng giúp bạn thực hiện được điều này. Click vào nút ba chấm, chọn tùy chọn Sync to OneDrive hoặc Back up project. Sync to OneDrive lưu dự án của bạn vào OneDrive để tự động tải trên tất cả các máy tính và thiết bị Windows 10 kết nối với cùng tài khoản Microsoft. Tùy chọn Back up project lưu dự án cùng với tất cả video, hình ảnh thêm vào thư viện trên ổ lưu trữ như USB hoặc CD/DVD.
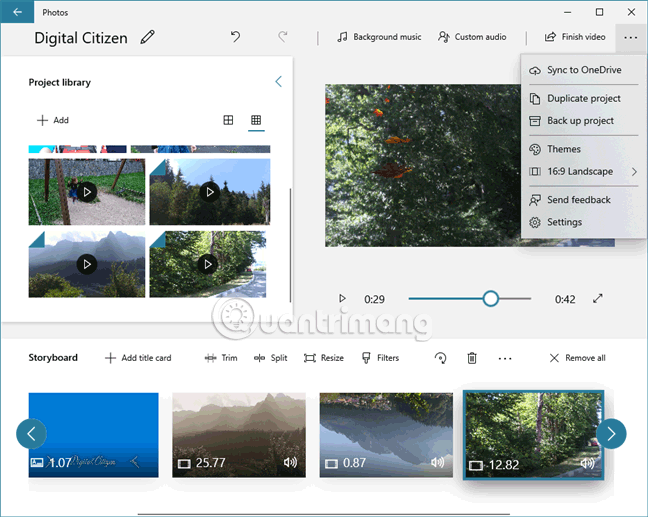
Video Editor của Windows 10 cung cấp rất nhiều lựa chọn tùy chỉnh và các tính năng giúp tạo video gia đình tuyệt vời. Nó có lẽ tốt và nhanh hơn Windows Movie Maker cũ, được nhiều người dùng trên toàn thế giới yêu thích.
Chúc các bạn thực hiện thành công!
Bạn nên đọc
-

Cách sửa lỗi mất thanh Language bar trên Windows 10
-

Cách khắc phục vấn đề FPS thấp khi chơi game trên Windows
-

Tắt Windows Defender (Windows Security) trên Windows 10, Windows 11
-

Cách ngừng cập nhật Windows trên PC
-

Cách sử dụng PowerToys trên Windows 10
-

Cách cài đặt và thiết lập Android Studio trong Windows
-

Cách so sánh 2 video cùng lúc không cần phần mềm
-

Cách kích hoạt Local Group Policy Editor trong Windows Home
-

Cách sửa lỗi IRQL NOT LESS OR EQUAL trên Windows
Theo Nghị định 147/2024/ND-CP, bạn cần xác thực tài khoản trước khi sử dụng tính năng này. Chúng tôi sẽ gửi mã xác thực qua SMS hoặc Zalo tới số điện thoại mà bạn nhập dưới đây:
-
 Nguyễn Văn HảiThích · Phản hồi · 0 · 26/04/23
Nguyễn Văn HảiThích · Phản hồi · 0 · 26/04/23-
 Đạt NguyễnThích · Phản hồi · 0 · 25/09/23
Đạt NguyễnThích · Phản hồi · 0 · 25/09/23
-
-
 Liên LiênThích · Phản hồi · 0 · 10/01/23
Liên LiênThích · Phản hồi · 0 · 10/01/23-
 Đạt NguyễnThích · Phản hồi · 0 · 25/09/23
Đạt NguyễnThích · Phản hồi · 0 · 25/09/23
-
Cũ vẫn chất
-

Các link nhập code Play Together
Hôm qua -

Hướng dẫn tải Honor of Kings server Brazil
Hôm qua -

Cách tạo kiểu chữ uốn cong trên Word
Hôm qua -

9 cách xuống dòng trong Excel dễ nhất
Hôm qua 8 -

Cách chuyển ảnh sang PDF trên iPhone cực đơn giản
Hôm qua -

Cách không nhận tin nhắn người lạ trên Messenger
Hôm qua -

Cách tải video Facebook nhóm kín, tải video Facebook riêng tư
Hôm qua -

Cap về cà phê, stt về cà phê hay, ngắn gọn cho mọi tâm trạng
Hôm qua 1 -

Số nguyên là gì? Số nguyên dương là gì? Số nguyên âm là gì?
Hôm qua -

Những bài thơ về Mẹ hay và ý nghĩa chạm tới trái tim người đọc
Hôm qua 2
 Công nghệ
Công nghệ  AI
AI  Windows
Windows  iPhone
iPhone  Android
Android  Học IT
Học IT  Download
Download  Tiện ích
Tiện ích  Khoa học
Khoa học  Game
Game  Làng CN
Làng CN  Ứng dụng
Ứng dụng 








 Windows 11
Windows 11  Windows 10
Windows 10  Windows 7
Windows 7  Windows 8
Windows 8  Cấu hình Router/Switch
Cấu hình Router/Switch  Linux
Linux  Đồng hồ thông minh
Đồng hồ thông minh  macOS
macOS  Chụp ảnh - Quay phim
Chụp ảnh - Quay phim  Thủ thuật SEO
Thủ thuật SEO  Phần cứng
Phần cứng  Kiến thức cơ bản
Kiến thức cơ bản  Lập trình
Lập trình  Dịch vụ ngân hàng
Dịch vụ ngân hàng  Dịch vụ nhà mạng
Dịch vụ nhà mạng  Dịch vụ công trực tuyến
Dịch vụ công trực tuyến  Quiz công nghệ
Quiz công nghệ  Microsoft Word 2016
Microsoft Word 2016  Microsoft Word 2013
Microsoft Word 2013  Microsoft Word 2007
Microsoft Word 2007  Microsoft Excel 2019
Microsoft Excel 2019  Microsoft Excel 2016
Microsoft Excel 2016  Microsoft PowerPoint 2019
Microsoft PowerPoint 2019  Google Sheets
Google Sheets  Học Photoshop
Học Photoshop  Lập trình Scratch
Lập trình Scratch  Bootstrap
Bootstrap  Văn phòng
Văn phòng  Tải game
Tải game  Tiện ích hệ thống
Tiện ích hệ thống  Ảnh, đồ họa
Ảnh, đồ họa  Internet
Internet  Bảo mật, Antivirus
Bảo mật, Antivirus  Doanh nghiệp
Doanh nghiệp  Video, phim, nhạc
Video, phim, nhạc  Mạng xã hội
Mạng xã hội  Học tập - Giáo dục
Học tập - Giáo dục  Máy ảo
Máy ảo  AI Trí tuệ nhân tạo
AI Trí tuệ nhân tạo  ChatGPT
ChatGPT  Gemini
Gemini  Điện máy
Điện máy  Tivi
Tivi  Tủ lạnh
Tủ lạnh  Điều hòa
Điều hòa  Máy giặt
Máy giặt  Cuộc sống
Cuộc sống  TOP
TOP  Kỹ năng
Kỹ năng  Món ngon mỗi ngày
Món ngon mỗi ngày  Nuôi dạy con
Nuôi dạy con  Mẹo vặt
Mẹo vặt  Phim ảnh, Truyện
Phim ảnh, Truyện  Làm đẹp
Làm đẹp  DIY - Handmade
DIY - Handmade  Du lịch
Du lịch  Quà tặng
Quà tặng  Giải trí
Giải trí  Là gì?
Là gì?  Nhà đẹp
Nhà đẹp  Giáng sinh - Noel
Giáng sinh - Noel  Hướng dẫn
Hướng dẫn  Ô tô, Xe máy
Ô tô, Xe máy  Tấn công mạng
Tấn công mạng  Chuyện công nghệ
Chuyện công nghệ  Công nghệ mới
Công nghệ mới  Trí tuệ Thiên tài
Trí tuệ Thiên tài