Microsoft OneDrive là một trong những dịch vụ lưu trữ đám mây xuất sắc. Nó ngày càng thắt chặt tính bảo mật, linh hoạt trong các tính năng và có sẵn trên hầu hết các nền tảng chính. OneDrive còn có nhiều tính năng ẩn mà bạn chưa biết, hãy cùng khám phá nhé.
Những thủ thuật sử dụng OneDrive
- 1. Bật upload tự động trên ứng dụng dành cho mobile
- 2. Tạo album tự động
- 3. Đồng bộ OneDrive với Microsoft Photos
- 4. Giới hạn thời gian cho liên kết trước khi chia sẻ
- 5. Đặt mật khẩu cho liên kết
- 6. Scan tài liệu trực tiếp từ OneDrive
- 7. Tìm kiếm ảnh bằng tag và tên người
- 8. Sử dụng Autosync để đồng bộ thư mục thiết bị với thư mục OneDrive
- 9. Sử dụng thư mục offline
1. Bật upload tự động trên ứng dụng dành cho mobile
Ngày nay với sự tiện dụng của smartphone, bạn có thể lưu lại những khoảnh khắc đáng nhớ một cách nhanh chóng. Tới đây những chiếc điện thoại thông minh sẽ cho ra mắt với 5 camera, nó đủ khả năng để những người bình thường thay thế camera kỹ thuật số.

Để không làm mất những bức ảnh, thước phim quý giá quay bằng camera smartphone, bạn nên bật tính năng tự động upload của OneDrive. Khi chụp ảnh và lưu trên điện thoại, OneDrive sẽ tự động tải lên dịch vụ đám mây của nó. Cách này an toàn, nhanh chóng và bạn có thể truy cập dữ liệu mọi lúc mọi nơi.
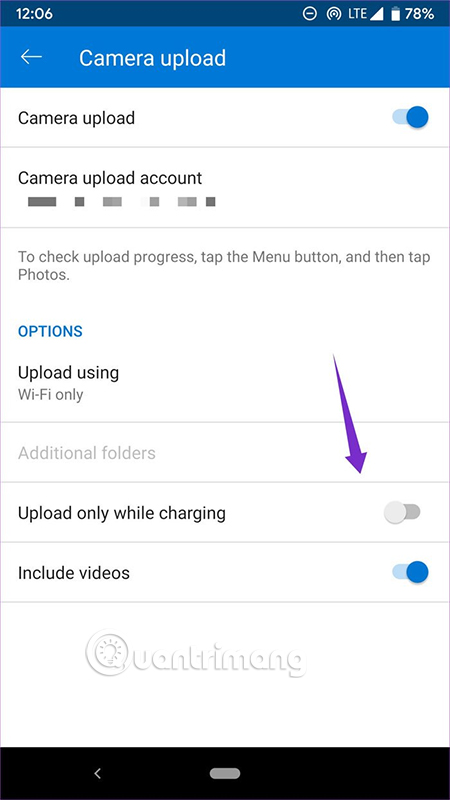
Với ứng dụng Android, bạn có thể thiết lập để chỉ sao lưu khi sử dụng mạng Wifi hoặc khi sạc thiết bị.
2. Tạo album tự động
Khi tải ảnh lên OneDrive, ứng dụng sẽ tự động tạo album dựa trên địa điểm, vị trí bức ảnh. Ngoài ra nó còn tự động tạo video với âm nhạc và bộ lọc. Tất nhiên, nếu không thích bạn có thể tự thêm ảnh mới, thay đổi âm nhạc, phong cách.
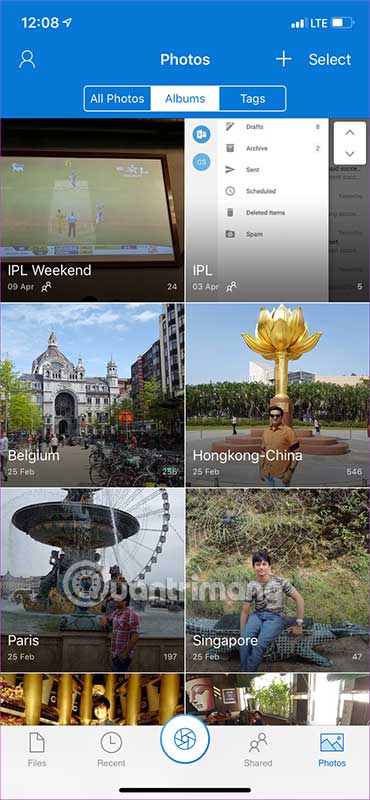
3. Đồng bộ OneDrive với Microsoft Photos
Đây có thể là cách nhanh nhất để gửi ảnh từ điện thoại sang máy tính. Ứng dụng Windows 10 Photos trên máy tính có tùy chọn đồng bộ ảnh trên OneDrive.
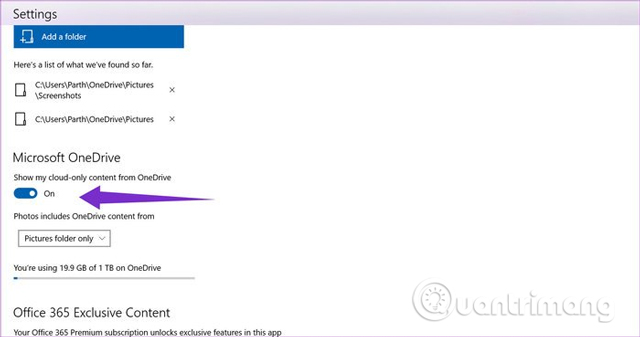
Bạn cũng có thể chọn thư mục muốn hiển thị và thư mục muốn xóa trên ứng dụng Photos. Để đồng bộ, chạm vào menu ba chấm, nhấn Settings và bật Show my cloud-only from OneDrive.
4. Giới hạn thời gian cho liên kết trước khi chia sẻ
Thủ thuật này rất thuận tiện khi muốn chia sẻ dữ liệu mật với thời gian nhất định. Bạn có thể thêm ngày giờ cho các liên kết chia sẻ trước khi gửi cho ai đó.
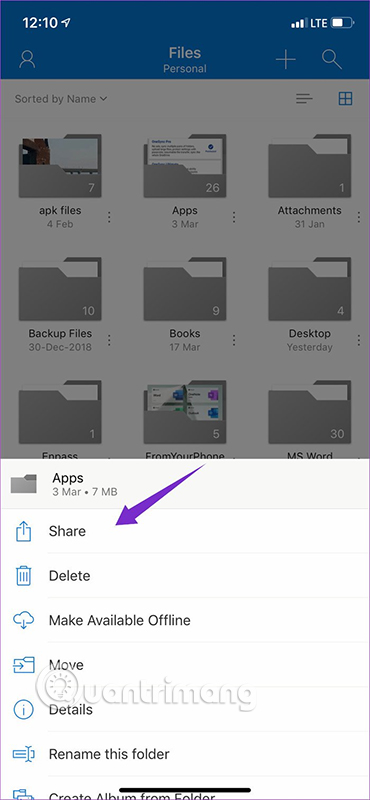
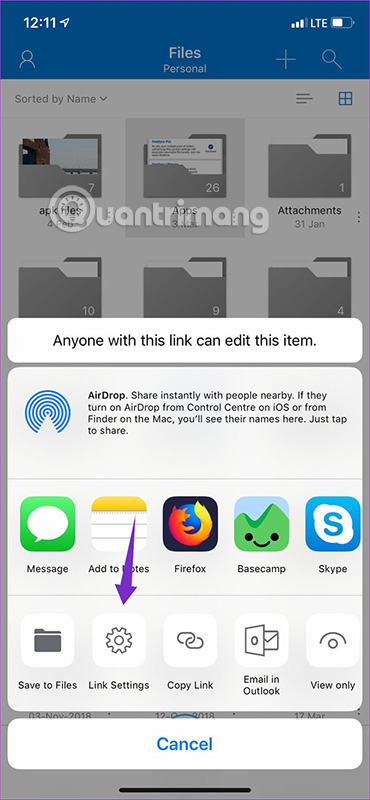
Để thiết lập thời gian cho liên kết chia sẻ, chạm vào icon ba nút dọc > Share > Link Settings > Add Expiry Date. Sau khi hết thời gian, các liên kết này sẽ vô dụng, nghĩa là người nhận không thể xem chúng được nữa.
5. Đặt mật khẩu cho liên kết
Năm ngoái, Microsoft thêm tính năng đặt mật khẩu cho các liên kết chia sẻ. Tính năng này rất thích hợp khi bạn muốn chia sẻ thông tin, dữ liệu nhạy cảm.
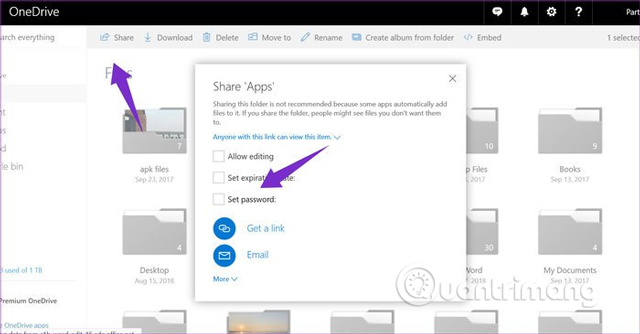
Bạn có thể đặt mật khẩu cho liên kết trước khi chia sẻ và chỉ những người có mật khẩu mới có thể xem chúng.
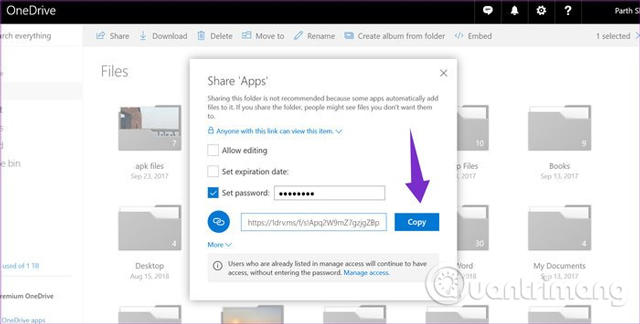
Để đặt mật khẩu, chọn album, chạm vào Share, bật thiết lập mật khẩu, nhập mật khẩu và sao chép link.
6. Scan tài liệu trực tiếp từ OneDrive
Microsoft có một ứng dụng quét tài liệu xuất sắc cho Android và iOS. Nó cũng thêm tính năng này cho ứng dụng OneDrive. Cách sử dụng rất đơn giản bạn chỉ cần chạm vào icon camera ở dưới cùng và scan tài liệu.
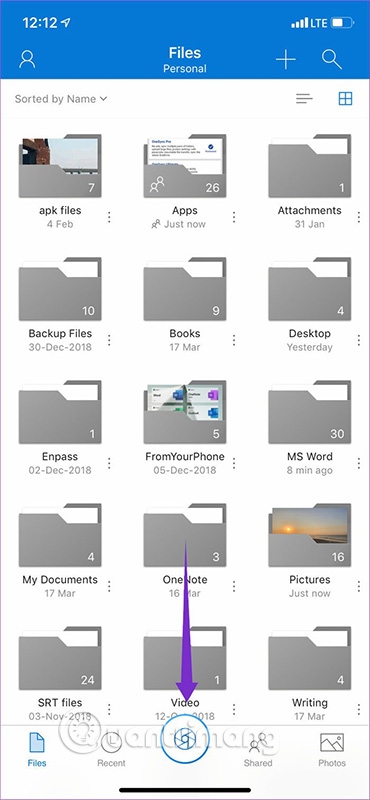

Ứng dụng còn cho phép bạn lưu ảnh, file PDF đã được scan hoặc trực tiếp vào OneNote.
7. Tìm kiếm ảnh bằng tag và tên người
Tính năng này tương tự như trên ứng dụng Google Photos. Khi scan các ảnh được tải lên, nó sẽ sắp xếp chúng dựa trên vị trí và cũng yêu cầu bạn đặt tên cho những người nó phát hiện trong ảnh.

Ứng dụng trên di động không có chức năng tìm kiếm người, nó chỉ có trên Microsoft Photos.
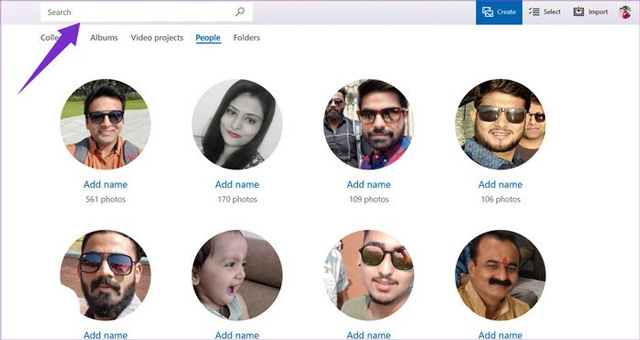
8. Sử dụng Autosync để đồng bộ thư mục thiết bị với thư mục OneDrive
Theo mặc định, OneDrive để tất cả các ảnh được tải lên ở thư mục camera. Do đó sau một thời gian, thư mục này trở nên “đông đúc”. Autosync sẽ giúp bạn sắp xếp gọn gàng chúng theo từng thư mục cụ thể như ảnh Twitter vào thư mục OneDrive Twitter, ảnh chụp màn hình vào thư mục chụp màn hình OneDrive. Tuy nhiên, ứng dụng này chỉ dành cho Android.
Download: Autosync
9. Sử dụng thư mục offline
Để sử dụng thư mục khi không có mạng Internet, chạm vào icon ba chấm bên cạnh thư mục muốn sử dụng offline và chọn Make Available Offline.
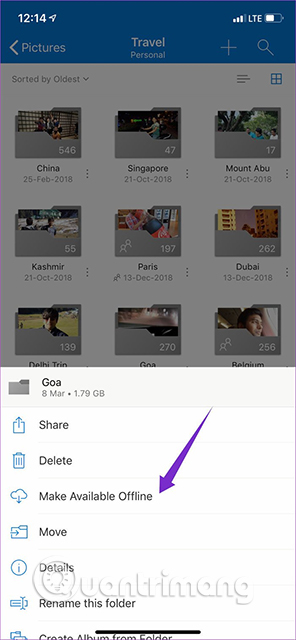
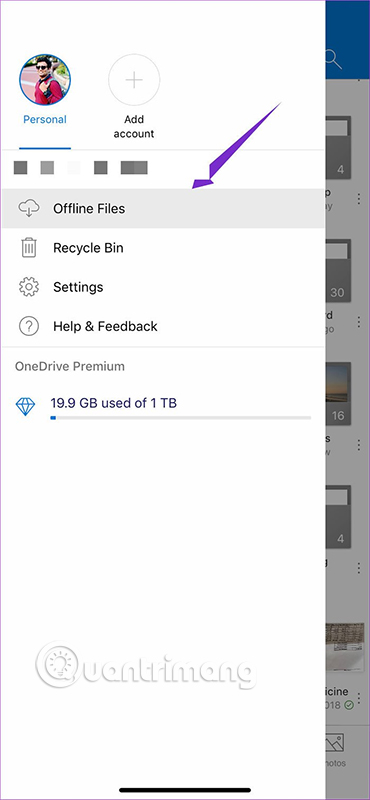
OneDrive tiện dụng như vậy nhưng nó chỉ cho người dùng 5GB dung lượng miễn phí, dường như có số này không đủ đáp ứng cho nhu cầu sử dụng ngày nay. May thay, Microsoft đưa ra một số lựa chọn hữu ích cho người dùng giúp tăng dung lượng sử dụng dịch vụ lưu trữ đám mây này.
Với Office 365 Personal, bạn có thể truy cập vào toàn bộ ứng dụng văn phòng và có 1TB dung lượng OneDrive với giá chỉ 59 USD. Ngoài ra, với việc đăng ký gói Home, bạn có thể chia sẻ ứng dụng văn phòng với 5 người và mỗi người sẽ nhận được 1TB dung lượng với giá 99 USD. Một ưu điểm của OneDrive nữa là giá GB thấp hơn so với các đối thủ cạnh tranh.
 Công nghệ
Công nghệ  AI
AI  Windows
Windows  iPhone
iPhone  Android
Android  Học IT
Học IT  Download
Download  Tiện ích
Tiện ích  Khoa học
Khoa học  Game
Game  Làng CN
Làng CN  Ứng dụng
Ứng dụng 


















 Linux
Linux  Đồng hồ thông minh
Đồng hồ thông minh  macOS
macOS  Chụp ảnh - Quay phim
Chụp ảnh - Quay phim  Thủ thuật SEO
Thủ thuật SEO  Phần cứng
Phần cứng  Kiến thức cơ bản
Kiến thức cơ bản  Lập trình
Lập trình  Dịch vụ ngân hàng
Dịch vụ ngân hàng  Dịch vụ nhà mạng
Dịch vụ nhà mạng  Dịch vụ công trực tuyến
Dịch vụ công trực tuyến  Quiz công nghệ
Quiz công nghệ  Microsoft Word 2016
Microsoft Word 2016  Microsoft Word 2013
Microsoft Word 2013  Microsoft Word 2007
Microsoft Word 2007  Microsoft Excel 2019
Microsoft Excel 2019  Microsoft Excel 2016
Microsoft Excel 2016  Microsoft PowerPoint 2019
Microsoft PowerPoint 2019  Google Sheets
Google Sheets  Học Photoshop
Học Photoshop  Lập trình Scratch
Lập trình Scratch  Bootstrap
Bootstrap  Văn phòng
Văn phòng  Tải game
Tải game  Tiện ích hệ thống
Tiện ích hệ thống  Ảnh, đồ họa
Ảnh, đồ họa  Internet
Internet  Bảo mật, Antivirus
Bảo mật, Antivirus  Doanh nghiệp
Doanh nghiệp  Video, phim, nhạc
Video, phim, nhạc  Mạng xã hội
Mạng xã hội  Học tập - Giáo dục
Học tập - Giáo dục  Máy ảo
Máy ảo  AI Trí tuệ nhân tạo
AI Trí tuệ nhân tạo  ChatGPT
ChatGPT  Gemini
Gemini  Điện máy
Điện máy  Tivi
Tivi  Tủ lạnh
Tủ lạnh  Điều hòa
Điều hòa  Máy giặt
Máy giặt  Cuộc sống
Cuộc sống  TOP
TOP  Kỹ năng
Kỹ năng  Món ngon mỗi ngày
Món ngon mỗi ngày  Nuôi dạy con
Nuôi dạy con  Mẹo vặt
Mẹo vặt  Phim ảnh, Truyện
Phim ảnh, Truyện  Làm đẹp
Làm đẹp  DIY - Handmade
DIY - Handmade  Du lịch
Du lịch  Quà tặng
Quà tặng  Giải trí
Giải trí  Là gì?
Là gì?  Nhà đẹp
Nhà đẹp  Giáng sinh - Noel
Giáng sinh - Noel  Hướng dẫn
Hướng dẫn  Ô tô, Xe máy
Ô tô, Xe máy  Tấn công mạng
Tấn công mạng  Chuyện công nghệ
Chuyện công nghệ  Công nghệ mới
Công nghệ mới  Trí tuệ Thiên tài
Trí tuệ Thiên tài