Trong bài viết này, Quantrimang sẽ hướng dẫn bạn cách kiểm tra cả tốc độ cơ bản và tốc độ tối đa của CPU trên máy tính Windows và máy tính Mac.
Cách kiểm tra tốc độ cơ bản của CPU
Tốc độ cơ bản là tốc độ chuẩn mà CPU của bạn cung cấp trong suốt quá trình sử dụng. Thông thường, CPU có thể chạy nhanh hơn nhưng đây là tốc độ thấp nhất mà CPU của bạn có thể cung cấp.
Windows và macOS có phương pháp kiểm tra tốc độ cơ bản của CPU khác nhau.
Windows
Phương pháp này có thể áp dụng được cho cả Windows 7, 8 và 10.
1. Nhấn nút Windows sau đó nhập My PC
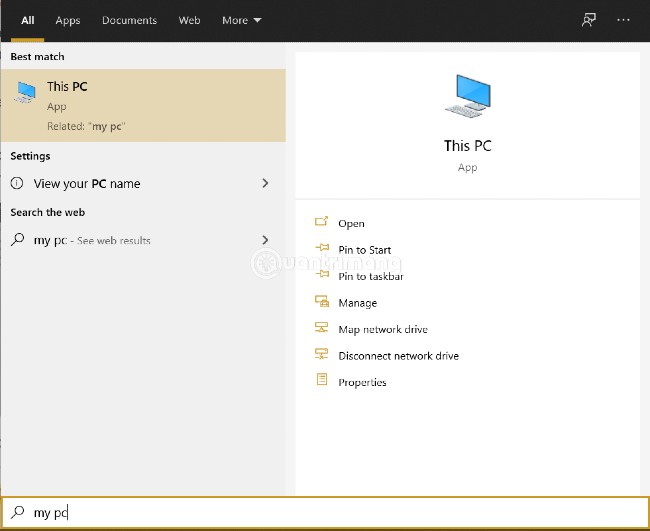
2. Trong Windows 7 và 8 bạn sẽ thấy My PC ở ô kết quả. Trong Windows 10, hệ điều hành sẽ hiển thị This PC. Dù ở hệ điều hành nào chăng nữa thì bước tiếp theo bạn cần làm là nhấn chuột phải (hoặc nhấn và giữ với thiết bị màn hình cảm ứng) vào kết quả sau đó chọn Properties
3. Tốc độ CPU trên máy tính của bạn sẽ hiển thị trong cửa sổ vừa mới xuất hiện
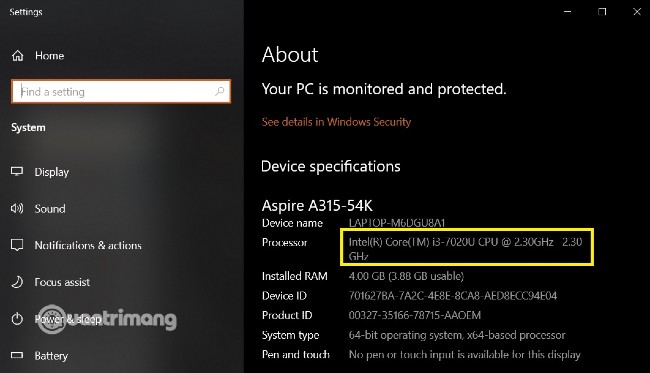
macOS
Phương pháp này hoạt động trên mọi phiên bản macOS.
1. Nhấp vào biểu tượng Apple ở góc trên bên trái màn hình
2. Chọn About This Mac trong menu vừa xuất hiện
3. Tốc độ CPU trên máy của bạn sẽ hiển thị bên cạnh tên của CPU
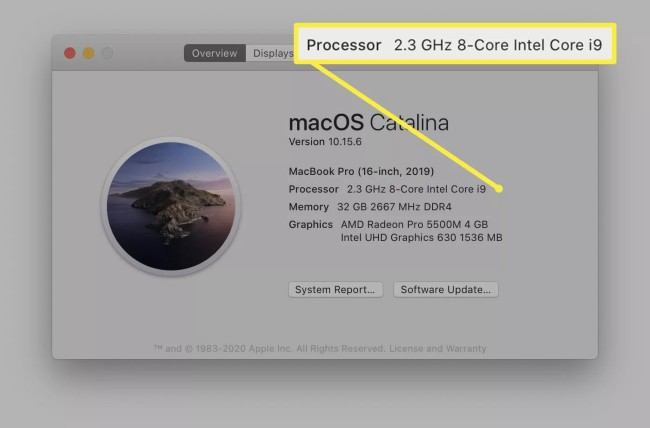
Cách kiểm tra tốc độ hiện tại và tốc độ tối đa của CPU trên Windows
Nhà sản xuất hiếm khi công bố tốc độ điển hình và tốc độ tối đa của CPU trên máy tính. Để biết được điều này, bạn phải dùng phần mềm của bên thứ ba. Với Windows, CPU-Z là một trong những phần mềm tốt nhất.
1. Tải CPU-Z và cài đặt
2. Chạy CPU-Z và cập nhật nếu cần
3. Nhìn vào kết quả Core Speed, bạn sẽ thấy tốc độ CPU hiện tại. Khi phải xử lý game hay ứng dụng đồ họa, Core Speed sẽ tăng lên. Con số này sẽ đạt mức tối đa khi bạn render đồ họa hay chơi game max setting.

Cách kiểm tra tốc độ hiện tại và tốc độ tối đa của CPU trên macOS
Trên macOS, để kiểm tra tốc độ hiện tại và tốc độ tối đa của CPU bạn cũng cần tới phần mềm chuyên dụng. Tốt nhất là bạn nên dùng công cụ Power Gadget của Intel.
1. Tải Intel Power Gadget trực tiếp từ trang của Intel
2. Chọn gói và làm theo các hướng dẫn cài đặt. Trong Security and Privacy System Preferences, bạn cần nhấn Allow (cho phép) Intel Power Gadget có thể được cài đặt trên macOS
3. Khi cài đặt xong, chạy Intel Power Gadget từ Applications giống như các ứng dụng khác
4. Bảng Frequency trên Intel Power Gadget sẽ cho bạn biết tốc độ hiện tại của CPU. Tốc độ này sẽ thay đổi dựa trên hoạt động của bạn.
Link tải phần mềm Intel Power Gadget: Intel® Power Gadget
Tốc độ CPU là gì?
Tốc độ CPU là số liệu quan trọng trong việc đánh giá tốc độ máy tính của bạn. Tốc độ CPU không hẳn quyết định tất cả, đặc biệt là khi chơi game. Tuy nhiên, biết được CPU có tốc độ bao nhiêu sẽ giúp bạn tìm ra cách cải thiện hiệu suất. Nó cũng giúp đảm bảo rằng bạn đang tận dụng tối đa phần cứng hiện có trên máy tính của mình và biết khi nào cần nâng cấp.
Có rất nhiều yếu tố ảnh hưởng tới tốc độ của CPU khi xử lý các tác vụ. Số lượng lõi và số lượng luồng cũng tạo ra khác biệt giữa các CPU với nhau. Kích thước bộ nhớ cache, tuổi CPU và kiến trúc CPU cũng quan trọng trong việc xác định tốc độ của CPU.
Tuy nhiên, thông thường khi đề cập tới tốc độ CPU người ta thường nói tới xung nhịp đồng hồ. Đây là số chu kỳ mà CPU có thể thực hiện các tác vụ trong một giây. Trong các CPU hiện đại, đơn vị đo xung nhịp đồng hồ thường là gigahertz (GHz).
Hiện tại, các CPU nhanh nhất trên thế giới có thể hoạt động ở mức trên 5.0 GHz. Trong khi đó, đại đa số các CPU khác có tốc độ trong khoảng 2.0 tới 3.0 GHz.
Mời xem thêm: Cách kiểm tra cấu hình máy tính, xem phần cứng máy tính, laptop
Tốc độ CPU có giữ nguyên ở một mức không?
Câu trả lời là không. CPU hiện đại sử dụng các thuật toán thông minh để tăng tốc khi cần và giảm tốc khi rảnh rỗi để tiết kiệm điện và giảm mức phát nhiệt. Vì thế, nếu bạn để CPU của mình bị bám nhiều bụi bẩn, tản nhiệt kém thì nó sẽ luôn chạy ở mức độ chậm để tránh bị quá nóng.
 Công nghệ
Công nghệ  AI
AI  Windows
Windows  iPhone
iPhone  Android
Android  Học IT
Học IT  Download
Download  Tiện ích
Tiện ích  Khoa học
Khoa học  Game
Game  Làng CN
Làng CN  Ứng dụng
Ứng dụng 








 Phần cứng
Phần cứng  Kiến thức sử dụng
Kiến thức sử dụng  Linh kiện máy tính
Linh kiện máy tính  CPU
CPU  RAM, Card
RAM, Card  Chuột & Bàn phím
Chuột & Bàn phím  Thiết bị mạng
Thiết bị mạng 









 Linux
Linux  Đồng hồ thông minh
Đồng hồ thông minh  macOS
macOS  Chụp ảnh - Quay phim
Chụp ảnh - Quay phim  Thủ thuật SEO
Thủ thuật SEO  Kiến thức cơ bản
Kiến thức cơ bản  Lập trình
Lập trình  Dịch vụ ngân hàng
Dịch vụ ngân hàng  Dịch vụ nhà mạng
Dịch vụ nhà mạng  Dịch vụ công trực tuyến
Dịch vụ công trực tuyến  Quiz công nghệ
Quiz công nghệ  Microsoft Word 2016
Microsoft Word 2016  Microsoft Word 2013
Microsoft Word 2013  Microsoft Word 2007
Microsoft Word 2007  Microsoft Excel 2019
Microsoft Excel 2019  Microsoft Excel 2016
Microsoft Excel 2016  Microsoft PowerPoint 2019
Microsoft PowerPoint 2019  Google Sheets
Google Sheets  Học Photoshop
Học Photoshop  Lập trình Scratch
Lập trình Scratch  Bootstrap
Bootstrap  Văn phòng
Văn phòng  Tải game
Tải game  Tiện ích hệ thống
Tiện ích hệ thống  Ảnh, đồ họa
Ảnh, đồ họa  Internet
Internet  Bảo mật, Antivirus
Bảo mật, Antivirus  Doanh nghiệp
Doanh nghiệp  Video, phim, nhạc
Video, phim, nhạc  Mạng xã hội
Mạng xã hội  Học tập - Giáo dục
Học tập - Giáo dục  Máy ảo
Máy ảo  AI Trí tuệ nhân tạo
AI Trí tuệ nhân tạo  ChatGPT
ChatGPT  Gemini
Gemini  Điện máy
Điện máy  Tivi
Tivi  Tủ lạnh
Tủ lạnh  Điều hòa
Điều hòa  Máy giặt
Máy giặt  Cuộc sống
Cuộc sống  TOP
TOP  Kỹ năng
Kỹ năng  Món ngon mỗi ngày
Món ngon mỗi ngày  Nuôi dạy con
Nuôi dạy con  Mẹo vặt
Mẹo vặt  Phim ảnh, Truyện
Phim ảnh, Truyện  Làm đẹp
Làm đẹp  DIY - Handmade
DIY - Handmade  Du lịch
Du lịch  Quà tặng
Quà tặng  Giải trí
Giải trí  Là gì?
Là gì?  Nhà đẹp
Nhà đẹp  Giáng sinh - Noel
Giáng sinh - Noel  Ô tô, Xe máy
Ô tô, Xe máy  Tấn công mạng
Tấn công mạng  Chuyện công nghệ
Chuyện công nghệ  Công nghệ mới
Công nghệ mới  Trí tuệ Thiên tài
Trí tuệ Thiên tài