Các máy của Apple khá đáng tin nhưng ngay cả máy Mac và MacBook cũng có vấn đề. Khi máy tính Apple của bạn không khởi động chính xác, hãy thực hiện theo một số mẹo sau đây để khắc phục lỗi này từ những thứ đơn giản như kiểm tra kết nối nguồn đến việc thực hiện một power cycle, khởi động ở chế độ Recovery Mode và kiểm tra hệ thống file.
Các cách khắc phục trong bài viết này áp dụng cho hầu hết các phiên bản macOS gần đây, bao gồm macOS High Sierra và macOS Mojave. Các menu và giao diện có thể trông hơi khác nhau tùy thuộc vào hệ điều hành bạn đang chạy, nhưng về bản chất các chức năng của chúng giống nhau.
- Cách khắc phục các vấn đề khi nâng cấp lên macOS 10.14 Mojave
- Một số mẹo nhỏ với MAC OS
- 5 thư mục trên macOS bạn không nên động vào
Cách khắc phục lỗi không khởi động được máy Mac
1. Kiểm tra máy Mac đã được bật chưa
Trước tiên, hãy kiểm tra xem máy Mac của bạn không khởi động được hay không bật được. Nếu khi nhấn nút nguồn trên máy Mac, bạn không nghe thấy âm thanh khởi động, không nghe thấy tiếng quạt chạy và không thấy bất cứ hình ảnh, video nào trên màn hình, thì có nghĩa là máy tính của bạn không bật được. Trong trường hợp này, bạn cần thực hiện các cách dưới đây.
Kiểm tra kết nối nguồn
Kiểm tra nguồn đã được bật chưa và máy Mac đã được cắm đúng vào nguồn chưa. Nếu là laptop bạn cần đảm bảo máy còn pin và nếu cần sạc, hãy chờ một lúc để pin được nạp và khởi động trước khi kết luận máy không bật được.
Thử adapter hoặc cáp nguồn khác
Có thể lỗi này do cáp nguồn, hãy thử một cáp nguồn khác để xem vấn đề có được giải quyết hay không. Nếu gần đây xảy ra sự cố mất điện khi đang sử dụng máy, adapter của bạn có thể bị hỏng do tăng vọt điện áp, trong trường hợp này, bạn cần một adapter mới. Cuối cùng, hãy kiểm tra dây cáp, nó có thể bị lỏng, hãy tháo nó ra và cắm lại để xem máy có bật được không.

Ngắt kết nối tất cả các phụ kiện
Tháo tất cả các phụ kiện như máy in, USB gắn vào máy Mac vì có thể một trong những thiết bị ngoại vi này là nguyên nhân dẫn đến máy Mac không thể khởi động.
Nếu cài đặt bộ nhớ hoặc ổ cứng mới, hãy đảm bảo chúng được cài đặt chính xác và tương thích (Nếu có thể hãy cài đặt lại bộ nhớ cũ hoặc ổ cứng để xem có giải quyết được vấn đề không).
2. Thực hiện Power Cycle
Nếu không nghe thấy bất kỳ âm thanh nào cho thấy máy Mac khởi động, hãy tiến hành tắt nguồn hoàn toàn và khởi động lại (Power Cycle).
Trên MacBook, bạn cần ấn giữ nút nguồn trong 10 giây. Khi tắt nguồn điện của Mac, bạn sẽ nghe thấy một tiếng bíp báo hiệu cho việc này. Sau khi chờ 10 giây, hãy khởi động lại. Nếu dùng máy Mac để bàn, bạn cần tháo dây nguồn và đợi 10 giây sau đó cắm và khởi động lại.
3. Kiểm tra màn hình
Với máy tính để bàn Mac, vấn đề không chỉ ở thân Máy, hãy kiểm tra màn hình vì có thể máy tính đã khởi động những không thể hiển thị trên màn hình.
Trong trường hợp này, Apple có một vài lời khuyên dành cho bạn:
- Kiểm tra nguồn cung cấp cho máy Mac (và nguồn cấp cho màn hình nếu sử dụng một bộ phận riêng).
- Xác nhận tất cả các cáp được kết nối an toàn.
- Kiểm tra xem màn hình có tương thích với máy Mac không.
- Tháo toàn bộ các thiết bị mở rộng màn hình và bộ chuyển đổi hoặc các thiết bị khác kết nối màn hình với máy Mac.
- Rút cáp video (nếu sử dụng màn hình riêng) và cắm lại.
- Nếu sử dụng nhiều màn hình, tháo tất cả các màn hình và kiểm tra với một màn hình.
- Nếu có thể hãy sử dụng một màn hình hoặc adapter khác (ví dụ, sử dụng DVI thay cho VAG)
4. Chạy Disk Utility ở chế độ Recovery Mode
Nếu máy Mac khởi động nhưng không thể tải hệ điều hành, thì có thể drive của bạn đã bị hỏng. May thay bạn hoàn toàn có thể khắc phục vấn đề này bằng cách truy cập vào chế độ Recovery Mode.
Bước đầu tiên bạn cần thực hiện là chạy Disk Utility. Trên máy Mac chạy OS X 10.8 Mountain Lion trở lên, bạn có thể kích hoạt Disk Utility bằng cách khởi động vào Chế độ Recovery Mode.
Hãy đảm bảo máy Mac đã tắt. Nếu máy Mac không phản hồi và chỉ hiện màn hình xám, xanh hoặc trắng, chỉ cần giữ nút nguồn của máy Mac trong vài giây cho đến khi nó tắt.
Xem thêm: Lỗi Mac hiển thị màn hình trắng xóa, đây là cách sửa lỗi
Giữ phím Command + R và cấp nguồn lại cho Mac. Tiếp tục nhấn Cmd + R trong khi máy Mac đang khởi động cho đến khi thấy logo của Apple.
Khi máy Mac khởi động ở Chế độ Recovery Mode, bạn sẽ có quyền truy cập vào Utilities. Click vào Disk Utility.
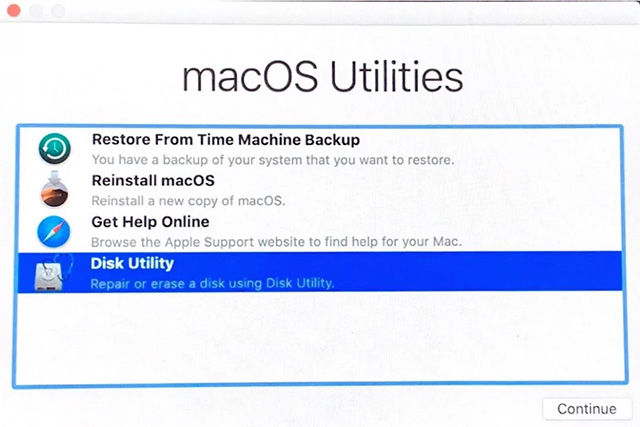
Sau đó, xác định ổ đĩa Mac và chọn nó. Click vào First Aid.
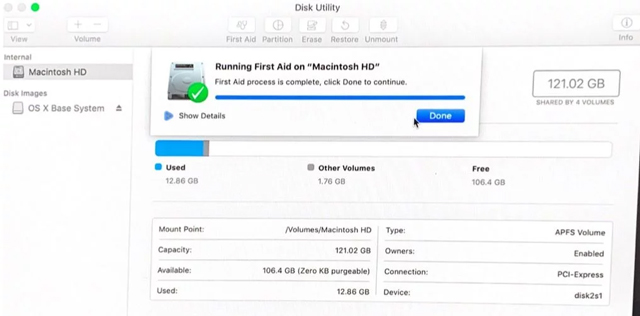
Disk Utility sẽ tìm kiếm các lỗi trên đĩa của bạn và khắc phục các lỗi đó một cách tự động, nếu không nó sẽ hiện thông báo hỏi bạn, hãy click vào Repair Disk trong trường hợp này.
Khi đã ở chế độ Recovery Mode, thực hiện theo các bước sau:
- Khôi phục từ bản sao lưu Time Machine
- Sử dụng Disk Utility để sửa drive đã kết nối
- Nhận trợ giúp online thông qua Safari
- Cài đặt hoặc cài đặt lại macOS
5. Khởi động Mac ở chế độ Safe Boot
Safe Boot giới hạn những thứ được kiểm tra, chức năng của Mac trong quá trình khởi động và thực hiện một số chuẩn đoán nhất định.
Để khởi động ở chế độ Safe Boot, hãy tắt máy Mac và khởi động lại trong khi nhấn phím Shift. Chờ trong một vài phút để máy khởi động vào chế độ này. Ở chế độ này bạn sẽ thấy giao diện hơi khác một chút ví dụ các khối màu sẽ thay thế các khối trong suốt.
Khi ở Chế độ Safe Boot, bạn có thể chạy một số kiểm tra nhất định và thực hiện các thay đổi có thể khắc phục máy Mac của bạn.
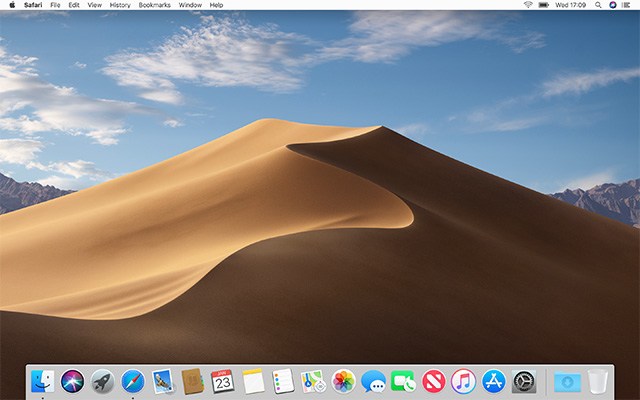
6. Kiểm tra hệ thống file
Để kiểm tra hệ thống file, thực hiện tắt máy Mac và khởi động lại trong khi nhấn và giữ phím Cmd + S để truy cập vào chế độ Single User Mode. Bạn có thể nhả phím khi xuất hiện màn hình đen với thông báo với phông chữ màu trắng.
Sau đó chờ đến khi dấu nhắc dòng lệnh xuất hiện và cuộn qua các dòng văn bản, nhập fsck -fy và nhấn Return. Sau khi thực hiện một số kiểm tra bạn sẽ nhận được hai thông báo: "The volume [your Mac's name] appears to be OK" hoặc "FILE SYSTEM WAS MODIFIED". Với thông báo đầu tiên, gõ reboot và nhấn Return. Tuy nhiên với thông báo thứ hai, bạn nên chạy lại lệnh fsck -fy. Bạn có thể nhập lại lệnh và nhấn Return hoặc nhấn mũi tên lên một lần rồi nhấn Return.
7. Reset PRAM/NVRAM
PRAM/NVRAM là các phần bộ nhớ đặc biệt trên máy Mac lưu trữ dữ liệu ngay cả khi tắt máy như cài đặt âm lượng và độ phân giải màn hình.
Để reset dữ liệu này, bạn nhấn tất cả các phím sau: Command, Option (Alt), P, R và bật máy Mac. Vẫn giữ các phím này cho đến khi máy Mac khởi động lại.
Trong một số trường hợp, sau khi thực hiện bước này, máy Mac sẽ khởi động lại bình thường. Một số trường hợp khác, bạn có thể thấy một thanh tiến trình khi khởi động. Nếu thanh tiến trình đầy và sau đó Mac khởi động, vấn đề đã được giải quyết. Tuy nhiên cũng có lúc máy Mac tắt khi mới được nửa thanh tiến trình.
8. Reset SMC
Nếu những cách trên vẫn không thể khắc phục được vấn đề, hãy thử reset SMC của máy Mac. Trên máy tính xách tay Mac, nhấn Shift + Ctrl+ Option/Alt cùng lúc khi cắm cáp nguồn. Với máy tính để bàn Mac, tháo cáp nguồn và chờ 15 giây để cắm lại, sau đó chờ tiếp 5 giây để nhấn nút nguồn.

9. Sử dụng chế độ Target Disk Mode
Bước này nên được thực hiện trước khi cài đặt lại macOS và cần có bản sao lưu. Thực hiện các bước sau đây để sử dụng Target Disk Mode:
1. Kết nối cả hai máy Mac với nhau bằng cáp Apple Thunderbolt (nó cũng hoạt động với cáp FireWire trên máy Mac cũ).
2. Tắt máy Mac (nhấn và giữ nút nguồn nếu cần).
3. Khởi động máy Mac trong khi giữ nút T trên bàn phím.
4. Tiếp tục giữ nút T cho đến khi nghe thấy âm thanh khởi động và vẫn nhấn nút này khi thấy biểu tượng Thunderbolt xuất hiện trên màn hình của bạn.
Với chế độ này, máy Mac sẽ hoạt động như ổ cứng ngoài. Bạn có thể lấy các file cần từ ổ cứng hoặc thậm chí sao chép toàn bộ dữ liệu ổ cứng sang ổ đĩa ngoài khác.
10. Cài đặt lại macOS
Để cài đặt lại macOS, khởi động vào chế độ Recovery, sau đó click để cài đặt hệ điều hành mới nhất và làm theo lời nhắc trên màn hình.
Xem thêm: Hướng dẫn cách cài mới (clean install) macOS Sierra 10.12 trên Mac
Chúc các bạn thực hiện thành công!
 Công nghệ
Công nghệ  AI
AI  Windows
Windows  iPhone
iPhone  Android
Android  Học IT
Học IT  Download
Download  Tiện ích
Tiện ích  Khoa học
Khoa học  Game
Game  Làng CN
Làng CN  Ứng dụng
Ứng dụng 







 macOS
macOS 









 Linux
Linux  Đồng hồ thông minh
Đồng hồ thông minh  Chụp ảnh - Quay phim
Chụp ảnh - Quay phim  Thủ thuật SEO
Thủ thuật SEO  Phần cứng
Phần cứng  Kiến thức cơ bản
Kiến thức cơ bản  Lập trình
Lập trình  Dịch vụ ngân hàng
Dịch vụ ngân hàng  Dịch vụ nhà mạng
Dịch vụ nhà mạng  Dịch vụ công trực tuyến
Dịch vụ công trực tuyến  Quiz công nghệ
Quiz công nghệ  Microsoft Word 2016
Microsoft Word 2016  Microsoft Word 2013
Microsoft Word 2013  Microsoft Word 2007
Microsoft Word 2007  Microsoft Excel 2019
Microsoft Excel 2019  Microsoft Excel 2016
Microsoft Excel 2016  Microsoft PowerPoint 2019
Microsoft PowerPoint 2019  Google Sheets
Google Sheets  Học Photoshop
Học Photoshop  Lập trình Scratch
Lập trình Scratch  Bootstrap
Bootstrap  Văn phòng
Văn phòng  Tải game
Tải game  Tiện ích hệ thống
Tiện ích hệ thống  Ảnh, đồ họa
Ảnh, đồ họa  Internet
Internet  Bảo mật, Antivirus
Bảo mật, Antivirus  Doanh nghiệp
Doanh nghiệp  Video, phim, nhạc
Video, phim, nhạc  Mạng xã hội
Mạng xã hội  Học tập - Giáo dục
Học tập - Giáo dục  Máy ảo
Máy ảo  AI Trí tuệ nhân tạo
AI Trí tuệ nhân tạo  ChatGPT
ChatGPT  Gemini
Gemini  Điện máy
Điện máy  Tivi
Tivi  Tủ lạnh
Tủ lạnh  Điều hòa
Điều hòa  Máy giặt
Máy giặt  Cuộc sống
Cuộc sống  TOP
TOP  Kỹ năng
Kỹ năng  Món ngon mỗi ngày
Món ngon mỗi ngày  Nuôi dạy con
Nuôi dạy con  Mẹo vặt
Mẹo vặt  Phim ảnh, Truyện
Phim ảnh, Truyện  Làm đẹp
Làm đẹp  DIY - Handmade
DIY - Handmade  Du lịch
Du lịch  Quà tặng
Quà tặng  Giải trí
Giải trí  Là gì?
Là gì?  Nhà đẹp
Nhà đẹp  Giáng sinh - Noel
Giáng sinh - Noel  Hướng dẫn
Hướng dẫn  Ô tô, Xe máy
Ô tô, Xe máy  Tấn công mạng
Tấn công mạng  Chuyện công nghệ
Chuyện công nghệ  Công nghệ mới
Công nghệ mới  Trí tuệ Thiên tài
Trí tuệ Thiên tài