Last Access Time stamp hiển thị thời gian cập nhật mỗi file và thư mục trên ổ NTFS được truy cập gần nhất.
Trong chế độ System Managed, driver NTFS có thể bật hoặc tắt cập nhật “Last Access” trong quá trình boot (đặc biệt, khi volume hệ thống được mount). Cập nhật “Last Access” được bật cho volume NTFS khi dung lượng của volume hệ thống (thường được mount dưới dạng ổ C:) là 128GB trở xuống. Nếu volume hệ thống lớn hơn, thì các bản cập nhật "Last Access" sẽ bị tắt.
Trong chế độ User Managed, trạng thái của các bản cập nhật “Last Access” không được hệ thống sửa đổi trong quá trình boot. "Last Access" sẽ vẫn được bật hoặc tắt khi bạn thiết lập.
| Giá trị | Mô tả |
| 0 | Chế độ User Managed, Last Access Time Updates được bật |
| 1 | Chế độ User Managed, Last Access Time Updates tắt |
| 2 (mặc định) | Chế độ System Managed, Last Access Time Updates được bật |
| 3 | Chế độ System Managed, Last Access Time Updates tắt |
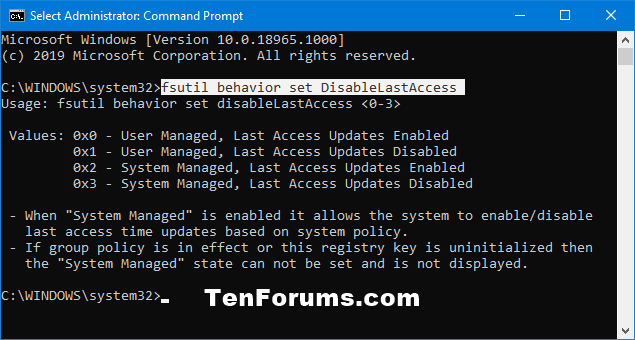
Việc bật Last Access Time stamp trên máy tính cũ hoặc chậm có thể khiến quyền truy cập file mất nhiều thời gian hơn.
Hướng dẫn này sẽ chỉ cho bạn cách bật hoặc tắt các bản cập nhật NTFS Last Access Time stamp cho tất cả người dùng trong Windows 10.
Lưu ý: Bạn phải đăng nhập với quyền admin để bật hoặc tắt Last Access Time stamp.
Hướng dẫn này chỉ có hiệu lực trong Windows 10 phiên bản 1803 trở lên.
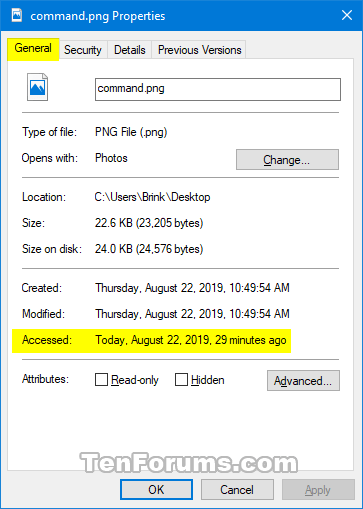
Lưu ý: Cột Date accessed trong chế độ xem chi tiết File Explorer không có ở đó theo mặc định trừ khi được thêm vào.
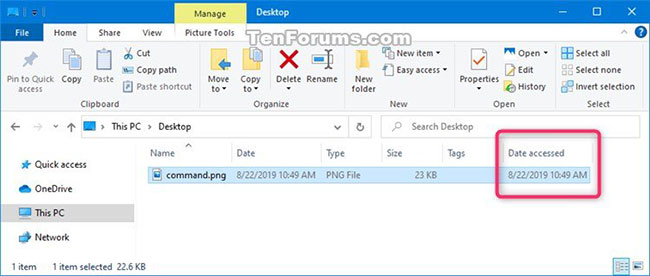
Bật/tắt cập nhật NTFS Last Access Time Stamp bằng lệnh
1. Mở Command Prompt với quyền admin hoặc PowerShell với quyền admin.
2. Sao chép và dán lệnh bên dưới mà bạn muốn sử dụng vào cửa sổ dòng lệnh và nhấn Enter.
Xem trạng thái hiện tại của Last Access Time Updates:
fsutil behavior query disablelastaccessChế độ User Managed, Last Access Time Updates được bật:
fsutil behavior set disablelastaccess 0Chế độ User Managed, Last Access Time Updates tắt:
fsutil behavior set disablelastaccess 1Mặc định - Chế độ System Managed, Last Access Time Updates được bật:
fsutil behavior set disablelastaccess 2Chế độ System Managed, Last Access Time Updates tắt:
fsutil behavior set disablelastaccess 33. Đóng cửa sổ giao diện điều khiển với quyền admin.
4. Khởi động lại máy tính để áp dụng thay đổi.
Chúc bạn thực hiện thành công!
 Công nghệ
Công nghệ  AI
AI  Windows
Windows  iPhone
iPhone  Android
Android  Học IT
Học IT  Download
Download  Tiện ích
Tiện ích  Khoa học
Khoa học  Game
Game  Làng CN
Làng CN  Ứng dụng
Ứng dụng 








 Windows 11
Windows 11  Windows 10
Windows 10  Windows 7
Windows 7  Windows 8
Windows 8  Cấu hình Router/Switch
Cấu hình Router/Switch 









 Linux
Linux  Đồng hồ thông minh
Đồng hồ thông minh  macOS
macOS  Chụp ảnh - Quay phim
Chụp ảnh - Quay phim  Thủ thuật SEO
Thủ thuật SEO  Phần cứng
Phần cứng  Kiến thức cơ bản
Kiến thức cơ bản  Lập trình
Lập trình  Dịch vụ ngân hàng
Dịch vụ ngân hàng  Dịch vụ nhà mạng
Dịch vụ nhà mạng  Dịch vụ công trực tuyến
Dịch vụ công trực tuyến  Quiz công nghệ
Quiz công nghệ  Microsoft Word 2016
Microsoft Word 2016  Microsoft Word 2013
Microsoft Word 2013  Microsoft Word 2007
Microsoft Word 2007  Microsoft Excel 2019
Microsoft Excel 2019  Microsoft Excel 2016
Microsoft Excel 2016  Microsoft PowerPoint 2019
Microsoft PowerPoint 2019  Google Sheets
Google Sheets  Học Photoshop
Học Photoshop  Lập trình Scratch
Lập trình Scratch  Bootstrap
Bootstrap  Văn phòng
Văn phòng  Tải game
Tải game  Tiện ích hệ thống
Tiện ích hệ thống  Ảnh, đồ họa
Ảnh, đồ họa  Internet
Internet  Bảo mật, Antivirus
Bảo mật, Antivirus  Doanh nghiệp
Doanh nghiệp  Video, phim, nhạc
Video, phim, nhạc  Mạng xã hội
Mạng xã hội  Học tập - Giáo dục
Học tập - Giáo dục  Máy ảo
Máy ảo  AI Trí tuệ nhân tạo
AI Trí tuệ nhân tạo  ChatGPT
ChatGPT  Gemini
Gemini  Điện máy
Điện máy  Tivi
Tivi  Tủ lạnh
Tủ lạnh  Điều hòa
Điều hòa  Máy giặt
Máy giặt  Cuộc sống
Cuộc sống  TOP
TOP  Kỹ năng
Kỹ năng  Món ngon mỗi ngày
Món ngon mỗi ngày  Nuôi dạy con
Nuôi dạy con  Mẹo vặt
Mẹo vặt  Phim ảnh, Truyện
Phim ảnh, Truyện  Làm đẹp
Làm đẹp  DIY - Handmade
DIY - Handmade  Du lịch
Du lịch  Quà tặng
Quà tặng  Giải trí
Giải trí  Là gì?
Là gì?  Nhà đẹp
Nhà đẹp  Giáng sinh - Noel
Giáng sinh - Noel  Hướng dẫn
Hướng dẫn  Ô tô, Xe máy
Ô tô, Xe máy  Tấn công mạng
Tấn công mạng  Chuyện công nghệ
Chuyện công nghệ  Công nghệ mới
Công nghệ mới  Trí tuệ Thiên tài
Trí tuệ Thiên tài