Những cách bảo mật riêng tư trên Google Chrome
Google Chrome không có danh tiếng tốt lắm khi nói đến quyền riêng tư của người dùng. Tuy nhiên, nếu không thể từ bỏ trải nghiệm Chrome, hãy áp dụng một số chiến lược để bảo vệ quyền riêng tư của mình - từ việc quản lý cài đặt quảng cáo và xóa dữ liệu duyệt web thường xuyên cho đến chặn cookie của bên thứ ba.
Mục lục bài viết
- 1. Quản lý cài đặt Ad Privacy
- 2. Kiểm tra định kỳ quyền của trang web
- 3. Tắt IP Protection
- 4. Ngăn Chrome gửi dữ liệu để cải thiện tìm kiếm và duyệt web
- 5. Xóa dữ liệu duyệt web thường xuyên
- 6. Chặn cookie của bên thứ ba
- 7. Sử dụng tiện ích mở rộng Privacy Badger
- 8. Sử dụng tài khoản khách bất cứ khi nào có thể
1. Quản lý cài đặt Ad Privacy
Một trong những bước quan trọng nhất cần thực hiện để bảo vệ quyền riêng tư của mình trên Chrome là điều chỉnh cài đặt Ad Privacy. Các cài đặt này cho phép bạn kiểm soát lượng hoạt động trực tuyến của mình mà Google Chrome sử dụng cho quảng cáo được nhắm mục tiêu.
Menu Ad Privacy của Chrome được chia thành 3 phần: Ad Topics, Site-Suggested Ads và Ad Measurement. Với "Ad Topics", Chrome sử dụng thói quen duyệt web của người dùng để giúp các nhà quảng cáo nhắm mục tiêu cung cấp những quảng cáo có liên quan. "Site-Suggested Ads" tinh chỉnh các đề xuất bằng cách tập trung vào những trang web cụ thể mà người dùng truy cập. Trong khi đó, "Ad Measurement" cho phép các nhà quảng cáo theo dõi hiệu suất quảng cáo của họ bằng dữ liệu của người dùng.
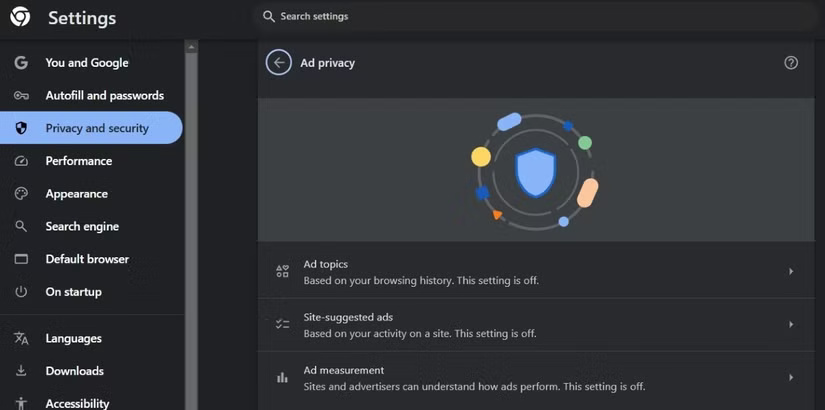
Để giảm thiểu khả năng bị phát hiện, hãy tắt cả 3 tính năng bằng cách vào Settings > Privacy and Security > Ad Privacy. Mặc dù điều này không loại bỏ hoàn toàn quảng cáo, nhưng nó đảm bảo rằng chúng không được điều chỉnh dựa trên thói quen, giúp giảm dấu vết dữ liệu của Google trên trình duyệt của bạn.
2. Kiểm tra định kỳ quyền của trang web
Theo thời gian, các trang web có thể tích lũy nhiều quyền khác nhau - chẳng hạn như quyền truy cập vào vị trí, camera, micro, v.v... - mà đôi khi bạn không nhận ra. Để kiểm soát quyền riêng tư, hãy thường xuyên xem lại cài đặt của trình duyệt và xem xét các quyền mà mỗi trang web có.
Để thực hiện việc này, hãy vào cài đặt của Chrome và điều hướng đến Privacy and security > Site Settings. Xem lại từng danh mục quyền và vô hiệu hóa quyền truy cập không cần thiết vào các trang web không mong muốn. Ví dụ, giữ cho tính năng theo dõi vị trí bị vô hiệu hóa bằng cách chọn Don't allow sites to see your location. Điều này ngăn các trang web liên tục yêu cầu quyền truy cập vào vị trí không cần thiết.
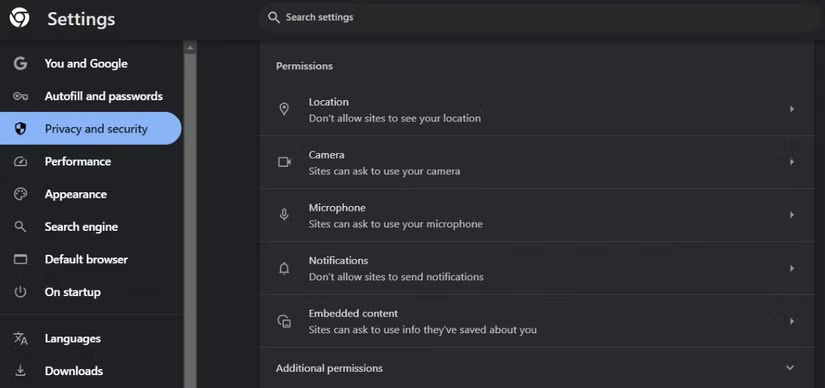
Việc thường xuyên xem lại các quyền này giúp bạn kiểm soát tốt hơn dữ liệu mà mình chia sẻ và với ai, giảm khả năng vô tình chia sẻ nhiều hơn dự định.
3. Tắt IP Protection
Mặc dù tính năng "IP Protection" của Chrome tuyên bố tăng cường quyền riêng tư bằng cách ẩn địa chỉ IP của bạn và ngăn chặn theo dõi, nhưng nhiều người vẫn nghi ngờ tác động thực sự của nó. IP Protection định tuyến lưu lượng truy cập web của bạn thông qua một máy chủ trung tâm, nghĩa là Google vẫn có thể truy cập vào hoạt động trực tuyến của bạn nhiều hơn mức bạn cảm thấy thoải mái.
Mặc dù không có bằng chứng cụ thể nào về việc sử dụng sai mục đích, nhưng việc định tuyến toàn bộ lưu lượng truy cập thông qua máy chủ của Google làm dấy lên mối lo ngại về lượng dữ liệu mà hãng có thể thu thập.
Vì vậy, mặc dù IP Protection có vẻ như là một biện pháp tăng cường quyền riêng tư tốt, nhưng nên tắt nó bằng cách vào menu Privacy and security và tắt nút chuyển đổi Hide your IP address. Theo cách này, bạn sẽ cảm thấy tự tin hơn vào quyền riêng tư của mình, vì biết rằng mình không vô tình tiết lộ thêm dữ liệu.
4. Ngăn Chrome gửi dữ liệu để cải thiện tìm kiếm và duyệt web
Một điều khác nên làm là tắt các tính năng gửi dữ liệu của bạn đến Google để cải thiện mục đích. Điều này bao gồm tắt thu thập số liệu thống kê sử dụng, báo cáo sự cố và URL của các trang bạn truy cập.
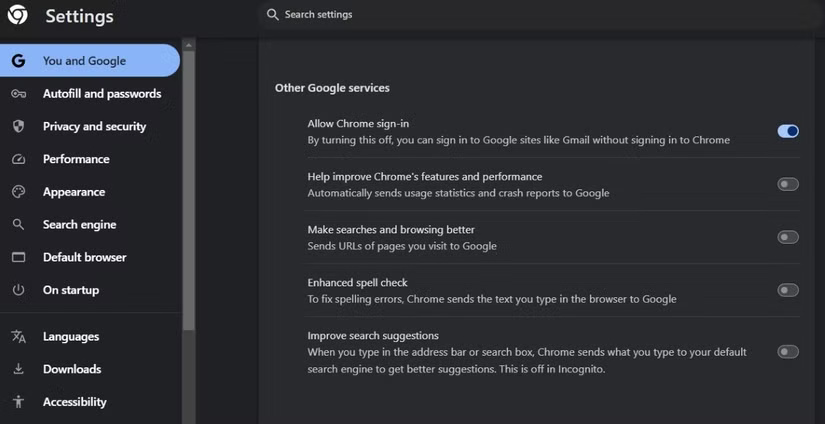
Bạn cũng nên tắt tính năng kiểm tra chính tả nâng cao. Mặc dù có thể hữu ích, nhưng nó cho phép Chrome gửi bất kỳ văn bản nào bạn nhập đến Google để sửa. Tương tự như vậy, tính năng "Improve search suggestions" cũng nên được vô hiệu hóa, tính năng này sẽ gửi các thuật ngữ bạn nhập vào thanh địa chỉ hoặc hộp tìm kiếm trực tiếp đến Google.
Thực hiện tất cả những điều này rất nhanh chóng và đơn giản. Điều hướng đến Settings > You and Google > Sync and Google services, sau đó tắt các tùy chọn này trong Other Google services.
5. Xóa dữ liệu duyệt web thường xuyên
Dữ liệu duyệt web trong Chrome không chỉ là danh sách các trang web bạn đã truy cập gần đây. Bên dưới danh sách đơn giản đó là một mỏ vàng cho các trình theo dõi của bên thứ ba. Những thứ như dữ liệu tự động điền, lịch sử tìm kiếm và thói quen duyệt web có thể tiết lộ rất nhiều điều về bạn.
Đó là lý do tại sao bạn nên thường xuyên xóa dữ liệu duyệt web của mình trong Chrome và may mắn thay, việc này không mất nhiều thời gian với phím tắt Ctrl + Shift + Delete. Mặc dù đây không phải là giải pháp hoàn chỉnh cho quyền riêng tư trực tuyến, nhưng đây là bước thiết yếu giúp trải nghiệm duyệt web của bạn an toàn hơn.
6. Chặn cookie của bên thứ ba
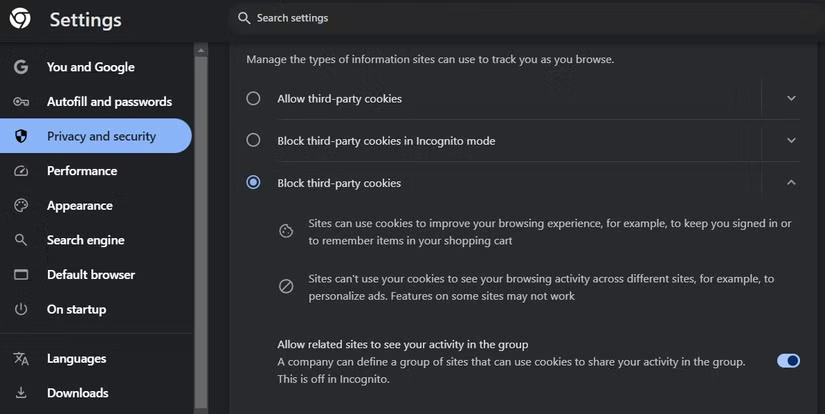
Cookie của bên thứ ba là mối quan tâm lớn về quyền riêng tư. Các cookie này được những nhà quảng cáo và các thực thể khác sử dụng để theo dõi hành vi trực tuyến của người dùng trên nhiều trang web khác nhau, ngay cả khi không tương tác với các trang của họ. Điều này khiến bạn cảm thấy như thể có ai đó đang theo dõi mọi hành động của mình, xây dựng profile về sở thích và thói quen của mình mà không có sự đồng ý của bạn.
Mặc dù Google Chrome có kế hoạch loại bỏ cookie của bên thứ ba, nhưng bạn có thể tự mình tắt chúng bằng cách vào Settings > Privacy and Security > Site Settings > Third-party Cookies. Chặn cookie của bên thứ ba không đảm bảo ẩn danh hoàn toàn, nhưng chắc chắn sẽ giúp giảm thiểu việc theo dõi không cần thiết.
7. Sử dụng tiện ích mở rộng Privacy Badger
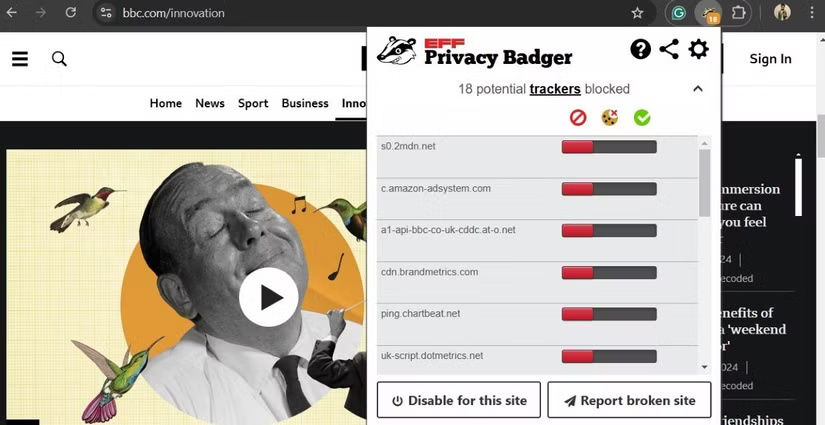
Ngoài việc điều chỉnh cài đặt quyền riêng tư của Chrome, bạn cũng nên cài đặt tiện ích mở rộng Privacy Badger, tiện ích này tự động phát hiện và chặn các trình theo dõi theo dõi trên nhiều trang web khác nhau. Ngoài ra, nó còn kích hoạt tín hiệu "Do Not Track", yêu cầu các trang web không theo dõi hành vi duyệt web của người dùng.
Điều tuyệt vời là Privacy Badger cũng cho phép xem trình theo dõi nào đang cố gắng theo dõi và bạn có thể chọn chặn hoặc cho phép chúng. Bạn dễ dàng quyết định chặn hay cho phép chúng, mang lại mức độ kiểm soát vừa đơn giản vừa hiệu quả. Điều này giúp dễ dàng cân bằng quyền riêng tư với chức năng trang web thỉnh thoảng bạn có thể cần.
Điều tuyệt vời nhất là Privacy Badger hoàn toàn miễn phí và dường như không ảnh hưởng đến hiệu suất của Chrome.
8. Sử dụng tài khoản khách bất cứ khi nào có thể
Khi cần duyệt hoặc truy cập tạm thời vào một thứ gì đó, hãy chuyển sang Guest mode thay vì sử dụng profile chính của mình. Điều này đảm bảo rằng không có lịch sử duyệt web cá nhân, thông tin đăng nhập hoặc dữ liệu nào khác được lưu lại.
Vì Google Chrome không lưu trữ bất kỳ hoạt động duyệt web nào ở Guest mode, nên bạn có thể duyệt mà không lo để lại dấu vết và không phải xóa bất kỳ thứ gì sau đó - khi bạn đóng cửa sổ, mọi thứ sẽ biến mất. Đây là cách tuyệt vời để tách dữ liệu cá nhân khỏi những lúc chỉ cần tra cứu hoặc khám phá nhanh.
Với những điều chỉnh trên, bạn có thể tận hưởng những lợi ích của Chrome mà không ảnh hưởng đến dữ liệu của mình. Mặc dù việc thay đổi một cài đặt cụ thể có thể không tạo ra sự khác biệt lớn, nhưng tất cả chúng kết hợp cùng nhau giúp tạo ra trải nghiệm duyệt web an toàn hơn. Theo cách này, bạn có thể tiếp tục sử dụng Chrome với sự an tâm, vì biết rằng quyền riêng tư của mình được bảo vệ tốt hơn.
Xem thêm:
Bạn nên đọc
-

Cách đăng xuất tài khoản Gmail từ xa, Logout Gmail từ xa
-

Mẹo sắp xếp công việc Gmail trên Android, iPhone cực chuyên nghiệp
-

Cách gỡ cài đặt và xóa Google Drive khỏi PC hoặc Mac
-

Cách gửi đề xuất thời gian tạo sự kiện trong Gmail
-

Cách chặn người khác chia sẻ file Google Drive với bạn
-

Cách tải video Google Drive bị chặn download
-

Cách tải file trên Google Drive bị chặn tải xuống
-

6 tiện ích mở rộng giúp bạn sử dụng Google Drive tốt hơn
-

Cách kiểm tra ai truy cập vào file Google Drive
Theo Nghị định 147/2024/ND-CP, bạn cần xác thực tài khoản trước khi sử dụng tính năng này. Chúng tôi sẽ gửi mã xác thực qua SMS hoặc Zalo tới số điện thoại mà bạn nhập dưới đây:
Cũ vẫn chất
-

Cách sao chép ảnh, video từ ứng dụng File sang thư viện Photos trên iPhone, iPad
Hôm qua -

Mẹo lên level nhanh Blox Fruit, lên cấp nhanh Blox Fruit
Hôm qua -

Thơ về chiến thắng Điện Biên Phủ 'lừng lẫy năm châu, chấn động địa cầu'
Hôm qua -

Cách xóa đường kẻ ngang trong Word
Hôm qua -

Cách thực hiện cuộc gọi thoại hoặc video trên Telegram
Hôm qua -

Cách khắc phục lỗi WHEA Uncorrectable Error trên Windows 10/11
Hôm qua -

Code HTHT mới nhất tháng 11, giftcode Huyền Thoại Hải Tặc mới nhất 2024
Hôm qua 23 -

10 mẹo gỡ bỏ các chương trình không thể uninstall
Hôm qua -

Lịch phát sóng VTV1 hôm nay 03/11/2025
Hôm qua -

Cách sửa lỗi laptop không kết nối được WiFi, sửa lỗi laptop không nhận WiFi
Hôm qua
 Công nghệ
Công nghệ  AI
AI  Windows
Windows  iPhone
iPhone  Android
Android  Học IT
Học IT  Download
Download  Tiện ích
Tiện ích  Khoa học
Khoa học  Game
Game  Làng CN
Làng CN  Ứng dụng
Ứng dụng 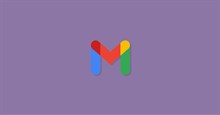








 Linux
Linux  Đồng hồ thông minh
Đồng hồ thông minh  macOS
macOS  Chụp ảnh - Quay phim
Chụp ảnh - Quay phim  Thủ thuật SEO
Thủ thuật SEO  Phần cứng
Phần cứng  Kiến thức cơ bản
Kiến thức cơ bản  Lập trình
Lập trình  Dịch vụ ngân hàng
Dịch vụ ngân hàng  Dịch vụ nhà mạng
Dịch vụ nhà mạng  Dịch vụ công trực tuyến
Dịch vụ công trực tuyến  Quiz công nghệ
Quiz công nghệ  Microsoft Word 2016
Microsoft Word 2016  Microsoft Word 2013
Microsoft Word 2013  Microsoft Word 2007
Microsoft Word 2007  Microsoft Excel 2019
Microsoft Excel 2019  Microsoft Excel 2016
Microsoft Excel 2016  Microsoft PowerPoint 2019
Microsoft PowerPoint 2019  Google Sheets
Google Sheets  Học Photoshop
Học Photoshop  Lập trình Scratch
Lập trình Scratch  Bootstrap
Bootstrap  Văn phòng
Văn phòng  Tải game
Tải game  Tiện ích hệ thống
Tiện ích hệ thống  Ảnh, đồ họa
Ảnh, đồ họa  Internet
Internet  Bảo mật, Antivirus
Bảo mật, Antivirus  Doanh nghiệp
Doanh nghiệp  Video, phim, nhạc
Video, phim, nhạc  Mạng xã hội
Mạng xã hội  Học tập - Giáo dục
Học tập - Giáo dục  Máy ảo
Máy ảo  AI Trí tuệ nhân tạo
AI Trí tuệ nhân tạo  ChatGPT
ChatGPT  Gemini
Gemini  Điện máy
Điện máy  Tivi
Tivi  Tủ lạnh
Tủ lạnh  Điều hòa
Điều hòa  Máy giặt
Máy giặt  Cuộc sống
Cuộc sống  TOP
TOP  Kỹ năng
Kỹ năng  Món ngon mỗi ngày
Món ngon mỗi ngày  Nuôi dạy con
Nuôi dạy con  Mẹo vặt
Mẹo vặt  Phim ảnh, Truyện
Phim ảnh, Truyện  Làm đẹp
Làm đẹp  DIY - Handmade
DIY - Handmade  Du lịch
Du lịch  Quà tặng
Quà tặng  Giải trí
Giải trí  Là gì?
Là gì?  Nhà đẹp
Nhà đẹp  Giáng sinh - Noel
Giáng sinh - Noel  Hướng dẫn
Hướng dẫn  Ô tô, Xe máy
Ô tô, Xe máy  Tấn công mạng
Tấn công mạng  Chuyện công nghệ
Chuyện công nghệ  Công nghệ mới
Công nghệ mới  Trí tuệ Thiên tài
Trí tuệ Thiên tài