- Cách tải file ISO Windows 10 chính thức mà không cần Media Creation Tool
- Tiện ích Chrome bí mật khai thác tiền ảo khiến máy tính chạy chậm
- Tải Chrome 64, thử làm video autoplay câm nín xem sao
Google phát hành phiên bản mới của Chrome với một tính năng bảo mật mới tách biệt tất cả các trang web theo quy trình của riêng mình. Hãy cùng Quản Trị Mạng tham khảo cách bật tính năng bảo mật Site Isolation trên Chrome trong bài viết này nhé!
Trong nỗ lực cạnh tranh không ngừng với Microsoft Edge, Google đang tung ra phiên bản Chrome 63 với tính năng bảo mật mới được gọi là Site Isolation "cô lập trang" để thêm một lớp bảo mật bổ sung bảo vệ người dùng khỏi phần mềm độc hại, ransomware và các mã độc hại khác.
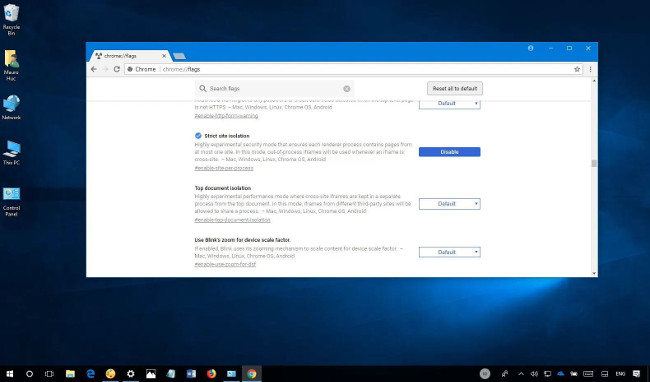
Site Isolation “cô lập trang” là một tính năng cho phép chạy từng trang web bên trong quá trình tách riêng của nó, cách biệt với các trang web khác, thêm một lớp bảo mật mạnh hơn rất giống với Windows Defender Application Guard có sẵn trên phiên bản Windows 10 1709.
Sự cô lập trang web của Chrome là một tính năng dành cho các doanh nghiệp, nhưng khác với tính năng tương đương được tìm thấy trong Microsoft Edge, bất kỳ ai cũng có thể cho phép lớp bảo mật mới trong Google Chrome.
Trong hướng dẫn này, bạn sẽ tìm hiểu các bước kích hoạt tính năng Site Isolation trên Chrome để cải thiện bảo vệ thiết bị của bạn chống lại phần mềm độc hại, ransomware và các cuộc tấn công khác.
Cách bật tính năng cô lập Chrome sử dụng flags
Tính năng cô lập bị tắt theo mặc định trên Chrome, nhưng bạn có thể sử dụng các bước sau để kích hoạt tính năng đó.
1. Mở Chrome.
2. Nhập chrome://flags vào thanh địa chỉ và nhấn Enter.
3. Cuộn xuống và tìm Strict site isolation.
4. Nhấp vào nút Enable để bật tính năng.
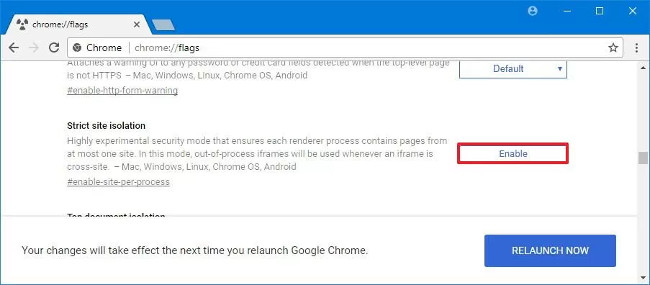
5. Khởi động lại Chrome để áp dụng cài đặt.
Khi hoàn tất các bước này, mọi trang bạn mở bằng Google Chrome sẽ chạy trong vùng chứa riêng biệt.
Cách bật cô lập Chrome sử dụng dòng lệnh
1. Nhấp chuột phải vào biểu tượng Chrome và chọn Properties.
2. Nhấp vào tab Shortcut.
3. Trong trường "Target", nối dòng bên dưới sau một khoảng trắng và bên ngoài dấu ngoặc kép.
--site-per-process
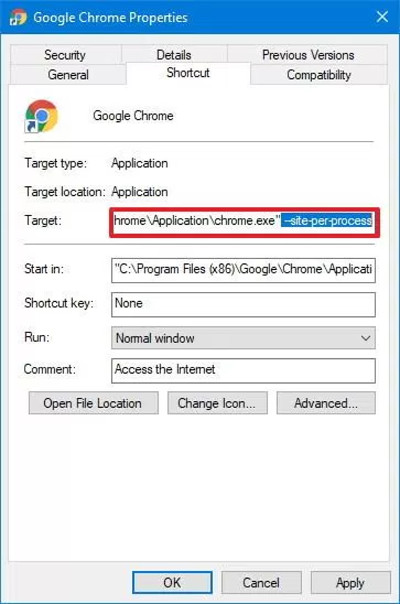
4. Nhấp vào Apply.
5. Nhấp OK.
Sau khi hoàn tất các bước, mỗi khi khởi chạy Chrome, nó sẽ mở trong chế độ cô lập trang.
Lưu ý duy nhất với tính năng này là làm cho trình duyệt sử dụng nhiều bộ nhớ hơn, từ 10 đến 20 phần trăm và chúng tôi biết Chrome sử dụng nhiều bộ nhớ hơn mức cần thiết.
Mặc dù hướng dẫn này tập trung vào việc bật tính năng cô lập trang của Chrome trên Windows 10 nhưng bạn cũng có thể sử dụng để bật tính năng trên macOS hoặc Linux.
Tham khảo thêm một số bài viết:
- Top 7 tiện ích mở rộng Chrome hữu ích nhất bạn nên thử
- So sánh giữa trình duyệt Chrome và Puffin
- Chrome 63 bảo vệ khỏi trang độc hại tốt hơn, cũng sẽ tốn bộ nhớ hơn
Chúc các bạn vui vẻ!
 Công nghệ
Công nghệ  AI
AI  Windows
Windows  iPhone
iPhone  Android
Android  Học IT
Học IT  Download
Download  Tiện ích
Tiện ích  Khoa học
Khoa học  Game
Game  Làng CN
Làng CN  Ứng dụng
Ứng dụng 





 Windows 11
Windows 11  Windows 10
Windows 10  Windows 7
Windows 7  Windows 8
Windows 8  Cấu hình Router/Switch
Cấu hình Router/Switch 









 Linux
Linux  Đồng hồ thông minh
Đồng hồ thông minh  macOS
macOS  Chụp ảnh - Quay phim
Chụp ảnh - Quay phim  Thủ thuật SEO
Thủ thuật SEO  Phần cứng
Phần cứng  Kiến thức cơ bản
Kiến thức cơ bản  Dịch vụ ngân hàng
Dịch vụ ngân hàng  Lập trình
Lập trình  Dịch vụ công trực tuyến
Dịch vụ công trực tuyến  Dịch vụ nhà mạng
Dịch vụ nhà mạng  Quiz công nghệ
Quiz công nghệ  Microsoft Word 2016
Microsoft Word 2016  Microsoft Word 2013
Microsoft Word 2013  Microsoft Word 2007
Microsoft Word 2007  Microsoft Excel 2019
Microsoft Excel 2019  Microsoft Excel 2016
Microsoft Excel 2016  Microsoft PowerPoint 2019
Microsoft PowerPoint 2019  Google Sheets
Google Sheets  Học Photoshop
Học Photoshop  Lập trình Scratch
Lập trình Scratch  Bootstrap
Bootstrap  Văn phòng
Văn phòng  Tải game
Tải game  Tiện ích hệ thống
Tiện ích hệ thống  Ảnh, đồ họa
Ảnh, đồ họa  Internet
Internet  Bảo mật, Antivirus
Bảo mật, Antivirus  Doanh nghiệp
Doanh nghiệp  Video, phim, nhạc
Video, phim, nhạc  Mạng xã hội
Mạng xã hội  Học tập - Giáo dục
Học tập - Giáo dục  Máy ảo
Máy ảo  AI Trí tuệ nhân tạo
AI Trí tuệ nhân tạo  ChatGPT
ChatGPT  Gemini
Gemini  Điện máy
Điện máy  Tivi
Tivi  Tủ lạnh
Tủ lạnh  Điều hòa
Điều hòa  Máy giặt
Máy giặt  Cuộc sống
Cuộc sống  TOP
TOP  Kỹ năng
Kỹ năng  Món ngon mỗi ngày
Món ngon mỗi ngày  Nuôi dạy con
Nuôi dạy con  Mẹo vặt
Mẹo vặt  Phim ảnh, Truyện
Phim ảnh, Truyện  Làm đẹp
Làm đẹp  DIY - Handmade
DIY - Handmade  Du lịch
Du lịch  Quà tặng
Quà tặng  Giải trí
Giải trí  Là gì?
Là gì?  Nhà đẹp
Nhà đẹp  Giáng sinh - Noel
Giáng sinh - Noel  Hướng dẫn
Hướng dẫn  Ô tô, Xe máy
Ô tô, Xe máy  Tấn công mạng
Tấn công mạng  Chuyện công nghệ
Chuyện công nghệ  Công nghệ mới
Công nghệ mới  Trí tuệ Thiên tài
Trí tuệ Thiên tài  Bình luận công nghệ
Bình luận công nghệ