Trong thời gian gần đây, Google Docs đang trở thành công cụ thay thế cho Microsoft Office. Lý do đầu tiên là bộ tài liệu của Google cho phép lập văn bản, bài thuyết trình và bảng tính trực tiếp trên web hoàn toàn miễn phí. Tuy nhiên, trong hoạt động cá nhân và kinh doanh hàng ngày, nhiều người tìm kiếm thêm các tính năng khác để mở rộng thêm khả năng của Google Docs, và đáng chú ý hơn là Google Sheets. Trong bài viết này, tôi sẽ chỉ ra 10 thủ thuật và mẹo thú vị trong Google Spreadsheet và bạn sẽ rất bất ngờ về chúng đấy.
1. Sức mạnh hàm =IMAGE
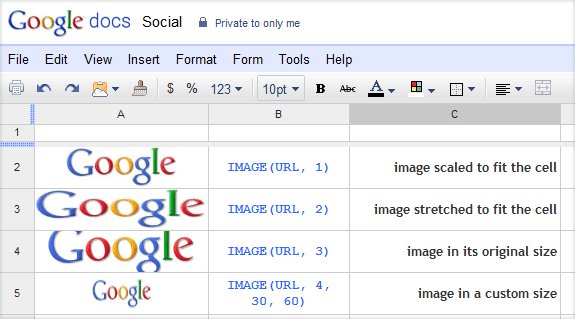
Thực tế, bạn có thể thêm hình ảnh từ file tải lên trong Google Sheets. Tuy nhiên, để nhanh hơn thì bạn nên dùng hàm =image("url") trong đó, URL là link hình ảnh từ website. Đây là hàm không hề phức tạp và tiết kiệm thời gian.
2. Sử dụng Templates

Bạn có thể dùng các Templates trong Microsoft Office, và Google Sheets cũng vậy. Có rất nhiều lựa chọn và đây là một điều tuyệt vời để có được dạng văn bản độc đáo trong Google Docs và đặc biệt trong Google Sheets. Tất cả điều bạn phải làm chỉ là click "Create New" từ "From Template" và xài thôi.
3. Từ Cloud sang phần cứng
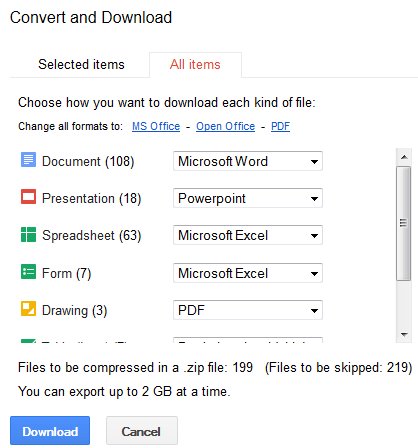
Lưu tài liệu trên Cloud có thể là phương pháp tuyệt vời giúp truy cập vào văn bản khi offline nhưng vẫn chưa phải là tốt nhất. Bạn muốn lưu tài liệu trên Google Docs dưới dạng tập tin thì đây sẽ là mẹo hữu ích cho bạn. Lựa chọn tài liệu bạn muốn sao lưu. Chọn "Download" phía dưới "Actions", như vậy bạn đã có tập tin như mong muốn có định dạng tập tin .zip. Lưu ý giới hạn tập tin là 2GB.
4. Danh sách phím tắt
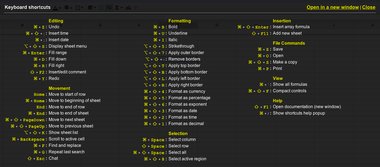
Phím tắt là cách tối ưu để làm việc hiệu quả nhanh chóng. Ấn Command + "/" (trong Mac) hoặc "Ctrl" + "/" (cho Windows), những phím tắt sẽ hiển thị và bạn có thể sử dụng chúng để hoàn thành công việc trong tích tắc.
5. Toàn màn hình
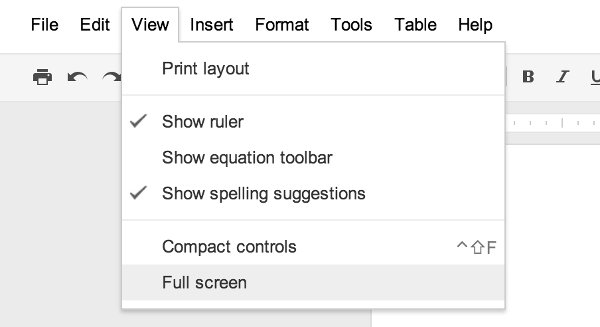
Bạn hay bị phân tâm bởi những thứ xung quanh. Khi làm việc trong môi trường tập thể, bạn sẽ thường xuyền nhầm lẫn do mất tập trung. Thêm nữa, còn có những phiền nhiễu xuất hiện trên màn hình máy tính. Google Docs sẽ giúp bạn giải quyết vấn đề này. Dưới thanh "View", chọn "Full Screen" và bây giờ, bạn có thể yên tâm tập trung làm việc tạo ra bảng tính tuyệt vời trên Google Sheets.
6. Định dạng có điều kiện
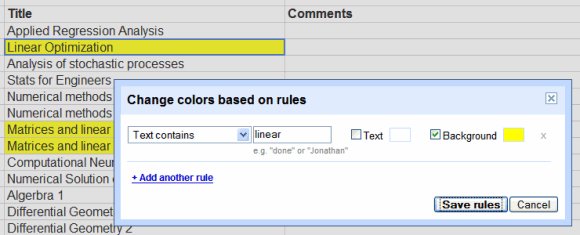
Định dạng có điều kiện là tính năng quan trọng trong các chương trình bảng tính, và không ngoại trừ Google Sheets. Hôm nay, chúng ta sẽ tập trung vào cách đặt định dạng có điều kiện để tô màu các ô trong tài liệu. Bởi định dạng điều kiện được dùng cho cách bảng tính lớn, sử dụng công cụ tô màu giúp bạn xem được số lượng lớn dữ liệu một cách dễ dàng để xử lý nó.
Nếu bạn đang kiểm kê và muốn xem những sản phẩm dưới dạng số lượng bộ, bạn cần đánh dấu những ô cần tìm và kích mũi tên sang bên phải đầu tiên của cột và chọn "conditional formatting". Cửa sổ mới hiện ra, bạn có thể thiết lập thông số và chọn màu tương ứng với từng thông số, sau đó "save rules".
7. Từ liên quan
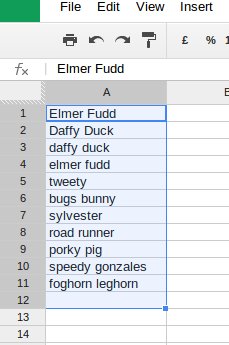
Nếu bạn giống tôi, bạn sẽ vận dụng nhiều sơ đồ tư duy để tạo và sửa ngay tại thời điểm đó. Với Google Sheets, bạn sẽ thoát khỏi trường hợp đó. Sử dụng thiết lập Google Labs giống như Google Sets, đơn giản chỉ cần gõ hai từ có liên quan ở trong ô. Sau đó, chọn toàn bộ ô trong khi chọn "option" trong Mac hoặc "Ctrl" trên Windows. Những từ liên quan bắt đầu xuất hiện.
8. Thêm tiền tệ
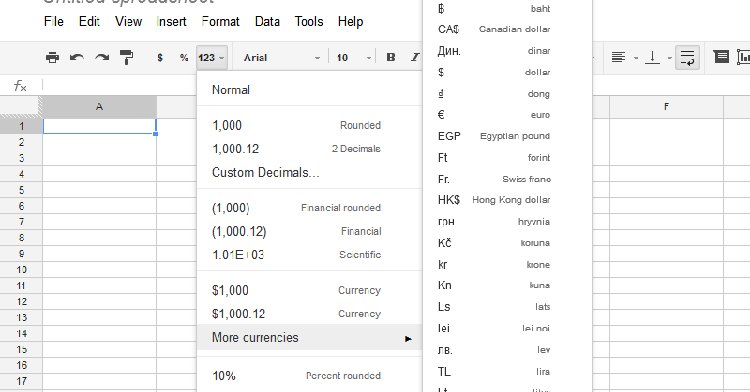
Bạn làm việc về tài chính hoặc đơn giản là cần tạo một bảng tính có một số loại tiền tề thì đây sẽ là mẹo dành cho bạn. Nếu bạn cần nhập tiền tệ khác không phải đồng đô la thì đơn giản bôi đen các ô, chọn nút "123" trên thanh công cụ và chọn "More Currencies". Click loại tiền tệ bạn muốn và vậy là đã xong rồi.
9. Chèn Google Sheets sang Docs
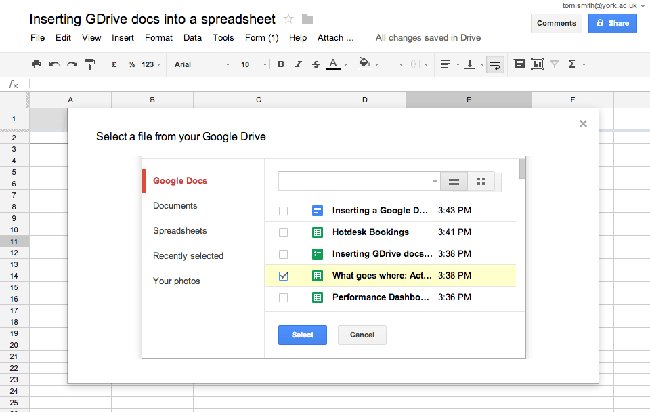
Bạn là người dùng Google Docs thì ắt bạn đã từng tìm cách chuyển tài liệu văn bản của mình vào Google Sheets và ngược lại. Để làm được điều này rẩt dễ dàng. Với Charts trong cửa hàng Google Chrome, bạn có thể chèn biểu đồ Google Sheets vào Google Docs bằng cách mở tiện ích "Charts" trong menu mở rộng, chọn "Load Data", nhấp chuột và chọn dữ liệu cần sử dụng rồi "Insert".
10. Thu thập thông tin dễ dàng hơn
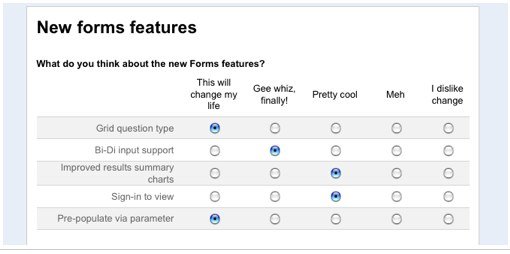
Nếu bạn đang tiến hành một dự án hoặc khảo sát để thu thập thông tin vào bảng tính thì Google Forms là thứ bạn đang tìm kiếm. Bạn dễ dàng chia sẻ và thậm chí có thể tải lên website bằng cách "Forms" sau đó "Create a Form". Từ đó, từng cá nhân điền vào các câu trả lời của mình vào đó và khi hoàn thành khảo sát, như vậy kết quả sẽ được thêm vào đầu trang bảng tính mà bạn đang sử dụng.
Tôi hy vọng, bạn có thể áp dụng những mẹo và thủ thuật đã được học ngày hôm này vào công việc và có những bảng tính tuyệt vời.
 Công nghệ
Công nghệ  AI
AI  Windows
Windows  iPhone
iPhone  Android
Android  Học IT
Học IT  Download
Download  Tiện ích
Tiện ích  Khoa học
Khoa học  Game
Game  Làng CN
Làng CN  Ứng dụng
Ứng dụng 


















 Linux
Linux  Đồng hồ thông minh
Đồng hồ thông minh  macOS
macOS  Chụp ảnh - Quay phim
Chụp ảnh - Quay phim  Thủ thuật SEO
Thủ thuật SEO  Phần cứng
Phần cứng  Kiến thức cơ bản
Kiến thức cơ bản  Lập trình
Lập trình  Dịch vụ ngân hàng
Dịch vụ ngân hàng  Dịch vụ nhà mạng
Dịch vụ nhà mạng  Dịch vụ công trực tuyến
Dịch vụ công trực tuyến  Quiz công nghệ
Quiz công nghệ  Microsoft Word 2016
Microsoft Word 2016  Microsoft Word 2013
Microsoft Word 2013  Microsoft Word 2007
Microsoft Word 2007  Microsoft Excel 2019
Microsoft Excel 2019  Microsoft Excel 2016
Microsoft Excel 2016  Microsoft PowerPoint 2019
Microsoft PowerPoint 2019  Google Sheets
Google Sheets  Học Photoshop
Học Photoshop  Lập trình Scratch
Lập trình Scratch  Bootstrap
Bootstrap  Văn phòng
Văn phòng  Tải game
Tải game  Tiện ích hệ thống
Tiện ích hệ thống  Ảnh, đồ họa
Ảnh, đồ họa  Internet
Internet  Bảo mật, Antivirus
Bảo mật, Antivirus  Doanh nghiệp
Doanh nghiệp  Video, phim, nhạc
Video, phim, nhạc  Mạng xã hội
Mạng xã hội  Học tập - Giáo dục
Học tập - Giáo dục  Máy ảo
Máy ảo  AI Trí tuệ nhân tạo
AI Trí tuệ nhân tạo  ChatGPT
ChatGPT  Gemini
Gemini  Điện máy
Điện máy  Tivi
Tivi  Tủ lạnh
Tủ lạnh  Điều hòa
Điều hòa  Máy giặt
Máy giặt  Cuộc sống
Cuộc sống  TOP
TOP  Kỹ năng
Kỹ năng  Món ngon mỗi ngày
Món ngon mỗi ngày  Nuôi dạy con
Nuôi dạy con  Mẹo vặt
Mẹo vặt  Phim ảnh, Truyện
Phim ảnh, Truyện  Làm đẹp
Làm đẹp  DIY - Handmade
DIY - Handmade  Du lịch
Du lịch  Quà tặng
Quà tặng  Giải trí
Giải trí  Là gì?
Là gì?  Nhà đẹp
Nhà đẹp  Giáng sinh - Noel
Giáng sinh - Noel  Hướng dẫn
Hướng dẫn  Ô tô, Xe máy
Ô tô, Xe máy  Tấn công mạng
Tấn công mạng  Chuyện công nghệ
Chuyện công nghệ  Công nghệ mới
Công nghệ mới  Trí tuệ Thiên tài
Trí tuệ Thiên tài