Bạn đang thất vọng vì những hạn chế phần mềm trên router của mình ư? Hãy tiếp tục và thay thế phần mềm đó bằng phần mềm DD-WRT do Linux cung cấp. Có thể bạn muốn sử dụng router cũ làm điểm truy cập thứ hai cho mạng gia đình hoặc làm một thiết bị Wi-Fi bridge hoặc có thể bạn muốn kiểm soát chính xác hơn cách sử dụng băng thông của mình, để có thể ưu tiên băng thông cho các phiên chơi game hay có lẽ bạn chỉ đơn giản ghét firmware đi kèm với router của mình và muốn một cái gì đó có nhiều tính năng hơn.
DD-WRT cải thiện đáng kể hiệu suất của hầu hết mọi router và tương thích với phần lớn tất cả các router phổ biến. DD-WRT có thể được flash vào router trong khoảng 10 phút, chỉ bằng cáp Ethernet và một vài phần mềm. Cùng Quantrimang tìm hiểu cách làm chi tiết trong bài viết sau đây nhé!
Hướng dẫn cách cài đặt DD-WRT
Kiến thức cơ bản bạn cần biết về việc cài đặt DD-WRT
Trước khi đi sâu vào các bước cài đặt, có một số điều bạn cần biết. Đầu tiên, đây là một quá trình có khả năng “giết chết” hoàn toàn hoặc “đóng băng” router của bạn. Nếu bạn dựa vào router của mình và không có bản sao lưu - hoặc không biết phải làm gì nếu thiết lập firmware không thành công - thì tốt nhất bạn nên hết sức thận trọng với quy trình này.
Một lựa chọn thay thế, nếu bạn không thích tự mày mò mọi thứ, là mua một router được thiết kế cho VPN và sử dụng tính năng nâng cao này ngay lập tức. Tham khảo: 3 router VPN tốt nhất 2025 để biết thêm chi tiết.
Thứ hai, có một số thứ bạn cần - cụ thể là cáp Ethernet để kết nối máy tính với router. Ngoài ra, bài viết khuyên bạn nên tải xuống hướng dẫn sử dụng và firmware cho router của mình trước khi bắt đầu trong trường hợp xảy ra sự cố.
Có nên cài đặt DD-WRT trên router của mình không?
Việc thay đổi firmware của router có thể hơi khó khăn, đặc biệt nếu bạn không quen với cách hoạt động của firmware gốc trên router. Dù có thể làm hỏng router, nhưng nếu bạn cẩn thận, quá trình này có thể rất xứng đáng.
Như đã đề cập, DD-WRT có thể khó sử dụng và phần lớn hướng đến những người dùng thành thạo, nhưng có rất nhiều ưu điểm khiến nỗ lực bạn bỏ ra thêm đáng giá. Nếu bạn muốn thiết lập VPN trên router của mình, thì trong nhiều trường hợp, việc nâng cấp firmware là điều cần thiết.
Một cách sử dụng tuyệt vời khác cho DD-WRT là nếu bạn định thiết lập router làm repeater hoặc access point (điểm truy cập). DD-WRT cung cấp rất nhiều tính năng và quyền kiểm soát cho những thứ như thiết lập WDS hoặc điểm truy cập mạng gia đình.
Nếu bạn không chắc chắn về điều đó, bài viết khuyên bạn nên xem xét Tomato do thiết kế đơn giản hơn của nó. Tuy nhiên, DD-WRT là một công cụ mạnh mẽ cho những ai có biết cách sử dụng nó hoặc sẵn sàng kiên nhẫn học hỏi.
Việc cần làm trước khi cài đặt DD-WRT trên router
Trước khi cài đặt router, có một số điều bài viết khuyên bạn nên làm. Đầu tiên, quy trình này chỉ hoạt động trên kết nối Internet LAN đối với hầu hết các router, vì vậy bạn sẽ cần cáp Ethernet kết nối router của mình với một thiết bị như máy tính để bàn hoặc laptop.
Điều thứ hai bạn nên làm trước khi cài đặt router của mình là tải xuống và cài đặt tiện ích khôi phục firmware hiện có của router, cũng như firmware bạn sẽ đưa vào nó. Điều này thường có nghĩa là bạn sẽ phải tìm số model chính xác của router, số này thường có thể được in ở dưới cùng.
Bạn cần truy cập trang web của nhà sản xuất router và tìm chính xác model router mà bạn sở hữu để tải xuống tiện ích firmware. Bài viết khuyên bạn cũng nên tải xuống firmware mới nhất có sẵn cho router của mình.
Cài đặt DD-WRT trên router
Bất cứ điều gì bạn muốn router của mình làm, thì DD-WRT có thể làm hầu hết những điều đó. Việc cài đặt DD-WRT có thể phức tạp, nhưng phương pháp phổ biến nhất bao gồm việc sử dụng tính năng Upgrade Firmware, được tích hợp trong firmware mặc định của router.

Điều đó có nghĩa là, không có cách phổ biến nào để cài đặt DD-WRT. Các router khác nhau yêu cầu các phiên bản firmware và các bước thực hiện cụ thể khác nhau. Ta không thể bao gồm tất cả những điều này trong một bài viết. Thay vào đó, bài viết hôm nay sẽ phác thảo cách cài đặt hoạt động trong các trường hợp đơn giản nhất, đồng thời giải thích nơi tìm thông tin chính xác nếu bạn gặp phải các tình huống nâng cao hơn. Cùng bắt đầu ngay thôi nào!
Đảm bảo rằng router tương thích với DD-WRT
Điều đầu tiên bạn cần làm là đảm bảo rằng router của bạn tương thích. Đi đến cơ sở dữ liệu DD-WRT, sau đó nhập số model chính xác của router bạn đang sử dụng. Cơ sở dữ liệu này sẽ cho bạn biết router của bạn thuộc về một trong 4 nhóm sau:
- Supported (Được hỗ trợ), có nghĩa là bạn có thể cài đặt DD-WRT. Điều này được biểu thị bằng một chữ Yes màu xanh lá cây.
- A work in progress (Công việc đang được tiến hành), có nghĩa là bạn chưa thể cài đặt DD-WRT ngay bây giờ nhưng các nhà phát triển đang tìm cách để nó hoạt động. Điều này được biểu thị bằng một chữ Wip màu vàng.
- Possible in theory, but no one is working on it (Có thể trên lý thuyết, nhưng không ai làm việc với nó), có nghĩa là bạn không thể cài đặt DD-WRT. Điều này được biểu thị bằng một chữ No màu đỏ.
- Impossible to install, because of hardware limitations (Không thể cài đặt vì giới hạn phần cứng), có nghĩa là bạn không thể cài đặt DD-WRT. Điều này được biểu thị bằng chữ “Not possible” màu xám.
Router của bạn không được hỗ trợ nếu nó không được liệt kê ở đây, nhưng bạn cũng có thể thử tìm kiếm trên trang DD-WRT wiki, hoặc đơn giản là search Google model router của bạn theo sau là cụm DD-WRT. Lưu ý nhập chính xác model router. Thông thường, một chữ cái hoặc một con số khác nhau trong tên model cũng có thể biểu thị 2 loại router hoàn toàn khác nhau.
Quay lại cơ sở dữ liệu. Bài viết này sẽ cài đặt DD-WRT trên một Linksys e1000 v2.1 cũ. Dưới đây là kết quả cơ sở dữ liệu mẫu:
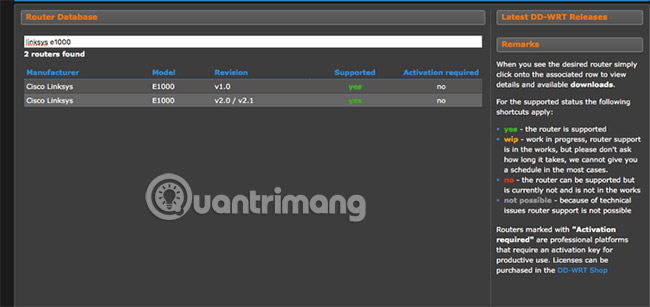
Như bạn có thể thấy, router trong ví dụ được hỗ trợ. Nhưng điều đó là chưa đủ. Để cài đặt DD-WRT, bạn cần tìm hiểu về bất kỳ bước cụ thể nào mà router có thể yêu cầu và bạn cũng cần tuyệt đối chắc chắn rằng bạn đã tìm thấy firmware tương thích với router của mình. Hãy chuyển sang phần tiếp theo!
Kiến thức là chìa khóa thành công
Điều quan trọng là bạn phải đọc càng nhiều càng tốt trước khi tải firmware. Cơ sở dữ liệu router thường chứa những thông tin lỗi thời, firmware không chuẩn, hoặc nếu không thì không cho bạn biết thông tin đầy đủ. Việc tìm hiểu thêm thông tin luôn là điều cần thiết.
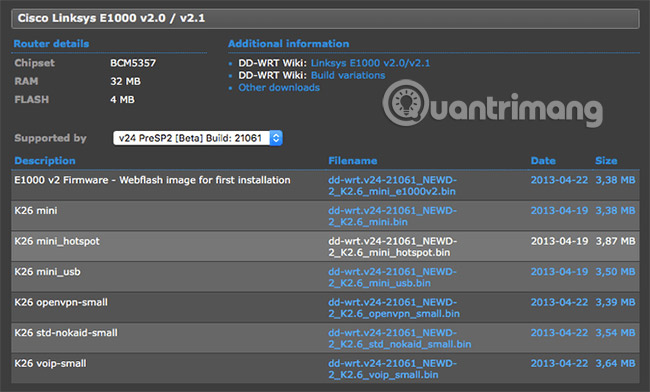
Từ trang cơ sở dữ liệu cho router, nhấp vào liên kết đến wiki. Đọc hướng dẫn ở đó, nếu có. Nếu nó liên kết đến một bài viết trên diễn đàn, đọc qua bài viết đó cũng rất tốt. Xem có ai gặp khó khăn khi cài đặt firmware không, và đọc những đề xuất từ những độc giả khác để giải quyết vấn đề. Nếu có thể, bạn cũng nên tìm ra những người dùng firmware nào đã cài đặt thành công gần đây. Các chủ đề về router trên diễn đàn thường sẽ cung cấp các bản tải xuống hoạt động (được những người dùng khác xác nhận). Bạn sẽ muốn biết về những thông tin này trước khi tiếp tục.
Điều này nghe có vẻ rắc rối, nhưng không thể không thực hiện vì vậy hãy dành thời gian để đọc càng nhiều càng tốt. Trong nhiều trường hợp, bạn sẽ phát hiện ra firmware mà bạn có thể tải xuống và flash một cách đơn giản, nhưng quá trình này cũng tùy thuộc vào các loại router khác nhau. Nếu thiết bị của bạn rơi vào trường hợp đặc biệt, bạn cần phải biết và tìm hiểu các bước bổ sung đầy đủ trước khi tiếp tục.
Để dễ hiểu hơn, hãy quay lại router ví dụ Linksys e1000 v2.1, một router đời cũ. Firmware được cung cấp bởi cơ sở dữ liệu router dành cho Linksys e1000 v2, tương tự nhưng không giống hệt với model v2.1. Nghe có vẻ không khác biệt là bao, nhưng chỉ cần cài đặt sai firmware đã có thể làm hỏng router rồi.
Khi bạn đã chắc chắn rằng bạn đã tìm thấy firmware phù hợp chính xác với router của mình và bạn hiểu các bước cần thiết để cài đặt, hãy tiếp tục và tải xuống. Đừng tải bất cứ thứ gì cho đến khi bạn chắc chắn.
Cài đặt tiện ích và chuẩn bị firmware
Điều đầu tiên bạn phải làm để bắt đầu cài đặt firmware mới trên router là tải xuống và chuẩn bị tiện ích firmware cũng như bản thân firmware đó. Bạn sẽ phải tải xuống tiện ích khôi phục firmware từ trang web của nhà sản xuất router và cài đặt nó. Bạn cũng có thể sẽ phải giải nén firmware từ một thư mục nén sau khi tải xuống.
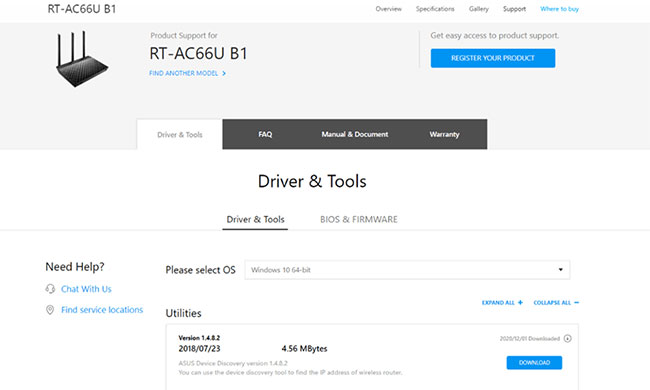
Reset hoặc xóa bộ nhớ của router
Tiếp theo, bạn sẽ muốn reset lại router của mình. Điều này giúp chuẩn bị để cài đặt firmware mới cho router và ngăn chặn bất kỳ sự cố hỏng dữ liệu nào xảy ra trong quá trình thiết lập. Cách thực hiện bước này khác nhau giữa các router, nhưng thường liên quan đến việc giữ một nút reset ở mặt sau của router. Để tìm hiểu rõ hơn cách thực hiện, vui lòng tham khảo bài viết: Giải thích quy tắc 30-30-30 khi reset router.
Ví dụ sử dụng Asus RT-AC66U B1, nên tác giả tắt router, sau đó bật lại và giữ nút “WPS” trong 10 giây. Đèn ở mặt trước nhấp nháy, xác nhận rằng RAM đã được xóa và có thể chuyển sang bước tiếp theo. Hãy nhớ xem hướng dẫn sử dụng router của bạn để biết cách thực hiện việc này đúng cách cho model bạn sở hữu.

Tắt WiFi và bật địa chỉ IP tĩnh
Để quá trình chuyển firmware từ máy tính sang router thành công, bạn phải đảm bảo kết nối Internet đang sử dụng địa chỉ IP tĩnh. Chúng tôi cũng nhận thấy rằng việc tắt WiFi trên router giúp quá trình hoạt động đáng tin cậy hơn. Bạn có thể thay đổi các cài đặt này trong trang quản trị của router, nhưng nơi chính xác để tìm chúng sẽ thay đổi tùy từng router.
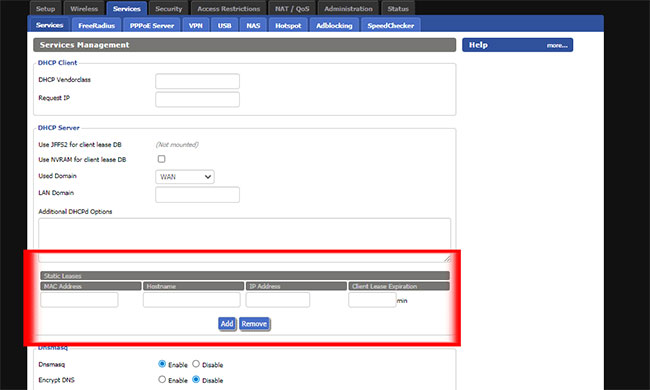
Vào chế độ khôi phục firmware
Một lần nữa, bước này thay đổi tùy từng router, vì vậy tốt nhất bạn nên tìm hướng dẫn sử dụng trực tuyến cho model của mình để xem chính xác cách thực hiện, nhưng trên hầu hết các model, thao tác này tương tự như việc xóa bộ nhớ. Đối với router ví dụ, nó phải được tắt, sau đó bật lại đồng thời giữ nút Reset.
Sau khi giữ nút Reset trong vài giây, đèn báo nguồn bắt đầu nhấp nháy chậm, cho biết rằng nó đang ở chế độ khôi phục và bạn có thể nhấn “Upload” trong tiện ích khôi phục firmware để bắt đầu quá trình.

Flash firmware và khởi động lại router
Khi bạn bắt đầu cài đặt firmware DD-WRT vào router, quá trình sẽ chỉ mất vài phút nếu mọi thứ hoạt động bình thường. Trong trường hợp ví dụ, nút Reset phải được giữ trong toàn bộ thời gian firmware mới được hiển thị, điều này không được đề cập trong hướng dẫn sử dụng cho router thử nghiệm, vì vậy hãy nhớ rằng một số router có các lỗi có thể làm cho quá trình cài đặt khó khăn hơn một chút.
Sau khi flash xong firmware và phần mềm khôi phục cho biết đã hoàn tất, bạn có thể khởi động lại router một lần nữa.
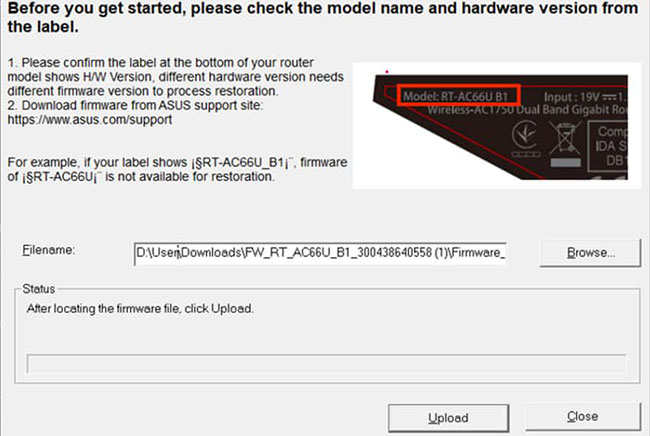
Thiết lập router với DD-WRT
Cuối cùng, bạn đã sẵn sàng thiết lập router của mình với firmware DD-WRT mới. Để thực hiện việc này, bạn có thể truy cập địa chỉ IP của router - địa chỉ này phải là 192.168.1.1 - trong trình duyệt web của bạn. Thao tác này sẽ đưa bạn đến trang quản trị của router, nơi bạn có thể sử dụng tên người dùng và mật khẩu mặc định để đăng nhập và bắt đầu thiết lập.
Tham khảo tài liệu về router đang sử dụng nếu IP đó không hoạt động, hoặc nếu bạn không chắc chắn tên người dùng và mật khẩu là gì. Ngoài ra, hãy xem danh sách tên người dùng và mật khẩu mặc định của Quantrimang cho các router:
- Danh sách mật khẩu mặc định của router Linksys
- Danh sách mật khẩu mặc định của router, switch Cisco
- Danh sách mật khẩu mặc định của router NETGEAR
- Danh sách mật khẩu mặc định của router D-Link
Nếu địa chỉ IP mặc định không hoạt động, bạn có thể mở Command Prompt trên máy tính của mình và nhập “ipconfig”. Dòng có nội dung “default gateway” sẽ hiển thị IP bạn cần nhập vào thanh địa chỉ để truy cập router của mình.
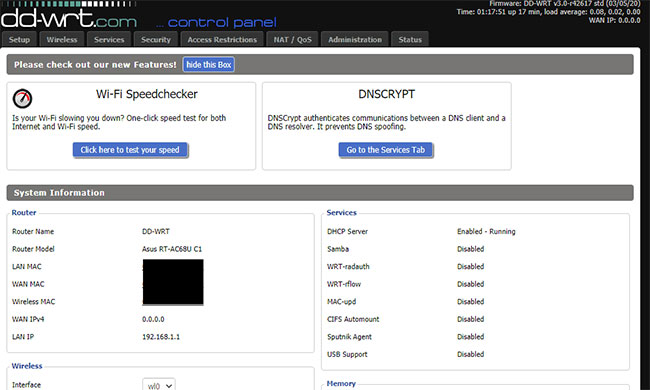
Mặc dù cung cấp nhiều cải tiến so với firmware stock, nhưng việc cài đặt DD-WRT có thể là một nhiệm vụ khó khăn đối với nhiều người. Rất may, quá trình này không quá khó nếu bạn biết phải làm gì và chuẩn bị trước các công cụ cần thiết.
Mặc dù có thể mất một chút thời gian để làm quen và tìm kiếm trên Google, nhưng chức năng mở rộng được cung cấp bởi DD-WRT có thể là một công cụ "thay đổi cuộc chơi" cho những người thích mày mò, thành thạo các kỹ năng máy tính hoặc sẵn sàng học hỏi.
Cài đặt DD-WRT (X86) trên PC
Quản trị mạng – Thông thường khi giới thiệu về DD-WRT và các thay thế phần mềm khác cho các router không dây, chúng tôi thường giới thiệu về việc nâng cấp phần mềm cho router. Mặc dù vậy đây là một trường hợp đặt biệt, DD-WRT có một phiên bản X86 có thể được cài đặt vào các máy tính PC.
Đây quả là một điều tuyệt vời nếu bạn không có router tương thích và không muốn theo dõi để tìm được đúng số model và phiên bản. Cộng thêm vào đó là nó cho phép bạn vượt qua số lượng 16MB RAM thông thường và một CPU chậm chạp trong các router mức khách hàng.
Trong hướng dẫn này, chúng tôi sẽ giới thiệu cho các bạn cách xây dựng và thiết lập một máy DD-WRT trên PC.
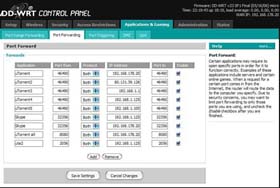
Những hạn chế của phiên bản X86
Cần lưu ý rằng; nếu muốn sử dụng miễn phí, bạn sẽ chỉ có một router chạy dây – tuy nhiên bạn có thể bổ sung thêm các điểm truy cập khác. Sự hỗ trợ Wi-Fi chỉ có sẵn trong phiên bản có đăng ký bằng cách mua Professional Activation với giá € 20.00 ($28.36).
Bạn cũng không có được các tính năng dưới đây cho phiên bản X86 của DD-WRT:
- USB Support. Cho ví dụ, bạn không thể kết nối với các ổ USB hoặc máy in để chia sẻ chúng trên mạng.
- Journaling Flash File System (jffs). Cho phép lưu các file trực tiếp trên router, chẳng hạn như cho các trang cổng điện tử bị hạn chế của hotspot NoCatSplash và các cấu hình tùy chỉnh khác.
- Itsy Package Management System (Ipkg). Tính năng cho phép bổ sung thêm các tính năng từ OpenWRT chưa có trong DD-WRT.
Chuẩn bị phần cứng
Đầu tiên, cần bảo đảm rằng bạn có một máy tính tương thích X86, i386 hoặc mới hơn. Bạn chỉ cần 16MB hoặc số lượng RAM lớn hơn một chút. Mặc dù vậy cần phải có tối thiểu hai card mạng (Ethernet), một cho Internet và các card mạng khác cho LAN.
Không quên một ổ cứng riêng. Nó phải được sử dụng riêng để tránh tình trạng bị định dạng lại hoặc phân vùng lại.
Mặc dù màn hình và bàn phím không được yêu cầu nhưng chúng có thể rất hữu dụng nếu bạn gặp sự cố, khi đó bạn có thể truy cập giao diện điều khiển.
Sẵn sàng cho cài đặt
Chúng ta sẽ sử dụng một chương trình của Windows để upload image DD-WRT vào ổ cứng trống. Vì vậy bạn cần lấy ổ cứng ra khỏi máy DD-WRT và cắm tạm thời nó vào máy tính đang làm việc.
Trên máy tính đang làm việc, bạn cần download tiện ích truyền tải, physdiskwrite và phiên bản X86 của DD-WRT. Tại thời điểm tác giả viết bài này, phát hành hiện lúc đó là v24 Service Pack 1. Nếu sử dụng miễn phí, bạn có thể download dd-wrt_public_vga.image hay dd-wrt_full_vga.image cho trường hợp có đăng ký.
Thẩm định các yêu cầu về ổ cứng
Khi upload image vào ổ cứng, tiện ích sẽ tham chiếu các ổ cứng của máy tính bằng cách sử dụng số đĩa. Vì vậy bạn phải chắc chắn là mình có đúng đĩa – không phải là đĩa sử dụng hàng ngày – cần thẩm định các yêu cầu về ổ đĩa này.
Có thể mở chương trình Computer Management để xem tiện ích Disk Management trong Windows:
Trong Windows Vista, kích Control Panel > System and Maintenance > Administrative Tools > Computer Management.
Số đĩa (Disk0, Disk1, Disk2,...) sẽ được hiển thị trên biểu đồ các ổ đĩa và phân vùng.
Truyền tải image bằng cách sử dụng physdiskwrite
Khi đã sẵn sàng, đây là cách cài đặt DD-WRT X86 vào ổ đĩa cứng của bạn từ máy tính đang làm việc:
1. Khởi chạy Command Prompt. Nếu đang sử dụng Vista, kích nút Start, đánh lệnh cmd vào hộp tìm kiếm, kích phải vào biểu tượng cmd và chọn Run as administrator. Trong XP, kích Start > Run, đánh cmd và nhấn Enter.
2. Điều hướng đến thư mục, nơi có tiện ích physdiskwrite và image. Có thể dễ dàng hơn bằng cách duyệt đến vị trí trong Windows và copy location từ thanh bar địa chỉ. Sau đó trong Command Prompt, đánh cd và dán đường đường dẫn, tiếp đó nhấn hit Enter.
3. Đánh physdiskwrite -u dd-wrt_public_vga.image và nhấn Enter. Điều chỉnh tên file image nếu bạn đang sử dụng tên file khác.
4. Đánh số đĩa của đĩa cứng mới lắp. Cần lưu ý rằng thao tác này sẽ xóa mọi thứ có trong ổ đĩa và bạn sẽ mất tất cả các file trên nó.
5. Sau khi hoàn tất, shut down máy tính và tháo ổ cứng mà bạn vừa lắp vào máy tính và lắp đặt nó trở lại máy tính DD-WRT.
Bắt đầu với DD-WRT X86
Sau khi DD-WRT khởi động, router sẽ bắt đầu làm việc. Bạn cần cắm cáp WAN/Internet vào giao diện ether0, thường là cổng Ethernet on-board. Các giao diện còn lại là cho LAN/network. Bạn có thể kết nối chúng với máy tính hoặc đến một switch.
Bạn có thể tính toán giao diện bằng việc tham chiếu giao diện điều khiển sau khi cắm cáp vào các giao diện. Nó sẽ thông báo cho bạn trạng thái, gồm có cả số giao diện.
Địa chỉ IP mặc định của router là 192.168.1.1. Máy chủ DHCP được kích hoạt, giống như với các phiên bản phần mềm, vì vậy người dùng sẽ tự động nhập địa chỉ IP. Để truy cập vào giao diện quản lý trên web, đánh địa chỉ IP của router vào trình duyệt. Để truy cập vào giao diện quản lý trên máy tính, nhấn Enter. Username mặc định là root còn password là admin.
 Công nghệ
Công nghệ  AI
AI  Windows
Windows  iPhone
iPhone  Android
Android  Học IT
Học IT  Download
Download  Tiện ích
Tiện ích  Khoa học
Khoa học  Game
Game  Làng CN
Làng CN  Ứng dụng
Ứng dụng 








 Phần cứng
Phần cứng  Kiến thức sử dụng
Kiến thức sử dụng  Linh kiện máy tính
Linh kiện máy tính  CPU
CPU  RAM, Card
RAM, Card  Chuột & Bàn phím
Chuột & Bàn phím  Thiết bị mạng
Thiết bị mạng 









 Linux
Linux  Đồng hồ thông minh
Đồng hồ thông minh  macOS
macOS  Chụp ảnh - Quay phim
Chụp ảnh - Quay phim  Thủ thuật SEO
Thủ thuật SEO  Kiến thức cơ bản
Kiến thức cơ bản  Dịch vụ ngân hàng
Dịch vụ ngân hàng  Lập trình
Lập trình  Dịch vụ công trực tuyến
Dịch vụ công trực tuyến  Dịch vụ nhà mạng
Dịch vụ nhà mạng  Quiz công nghệ
Quiz công nghệ  Microsoft Word 2016
Microsoft Word 2016  Microsoft Word 2013
Microsoft Word 2013  Microsoft Word 2007
Microsoft Word 2007  Microsoft Excel 2019
Microsoft Excel 2019  Microsoft Excel 2016
Microsoft Excel 2016  Microsoft PowerPoint 2019
Microsoft PowerPoint 2019  Google Sheets
Google Sheets  Học Photoshop
Học Photoshop  Lập trình Scratch
Lập trình Scratch  Bootstrap
Bootstrap  Văn phòng
Văn phòng  Tải game
Tải game  Tiện ích hệ thống
Tiện ích hệ thống  Ảnh, đồ họa
Ảnh, đồ họa  Internet
Internet  Bảo mật, Antivirus
Bảo mật, Antivirus  Doanh nghiệp
Doanh nghiệp  Video, phim, nhạc
Video, phim, nhạc  Mạng xã hội
Mạng xã hội  Học tập - Giáo dục
Học tập - Giáo dục  Máy ảo
Máy ảo  AI Trí tuệ nhân tạo
AI Trí tuệ nhân tạo  ChatGPT
ChatGPT  Gemini
Gemini  Điện máy
Điện máy  Tivi
Tivi  Tủ lạnh
Tủ lạnh  Điều hòa
Điều hòa  Máy giặt
Máy giặt  Cuộc sống
Cuộc sống  TOP
TOP  Kỹ năng
Kỹ năng  Món ngon mỗi ngày
Món ngon mỗi ngày  Nuôi dạy con
Nuôi dạy con  Mẹo vặt
Mẹo vặt  Phim ảnh, Truyện
Phim ảnh, Truyện  Làm đẹp
Làm đẹp  DIY - Handmade
DIY - Handmade  Du lịch
Du lịch  Quà tặng
Quà tặng  Giải trí
Giải trí  Là gì?
Là gì?  Nhà đẹp
Nhà đẹp  Giáng sinh - Noel
Giáng sinh - Noel  Ô tô, Xe máy
Ô tô, Xe máy  Tấn công mạng
Tấn công mạng  Chuyện công nghệ
Chuyện công nghệ  Công nghệ mới
Công nghệ mới  Trí tuệ Thiên tài
Trí tuệ Thiên tài  Bình luận công nghệ
Bình luận công nghệ