Cách thêm chữ ký email trong Microsoft Office 365
Nếu bạn đăng ký tất cả hoặc hầu hết các email của mình theo cùng một cách, bạn có thể tạo chữ ký email. Nó cho thấy tính chuyên nghiệp trong giao tiếp kinh doanh và hoạt động như một danh thiếp kỹ thuật số. Chữ ký email được thiết kế tốt cũng có thể dùng làm công cụ quảng cáo cho bất kỳ doanh nghiệp, trang web, blog hoặc cuốn sách nào.
Quantrimang đã hướng dẫn cách thêm chữ ký email trong Outlook 2010, 2016. Nhưng nếu bạn sử dụng Microsoft Outlook Web App trong Office 365 thì sao? Bài viết hôm nay sẽ chỉ thêm cho bạn cách chèn và thay đổi chữ ký trong Outlook Web App trong Office 365.
Cách thêm chữ ký email trong Microsoft Office 365
- Bước 1: Đăng nhập vào Microsoft Office 365
- Bước 2: Mở Microsoft Outlook Settings
- Bước 3: Truy cập Email Signature trong Settings
- Bước 4: Định dạng chữ ký email của bạn
- Bước 5: Thêm chữ ký email Office 365
- Bước 6: Tự động chèn chữ ký email của bạn
- Bước 7: Chèn chữ ký email của bạn theo cách thủ công
- Bước 8: Thay đổi chữ ký email trong Outlook Office 365
Bước 1: Đăng nhập vào Microsoft Office 365
Để truy cập trực tuyến Microsoft Outlook, hãy truy cập trang web Office của Microsoft và đăng nhập bằng tài khoản Microsoft cá nhân của bạn. Hoặc bạn có thể đăng nhập bằng tài khoản Microsoft dành cho doanh nghiệp hoặc trường học của mình.
Sau đó, nhấp vào Outlook trong Apps.
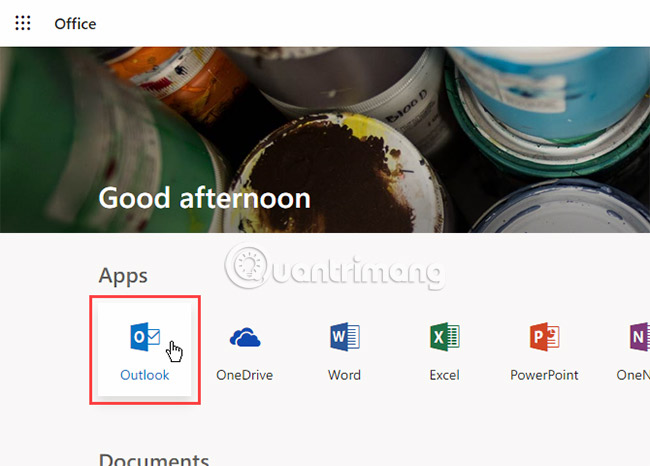
Bước 2: Mở Microsoft Outlook Settings
Nhấp vào biểu tượng Settings hình bánh răng ở góc trên bên phải của cửa sổ.
Sau đó, nhấp vào View all Outlook settings ở cuối cửa sổ Settings.
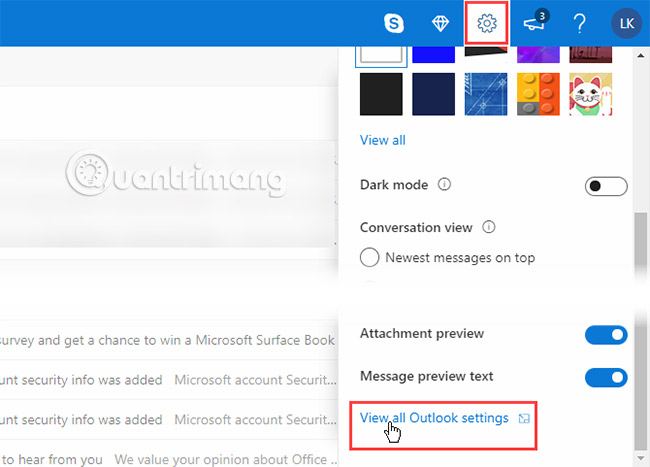
Bước 3: Truy cập Email Signature trong Settings
Trên màn hình Settings, nhấp vào Mail trong cửa sổ bên trái. Sau đó, nhấp vào Compose và trả lời thư trong bảng điều khiển ở giữa.
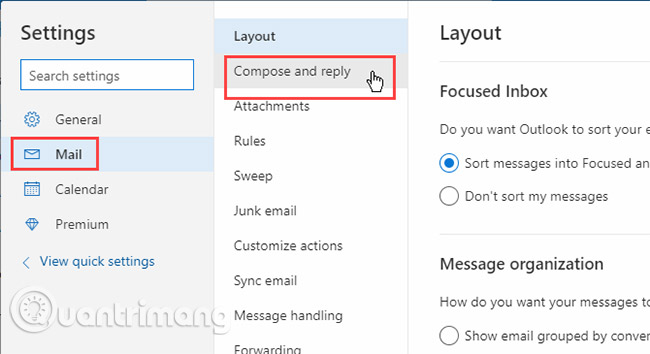
Bước 4: Định dạng chữ ký email của bạn
Hộp Email signature có một thanh công cụ ở trên cùng cho phép bạn định dạng chữ ký của mình. Bạn có thể làm cho văn bản in đậm, in nghiêng hoặc gạch dưới, đồng thời thay đổi kích thước và căn chỉnh văn bản.
Khi thử nghiệm thanh công cụ định dạng, nó sẽ áp dụng định dạng bạn đã chọn ở đầu chữ ký, bất kể con trỏ ở đâu. Vì vậy, bạn có thể phải đặt văn bản được định dạng của bạn ở đầu chữ ký, rồi sau đó sao chép và dán nó vào nơi bạn muốn.
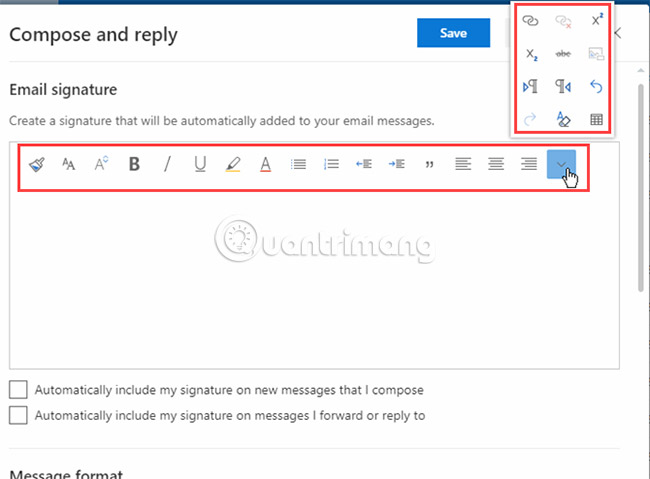
Bước 5: Thêm chữ ký email Office 365
Nhập văn bản bạn muốn trong chữ ký của mình vào hộp Email signature. Nếu bạn không chắc chắn nên đặt gì, có những trình tạo chữ ký email trực tuyến tuyệt vời có thể trợ giúp.
Outlook Web App không cho phép bạn chèn file hình ảnh vào chữ ký của mình. Nhưng bạn có thể sao chép một hình ảnh từ một chương trình khác và dán nó vào chữ ký của bạn. Bất kỳ văn bản hoặc hình ảnh nào bạn dán sẽ được chèn vào con trỏ, chứ không phải ở đầu chữ ký, giống như với định dạng mà bài viết đã thảo luận trong bước trước.
Ngoài ra, bạn có thể sử dụng ứng dụng trình tạo email miễn phí để thiết kế và dán nội dung vào đây.
Có hai tùy chọn để tự động bao gồm chữ ký của bạn trong email:
- Để bao gồm chữ ký của bạn tự động trên tất cả thư mới, hãy chọn Automatically include my signature on new messages that I compose.
- Để tự động bao gồm chữ ký của bạn khi bạn trả lời thư hoặc chuyển tiếp thư, hãy chọn Automatically include my signature on messages I forward or reply to.
Vì chỉ có một chữ ký được cho phép trong Outlook Web App, phần chữ ký sẽ giống nhau đối với email mới cũng như email trả lời và email được chuyển tiếp. Ứng dụng Outlook dành cho desktop sẽ cho phép bạn có chữ ký khác nhau cho email trả lời và email mới.
Nhấp vào Save và nhấp vào X ở góc trên bên phải để đóng hộp thoại Compose and reply.
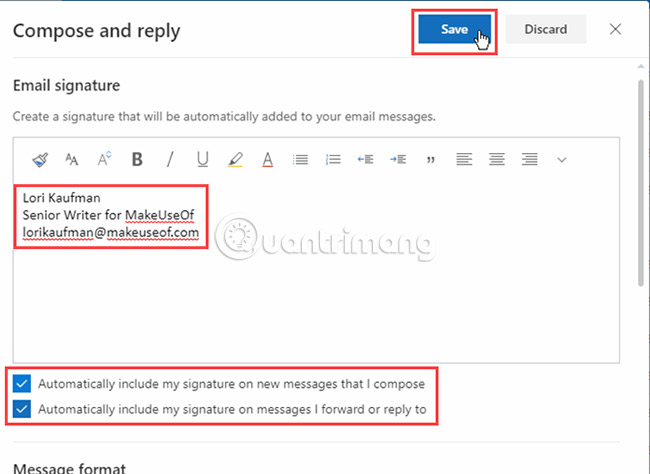
Nếu bạn sử dụng cả Outlook Web App và ứng dụng Outlook dành cho desktop, chữ ký được tạo trong một ứng dụng này sẽ không có sẵn trong ứng dụng còn lại. Bạn phải tạo chữ ký riêng trong từng ứng dụng. Ứng dụng web chỉ cho phép bạn tạo một chữ ký. Nhưng bạn có thể tạo một chữ ký mặc định và nhiều chữ ký thay thế trong ứng dụng Outlook trên desktop.
Bước 6: Tự động chèn chữ ký email của bạn
Nếu bạn đã chọn tự động chèn chữ ký của mình vào tất cả email mới, bạn sẽ thấy chữ ký của mình trong nội dung thư khi bạn nhấp vào New message.
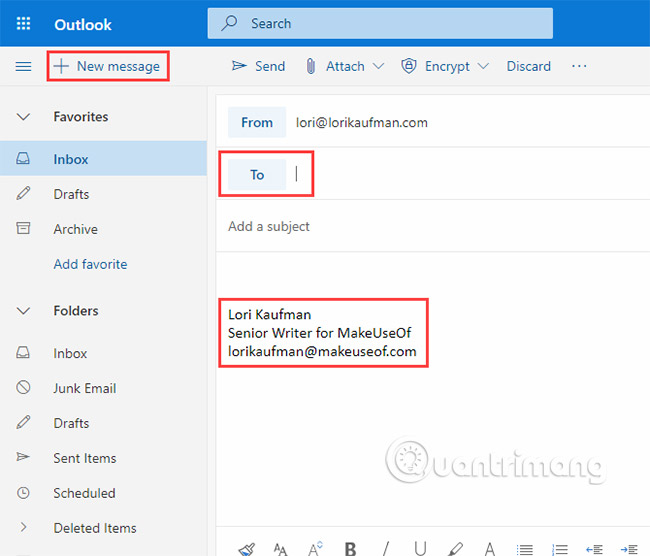
Bước 7: Chèn chữ ký email của bạn theo cách thủ công
Nếu bạn chọn không tự động thêm chữ ký của mình vào tất cả email trong Outlook Web App, bạn có thể thêm thủ công chữ ký đó bằng cách nhấp vào nút menu ở đầu email và chọn Insert Signature.
Chữ ký được chèn vào nội dung email và con trỏ được đặt ở đầu phần nội dung thư. Đừng quên thêm người nhận và dòng chủ đề.
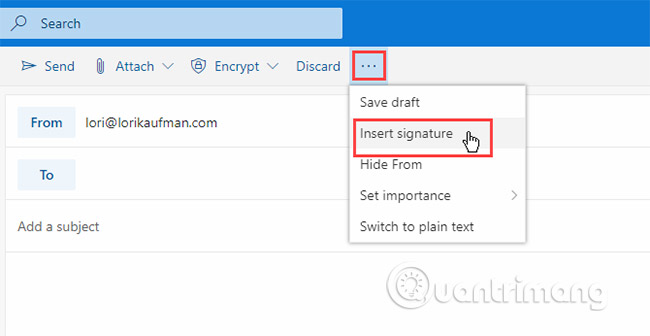
Bước 8: Thay đổi chữ ký email trong Outlook Office 365
Để thay đổi chữ ký của bạn trong Outlook Web App trong Office 365, chỉ cần quay lại màn hình Compose and reply trong Settings và thay đổi nội dung trong Email signature.
Chữ ký đã sửa đổi của bạn sẽ được chèn vào tất cả các email, trả lời và chuyển tiếp mới từ thời điểm này trở đi.
Chữ ký email cho phép bạn dễ dàng và nhanh chóng tạo dấu ấn cá nhân chuyên nghiệp. Chúc bạn thành công!
Xem thêm:
Bạn nên đọc
-

Cách thay đổi hướng slide theo chiều dọc trong PowerPoint
-

100+ phím tắt Office 365 hữu ích bạn nên biết
-

Cách tạo nhiều chữ ký trong Gmail
-

Cách tạo lịch trong Google Sheets
-

Cách in file PDF trên máy tính, lap top, điện thoại hoặc máy tính bảng
-

Hướng dẫn xóa định dạng bảng trong Excel
-

Cách thêm Copilot vào Microsoft Office 365
-

5 hàm Excel cũ bạn nên ngừng sử dụng
-

Cách tạo checklist trong Google Docs
Theo Nghị định 147/2024/ND-CP, bạn cần xác thực tài khoản trước khi sử dụng tính năng này. Chúng tôi sẽ gửi mã xác thực qua SMS hoặc Zalo tới số điện thoại mà bạn nhập dưới đây:
Cũ vẫn chất
-

Cách cập nhật iPhone lên phiên bản iOS mới nhất
Hôm qua -

Cách xóa tùy chọn khởi động cũ trong boot menu trên Windows 10
Hôm qua -

Phần gạch dưới biểu tượng pin trên iPhone có nghĩa gì? Tại sao lại nguy hiểm?
Hôm qua -

Hướng dẫn mở rộng ảnh cực đơn giản không cần Photoshop
Hôm qua -

Cách in file PDF trên máy tính, lap top, điện thoại hoặc máy tính bảng
Hôm qua -

Microsoft phát hành ứng dụng Copilot native cho Windows 11 hàng loạt tính năng mới Hữu Ích
Hôm qua -

46 Stt mệt mỏi với công việc, cuộc sống
Hôm qua -

Hướng dẫn xóa định dạng bảng trong Excel
Hôm qua 1 -

Đây là cách xóa phân vùng Recovery và phân vùng Recovery 450 MB trên Windows 10
Hôm qua -

Lên đồ Ashe DTCL mùa 11, đồ Ashe mùa 11 DTCL
Hôm qua
 Công nghệ
Công nghệ  AI
AI  Windows
Windows  iPhone
iPhone  Android
Android  Học IT
Học IT  Download
Download  Tiện ích
Tiện ích  Khoa học
Khoa học  Game
Game  Làng CN
Làng CN  Ứng dụng
Ứng dụng 








 Linux
Linux  Đồng hồ thông minh
Đồng hồ thông minh  macOS
macOS  Chụp ảnh - Quay phim
Chụp ảnh - Quay phim  Thủ thuật SEO
Thủ thuật SEO  Phần cứng
Phần cứng  Kiến thức cơ bản
Kiến thức cơ bản  Dịch vụ ngân hàng
Dịch vụ ngân hàng  Lập trình
Lập trình  Dịch vụ công trực tuyến
Dịch vụ công trực tuyến  Dịch vụ nhà mạng
Dịch vụ nhà mạng  Quiz công nghệ
Quiz công nghệ  Microsoft Word 2016
Microsoft Word 2016  Microsoft Word 2013
Microsoft Word 2013  Microsoft Word 2007
Microsoft Word 2007  Microsoft Excel 2019
Microsoft Excel 2019  Microsoft Excel 2016
Microsoft Excel 2016  Microsoft PowerPoint 2019
Microsoft PowerPoint 2019  Google Sheets
Google Sheets  Học Photoshop
Học Photoshop  Lập trình Scratch
Lập trình Scratch  Bootstrap
Bootstrap  Văn phòng
Văn phòng  Tải game
Tải game  Tiện ích hệ thống
Tiện ích hệ thống  Ảnh, đồ họa
Ảnh, đồ họa  Internet
Internet  Bảo mật, Antivirus
Bảo mật, Antivirus  Doanh nghiệp
Doanh nghiệp  Video, phim, nhạc
Video, phim, nhạc  Mạng xã hội
Mạng xã hội  Học tập - Giáo dục
Học tập - Giáo dục  Máy ảo
Máy ảo  AI Trí tuệ nhân tạo
AI Trí tuệ nhân tạo  ChatGPT
ChatGPT  Gemini
Gemini  Điện máy
Điện máy  Tivi
Tivi  Tủ lạnh
Tủ lạnh  Điều hòa
Điều hòa  Máy giặt
Máy giặt  Cuộc sống
Cuộc sống  TOP
TOP  Kỹ năng
Kỹ năng  Món ngon mỗi ngày
Món ngon mỗi ngày  Nuôi dạy con
Nuôi dạy con  Mẹo vặt
Mẹo vặt  Phim ảnh, Truyện
Phim ảnh, Truyện  Làm đẹp
Làm đẹp  DIY - Handmade
DIY - Handmade  Du lịch
Du lịch  Quà tặng
Quà tặng  Giải trí
Giải trí  Là gì?
Là gì?  Nhà đẹp
Nhà đẹp  Giáng sinh - Noel
Giáng sinh - Noel  Hướng dẫn
Hướng dẫn  Ô tô, Xe máy
Ô tô, Xe máy  Tấn công mạng
Tấn công mạng  Chuyện công nghệ
Chuyện công nghệ  Công nghệ mới
Công nghệ mới  Trí tuệ Thiên tài
Trí tuệ Thiên tài  Bình luận công nghệ
Bình luận công nghệ