Microsoft Word cung cấp nhiều tùy chọn định dạng và bố cục trang ảnh hưởng đến cách nội dung xuất hiện trên trang. Bạn có thể tùy chỉnh hướng trang, khổ giấy và lề tùy theo cách bạn muốn tài liệu của mình hiển thị.
Hướng trang
Word cung cấp hai tùy chọn hướng trang: ngang và dọc. So sánh ví dụ bên dưới để xem hướng có thể ảnh hưởng như thế nào đến sự xuất hiện, cũng như khoảng cách của văn bản và hình ảnh.
- Landscape có nghĩa là trang được định hướng theo chiều ngang.
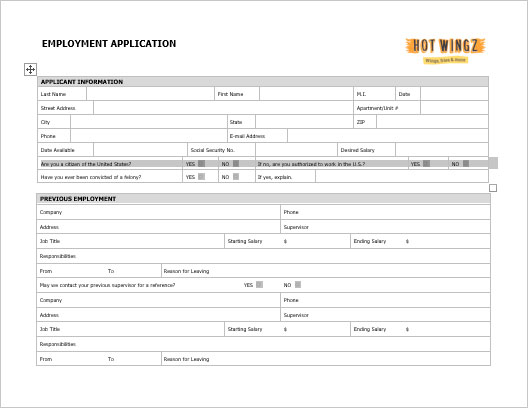
- Portrait có nghĩa là trang được định hướng theo chiều dọc.
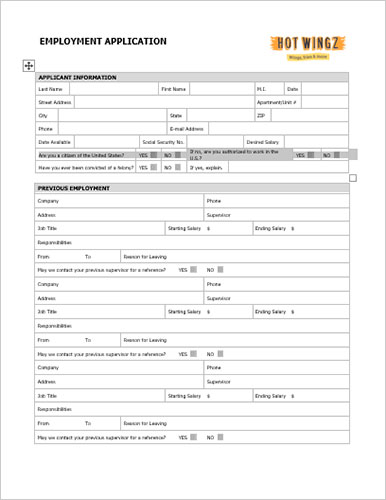
Cách thay đổi hướng trang
1. Chọn tab Layout.
2. Bấm vào lệnh Orientation trong nhóm Page Setup.

3. Một menu drop-down sẽ xuất hiện. Nhấp vào Portrait hoặc Landscape để thay đổi hướng trang.
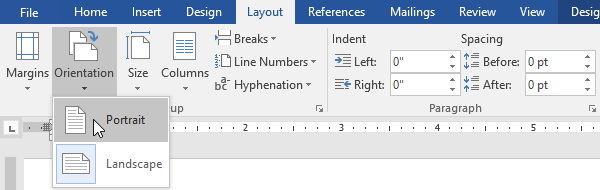
4. Hướng trang của tài liệu sẽ được thay đổi.
Kích thước trang
Theo mặc định, kích thước trang của một tài liệu mới là 8,5 x 11 inch. Tùy thuộc vào dự án, bạn có thể cần điều chỉnh kích thước trang tài liệu của mình. Điều quan trọng cần lưu ý là trước khi sửa đổi kích thước trang mặc định, bạn nên kiểm tra xem máy in của bạn cho phép những kích thước trang nào.
Cách thay đổi kích thước trang
Word có nhiều kích thước trang được xác định trước để bạn lựa chọn.
1. Chọn tab Layout, sau đó nhấp vào lệnh Size.

2. Một menu drop-down sẽ xuất hiện. Kích thước trang hiện tại được highlight. Nhấp vào kích thước trang được xác định trước mà bạn mong muốn.
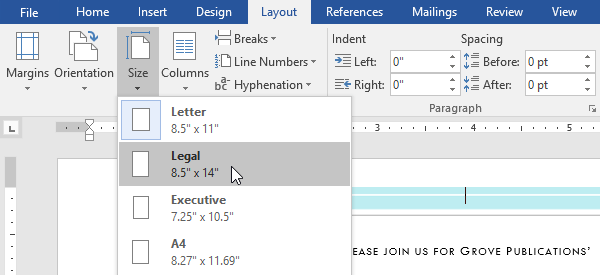
3. Kích thước trang của tài liệu sẽ được thay đổi.
Cách sử dụng kích thước trang tùy chỉnh
Word cũng cho phép bạn tùy chỉnh kích thước trang trong hộp thoại Page Setup.
1. Từ tab Layout, bấm Size. Chọn More Paper Sizes từ menu drop-down.
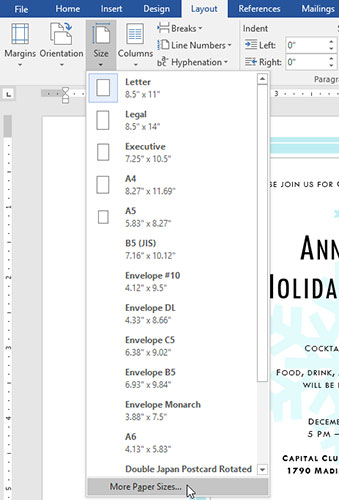
2. Hộp thoại Page Setup sẽ xuất hiện.
3. Điều chỉnh các giá trị cho Width (chiều rộng) và Height (chiều cao), sau đó bấm OK.
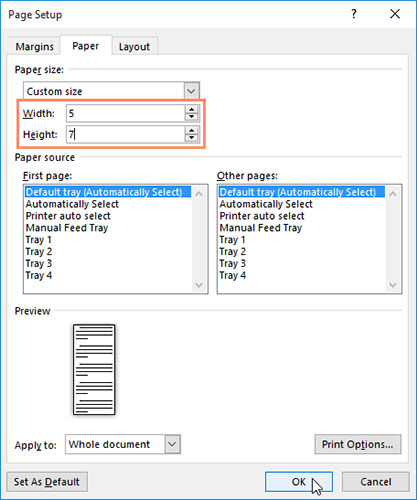
4. Kích thước trang của tài liệu sẽ được thay đổi.
Lề trang
Lề là khoảng trống giữa văn bản và mép tài liệu. Theo mặc định, lề của tài liệu mới được đặt thành Normal, có nghĩa là nó có khoảng cách một inch giữa văn bản và mỗi cạnh. Tùy thuộc vào nhu cầu, Word cho phép bạn thay đổi kích thước lề của tài liệu.
Cách định dạng lề trang
Word có nhiều kích thước lề xác định trước để bạn lựa chọn.
1. Chọn tab Layout, sau đó nhấp vào lệnh Margins.

2. Một menu drop-down sẽ xuất hiện. Nhấp vào kích thước lề được xác định trước mà bạn muốn.
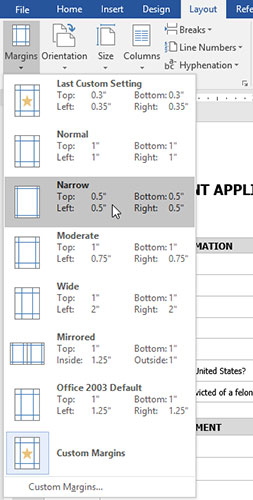
3. Các lề của tài liệu sẽ được thay đổi.
Cách sử dụng lề tùy chỉnh
Word cũng cho phép bạn tùy chỉnh kích thước của lề trong hộp thoại Page Setup.
1. Từ tab Layout, bấm vào Margins. Chọn Custom Margins từ menu drop-down.
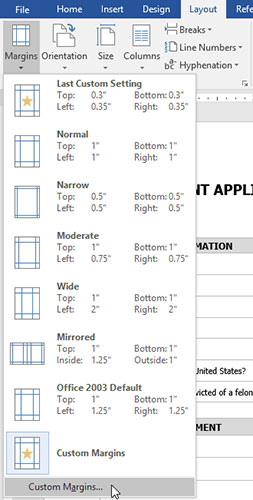
2. Hộp thoại Page Setup sẽ xuất hiện.
3. Điều chỉnh các giá trị cho mỗi lề, sau đó bấm OK.
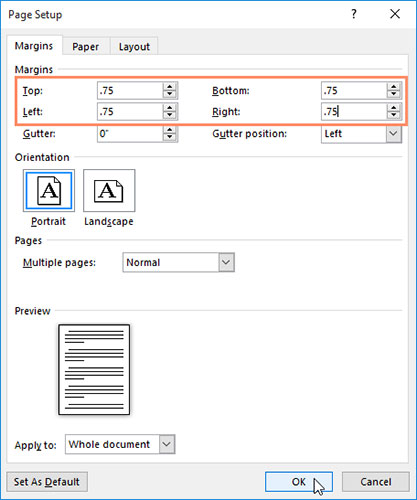
4. Các lề của tài liệu sẽ được thay đổi.
Bạn cũng có thể mở hộp thoại Page Setup bằng cách điều hướng đến tab Layout và nhấp vào mũi tên nhỏ ở góc dưới bên phải của nhóm Page Setup.
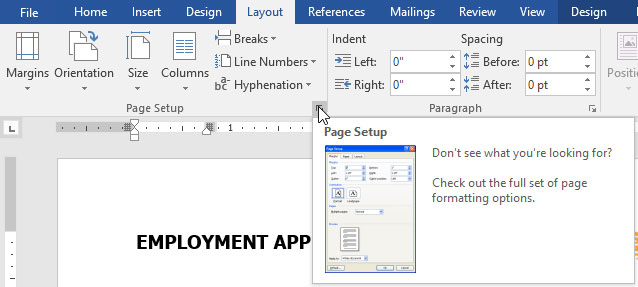
Bạn có thể sử dụng tính năng Set as Default tiện lợi của Word để lưu tất cả các thay đổi định dạng bạn đã thực hiện và tự động áp dụng chúng cho các tài liệu mới.
 Công nghệ
Công nghệ  AI
AI  Windows
Windows  iPhone
iPhone  Android
Android  Học CNTT
Học CNTT  Download
Download  Tiện ích
Tiện ích  Khoa học
Khoa học  Game
Game  Làng CN
Làng CN  Ứng dụng
Ứng dụng 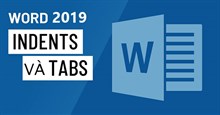



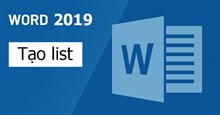
























 Linux
Linux  Đồng hồ thông minh
Đồng hồ thông minh  macOS
macOS  Chụp ảnh - Quay phim
Chụp ảnh - Quay phim  Thủ thuật SEO
Thủ thuật SEO  Phần cứng
Phần cứng  Kiến thức cơ bản
Kiến thức cơ bản  Lập trình
Lập trình  Dịch vụ ngân hàng
Dịch vụ ngân hàng  Dịch vụ nhà mạng
Dịch vụ nhà mạng  Dịch vụ công trực tuyến
Dịch vụ công trực tuyến  Quiz công nghệ
Quiz công nghệ  Microsoft Word 2016
Microsoft Word 2016  Microsoft Word 2013
Microsoft Word 2013  Microsoft Word 2007
Microsoft Word 2007  Microsoft Excel 2019
Microsoft Excel 2019  Microsoft Excel 2016
Microsoft Excel 2016  Microsoft PowerPoint 2019
Microsoft PowerPoint 2019  Google Sheets
Google Sheets  Học Photoshop
Học Photoshop  Lập trình Scratch
Lập trình Scratch  Bootstrap
Bootstrap  Văn phòng
Văn phòng  Tải game
Tải game  Tiện ích hệ thống
Tiện ích hệ thống  Ảnh, đồ họa
Ảnh, đồ họa  Internet
Internet  Bảo mật, Antivirus
Bảo mật, Antivirus  Doanh nghiệp
Doanh nghiệp  Video, phim, nhạc
Video, phim, nhạc  Mạng xã hội
Mạng xã hội  Học tập - Giáo dục
Học tập - Giáo dục  Máy ảo
Máy ảo  AI Trí tuệ nhân tạo
AI Trí tuệ nhân tạo  ChatGPT
ChatGPT  Gemini
Gemini  Điện máy
Điện máy  Tivi
Tivi  Tủ lạnh
Tủ lạnh  Điều hòa
Điều hòa  Máy giặt
Máy giặt  Quạt các loại
Quạt các loại  Cuộc sống
Cuộc sống  TOP
TOP  Kỹ năng
Kỹ năng  Món ngon mỗi ngày
Món ngon mỗi ngày  Nuôi dạy con
Nuôi dạy con  Mẹo vặt
Mẹo vặt  Phim ảnh, Truyện
Phim ảnh, Truyện  Làm đẹp
Làm đẹp  DIY - Handmade
DIY - Handmade  Du lịch
Du lịch  Quà tặng
Quà tặng  Giải trí
Giải trí  Là gì?
Là gì?  Nhà đẹp
Nhà đẹp  Giáng sinh - Noel
Giáng sinh - Noel  Hướng dẫn
Hướng dẫn  Ô tô, Xe máy
Ô tô, Xe máy  Giấy phép lái xe
Giấy phép lái xe  Tấn công mạng
Tấn công mạng  Chuyện công nghệ
Chuyện công nghệ  Công nghệ mới
Công nghệ mới  Trí tuệ Thiên tài
Trí tuệ Thiên tài  Bình luận công nghệ
Bình luận công nghệ