Flowchart (còn gọi là sơ đồ luồng, sơ đồ khối hoặc lưu đồ) là các công cụ tư duy trực quan mạnh mẽ, thường bị bỏ qua đối với các nhiệm vụ phi kỹ thuật. Có lẽ bởi vì flowchart ban đầu hoàn toàn là một kỹ năng kỹ thuật và thường xuất hiện trong các bản dự thảo của các nhà hoạch định công nghiệp. Với lập trình máy tính, nó trở nên phổ biến hơn.
Nhưng trên thực tế, flowchart không chỉ dành riêng cho kỹ thuật. Với một chút trí tưởng tượng, người dùng có thể đơn giản hóa cả công việc hoặc cuộc sống của mình. Một trong những công cụ đơn giản nhất có sẵn để tạo flowchart nhanh chóng là Microsoft Word.
Trong quá trình trình bày nội dung trên Word, ngoài việc kẻ bảng biểu thì vẽ sơ đồ, vẽ hình cũng là thao tác cơ bản. Ngoài nhu cầu cần vẽ sơ đồ trong bài thì bên cạnh đó, việc sử dụng hình vẽ hay mô hình là một phương thức hay trong việc trình bày nội dung, giúp người đọc có thể hiểu rõ hơn về nội dung của bài viết. Tuy nhiên, nếu bạn mới làm quen với công cụ soạn thảo Word và chưa nắm rõ cách vẽ hình trong Word, thì có thể tham khảo bài hướng dẫn dưới đây của chúng tôi.
Dưới đây là các cách khác nhau để tạo flowchart trong Word.
Cách tạo một flowchat "bắt mắt" trong Word
Flowchart là gì?
Frank Gilbreth, một kỹ sư được cho là người đã tạo ra “Process Flow Charts” (Biểu đồ quy trình) đầu tiên vào năm 1921.
Flowchart là một sơ đồ dễ hiểu về bất kỳ quy trình nào, sử dụng đồ họa đơn giản để thể hiện sự bắt đầu, kết thúc và các giai đoạn khác nhau tuân theo một trật tự hợp lý. Mỗi bước trong quy trình được thể hiện bằng một biểu tượng duy nhất với tên ngắn gọn của từng bước trong quy trình. Các biểu tượng trong flowchart được liên kết với nhau bằng các mũi tên chỉ ra hướng đi của quy trình.
Như có thể thấy từ sơ đồ bên dưới, mỗi biểu tượng được chuẩn hóa cho một quy trình cụ thể.
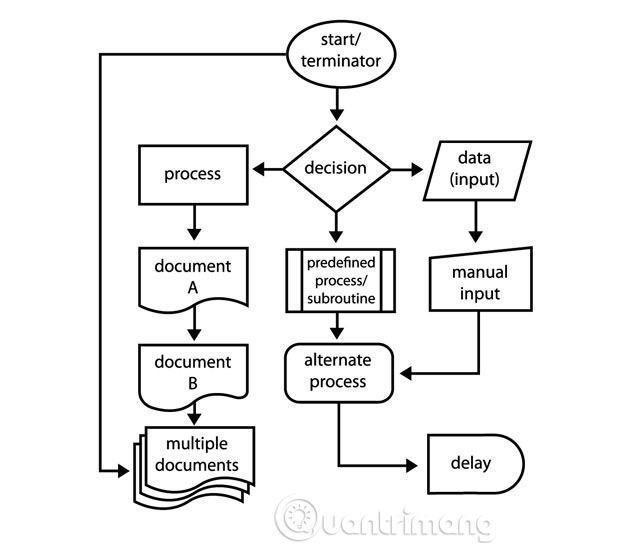
Vì các biểu tượng tiêu chuẩn minh họa các bước, nên thật dễ dàng để tìm ra cách mọi yếu tố liên kết với nhau. Flowchart có thể được tùy chỉnh cho bất kỳ nhiệm vụ theo quy trình nào. Đó là lý do tại sao có rất nhiều loại flowchart nhưng về cơ bản thì chúng vẫn giống nhau.
Công dụng của flowchart
Vẻ đẹp của flowchart nằm ở sự đơn giản của chúng. Người dùng có thể sử dụng các ký hiệu cơ bản để vạch ra bất kỳ công việc nào và flowchart có thể được sử dụng cho các tình huống khác nhau. Có thể dễ dàng tạo flowchart theo cách thủ công hoặc sử dụng các công cụ vẽ biểu đồ tốt nhất.
Khi flowchart hoàn thành, bạn sẽ có cái nhìn tổng thể và nắm rõ toàn bộ quá trình. Quá trình vẽ flowchart giúp hiểu logic vấn đề và cung cấp thông tin chi tiết để làm cho mọi thứ tốt hơn.
Tóm lại, flowchart có những công dụng như:
- Kiểm tra bất kỳ quá trình nào.
- Truyền đạt các bước trong một quá trình cho những người khác.
- Tổ chức quy trình bằng cách loại bỏ các bước dư thừa.
- Xác định và khắc phục sự cố tiềm ẩn.
- Cải thiện quy trình.
Flowchart cơ bản
Flowchart có nhiều hình dạng và kích cỡ khác nhau. Dưới đây là một ví dụ về flowchart cơ bản có thể sử dụng để đưa ra quyết định đơn giản:
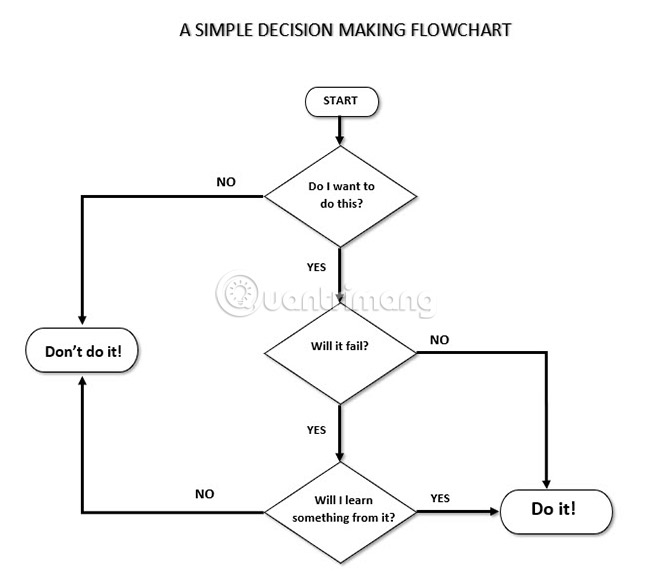
Cách tạo flowchart trong Word
Vẻ đẹp của sơ đồ (flowchart) nằm ở sự đơn giản của chúng. Bạn có thể sử dụng các ký hiệu cơ bản để vạch ra bất kỳ công việc nào và bạn có thể sử dụng sơ đồ cho nhiều trường hợp khác nhau. Bạn có thể dễ dàng tạo flowchart theo cách thủ công hoặc sử dụng những công cụ tạo sơ đồ dễ sử dụng.
Một khi sơ đồ minh họa đã được tạo, thật dễ dàng để có cái nhìn toàn cảnh và hiểu được toàn bộ quá trình. Quá trình vẽ sơ đồ có thể giúp làm rõ logic của riêng bạn và cung cấp cho bạn những hiểu biết sâu sắc để thực hiện tốt hơn.
Tóm lại, để đạt hiệu quả cao nhất, hãy tuân theo các bước sau:
- Kiểm tra bất kỳ quá trình nào.
- Truyền đạt các bước cho những người khác tham gia vào quy trình.
- Tổ chức một quy trình bằng cách loại bỏ các bước thừa.
- Xác định và khắc phục sự cố tiềm ẩn.
- Cải thiện quy trình.
Cách tạo flowchart trong Microsoft Word 2013, 2016 và 2019
Tất cả các công cụ cần thiết để tạo flowchart trong Microsoft Word 2013, 2016 hoặc 2019 nằm trong Drawing Tools. Nhưng trước tiên hãy thực hiện ba bước sơ bộ sau:
Tối đa hóa diện tích trang. Thu gọn Ribbon bằng cách nhấp vào mũi tên nhỏ hướng lên (hoặc nhấp Ctrl + F1) ở ngoài cùng bên phải để chỉ hiển thị tên tab.
Hiển thị Grid. Nhấp vào tab View và nhấp vào Gridlines. Công cụ Grid giúp căn chỉnh và định kích thước chính xác cho các biểu tượng trong flowchart khi người dùng gắn chúng vào các gridline (đường lưới).
Người dùng cũng có thể tùy chỉnh các gridline này bằng cách vào Page Layout > Arrange > Align > Grid Settings.
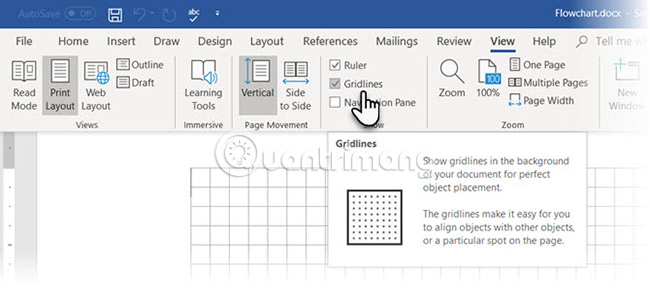
Sử dụng Drawing Canvas. Chèn bất kỳ hình dạng hoặc hình vẽ nào trong một tài liệu Word sẽ tự động tạo ra một drawing canvas (khung vẽ). Người dùng sẽ phải thay đổi kích thước khung vẽ để toàn bộ sơ đồ nằm gọn trong khung.
Trang hỗ trợ của Microsoft cho biết, việc sử dụng các hình dạng khác nhau (như trong flowchart) đặc biệt hữu ích. Ngoài ra, người dùng có thể tùy chỉnh khung vẽ để tạo phông nền hấp dẫn cho flowchart của mình.
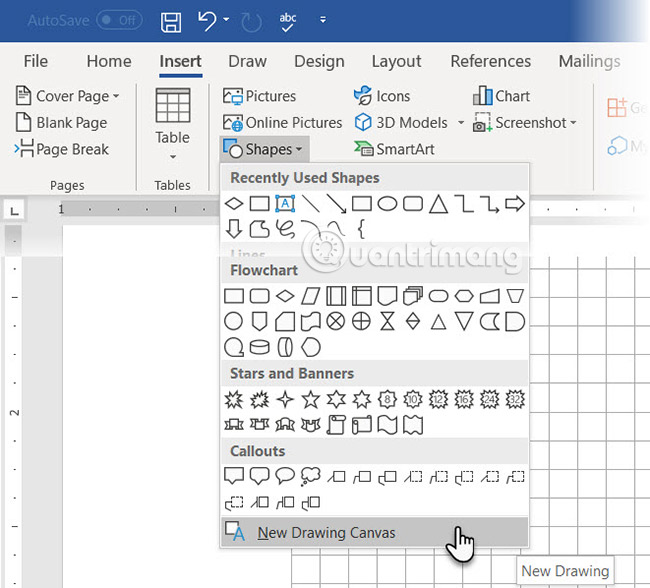
Bây giờ, hãy bắt đầu bằng công việc tỉ mỉ là chèn các hình dạng và kết nối tất cả chúng lại với nhau. Sẽ tốt hơn nếu người dùng vạch ra nó trên giấy trước, sau đó sử dụng Microsoft Word để cung cấp cho nó giao diện hoàn thiện. Một bản phác thảo thô giúp hình dung rõ hơn cách bố trí flowchart trên Word. Quá trình này rất đơn giản và việc đưa ra một số phác thảo sơ bộ sẽ giúp tiết kiệm khá nhiều thời gian.
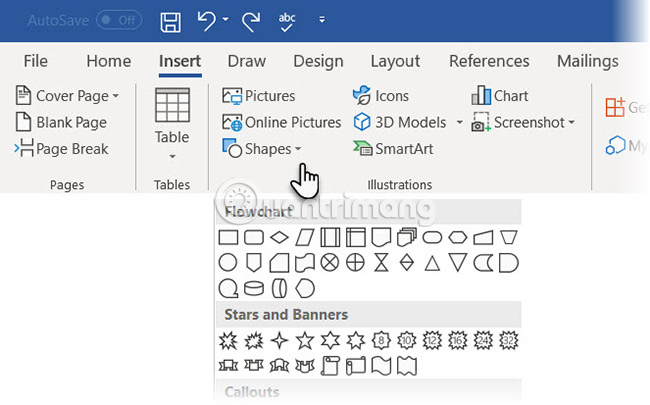
Tất cả các biểu tượng cần thiết có thể được tìm thấy trên tab Insert > Shapes. Nhấp vào menu drop-down trong Shapes.
1. Các biểu tượng được sắp xếp gọn gàng trong nhóm Flowchart.
2. Chọn hình dạng. Chẳng hạn, hình bầu dục có thể đại diện cho “Start”.
3. Nhấp vào khu vực canvas, giữ chuột trái và kéo để thêm hình dạng. Người dùng cũng có thể nhấp đúp vào bất kỳ hình dạng nào để tự động thêm nó vào canvas. Sau đó, di chuyển và thay đổi kích thước của hình dạng.
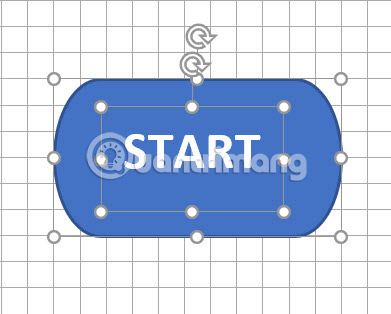
4. Thêm văn bản bằng cách nhấp vào hình dạng và thêm nhãn vào text box.
5. Kết nối hai hình dạng/biểu tượng bằng mũi tên hoặc dấu nối (connector). Có hai loại dấu nối cơ bản có sẵn trong danh sách drop-down Shapes là Elbow và Curved.
Lưu ý: Các dấu nối chỉ hoạt động giữa các hình được đặt trên khung vẽ.
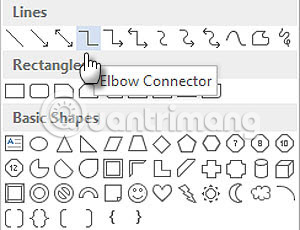
Chẳng hạn, người dùng có thể di chuyển thủ công các dấu nối đến bất kỳ điểm kết nối nào (được biểu thị bằng các chấm nhỏ màu xanh trên hình dạng). Các điểm kết nối neo các dấu nối vào vị trí và người dùng có thể di chuyển các hình mà không làm mất các đầu nối. Điều này mang lại cho người dùng sự linh hoạt khi sửa đổi flowchart bằng cách di chuyển mọi thứ xung quanh theo ý muốn.
Có thể thêm từ bổ sung cho các dấu nối phân nhánh (chẳng hạn như từ Yes hoặc No ở những phần cần đưa quyết định) bằng cách chèn các text box dọc theo mũi tên của dấu nối. Người dùng cũng có thể sử dụng handle xoay để xoay text box.
Hướng dẫn vẽ hình trong Word 2007
Bài viết dưới đây thực hiện trên công cụ Word bản 2007, chúng ta thực hiện thao tác tương tự với những phiên bản Word còn lại.
Bước 1:
Để tiến hành vẽ hình trong Word, chúng ta nhấn chọn vào tab Insert và click vào phần Shapes. Trong phần Shapes, bạn hãy chọn hình khối muốn sử dụng trong nội dung.
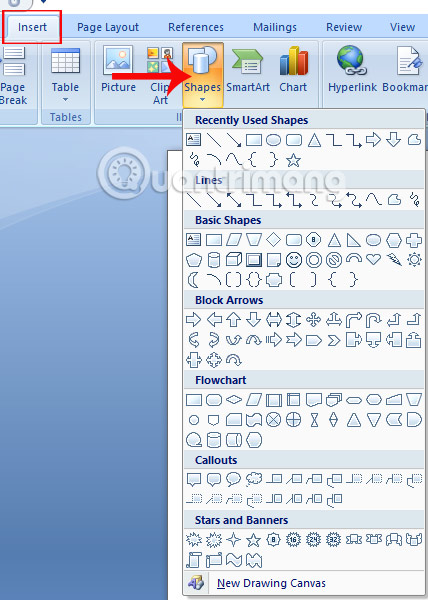
Sau đó, bạn click chuột vào hình khối rồi di chuột vào trong trang Word để tạo thành hình vẽ. Ở đây, người dùng có thể điều chỉnh kích cỡ của hình vẽ bằng cách nhấn vào các điểm chấm xanh như trong hình.
Bước 2:
Tiếp theo để nhập nội dung vào trong hình vẽ vừa tạo, chúng ta nhấn click đúp chuột vào hình khối và bấm vào biểu tượng Add text phía trên thanh ribbon.
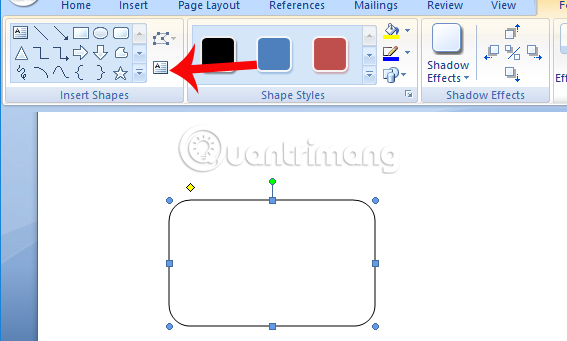
Bước 3:
Bạn nhập chữ vào khung như bình thường. Sau đó bôi đen chữ và xuất hiện khung điều chỉnh cỡ chữ, font chữ, màu sắc cho chữ.
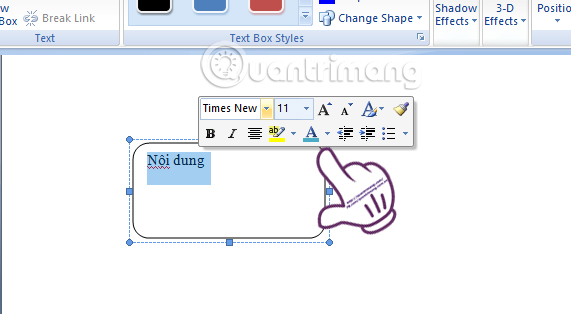
Hoặc chúng ta có thể sử dụng các khung điều chỉnh chữ trong tab Home trên thanh Ribbon.
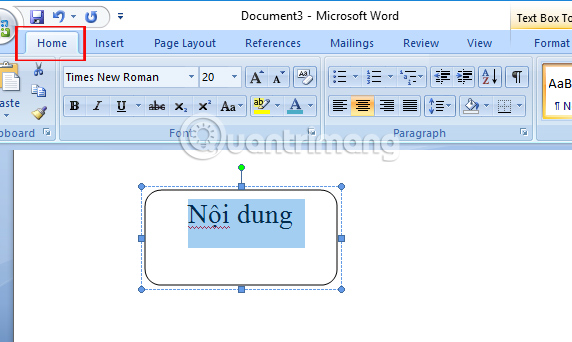
Bước 4:
Ngoài ra, bạn cũng có thể điều chỉnh màu sắc của hình khối khi chọn màu viền, màu chính hoặc sử dụng thiết kế có sẵn. Người dùng click vào hình vẽ trong nội dung và sẽ nhìn thấy Text Box Tools ở trên cùng giao diện Word. Hãy click vào Text Box Tools và sẽ thấy danh sách các màu.
Ở đây, chúng ta có tùy chọn Shape Fill để chọn màu chính cho hình vẽ, Shape Outline để chọn màu viền cho hình vẽ hoặc dải màu để chọn thiết kế có sẵn.
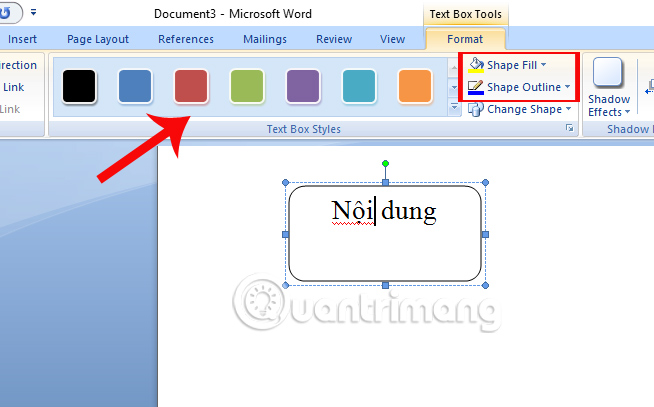
Bước 5:
Sau khi đã hoàn thành xong một hình vẽ trong nội dung, chúng ta thực hiện các thao tác tương tự như trên để vẽ hình khối khác trong bài. Nếu bạn sử dụng hình khối tiếp theo tương tự với hình khối ban đầu, chỉ cần click chuột vào hình thứ nhất, nhấn rồi giữ phím Ctrl và kéo chuột vào nội dung trắng. Một hình khối tương tự sẽ được tạo ngay sau đó.
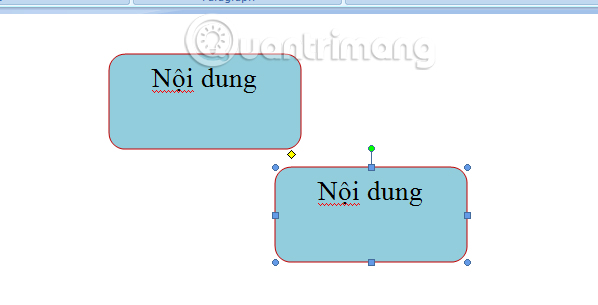
Việc còn lại là bạn hoàn thành sơ đồ hình khối theo yêu cầu của nội dung Word.
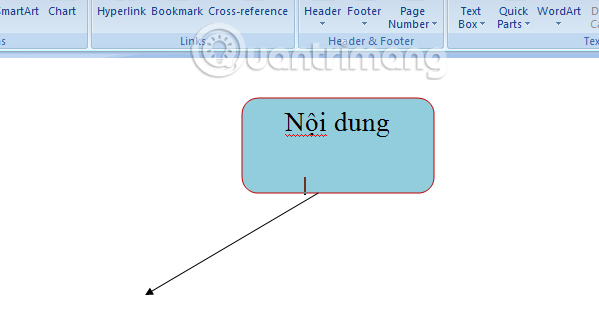
Mẹo để căn chỉnh hình dạng
Có một số cách để làm điều đó.
1. Cách được đề xuất là làm điều đó ngay lần đầu tiên. Sử dụng các gridline và vẽ chúng với chiều rộng đồng đều khi đặt trên khung vẽ.
2. Nhấp vào từng hình dạng riêng lẻ và kéo chúng đến vị trí mới. Nếu có nhiều hình dạng, điều này có thể rất tốn thời gian. Các gridline giúp giữ chúng nằm đúng chỗ.
3. Chọn tất cả các hình dạng muốn căn chỉnh. Trên tab Format, bấm vào menu drop-dowm Align. Chọn Align Selected Objects và sử dụng công cụ căn chỉnh để căn chỉnh các hình dạng tự động.
Mẹo để căn chỉnh flowchart
Sau khi sơ đồ đã được sắp đặt, người dùng có thể căn chỉnh sơ đồ cho phù hợp với trang.
1. Nhóm tất cả các hình dạng và dấu nối lại. Chọn tất cả các hình dạng và dấu nối. Trên tab Format, bấm vào menu drop-down Group và chọn Group.
2. Trong Align, kiểm tra xem mục Align to Margin đã được chọn chưa. Sau đó, nhấp vào Align Center và/hoặc Align Middle.
3. (Tùy chọn) Thay đổi kích thước khung vẽ bằng cách kéo các góc hoặc cạnh.
Tạo một flowchart tuyệt vời trong Word
Flowchart đầy màu sắc mà bạn đọc thấy ở trên chỉ đơn giản là một flowchart được định dạng nhiều hơn mà thôi. Định dạng flowchart trong Word phải là giai đoạn cuối cùng sau khi đã chèn, kết nối và gắn nhãn tất cả các hộp. Và tốt hơn là áp dụng đồng loạt chứ đừng định dạng một vài hình dạng riêng lẻ trong flowchart. Vì vậy, hãy chọn nhiều hình dạng và định dạng chúng cùng nhau.
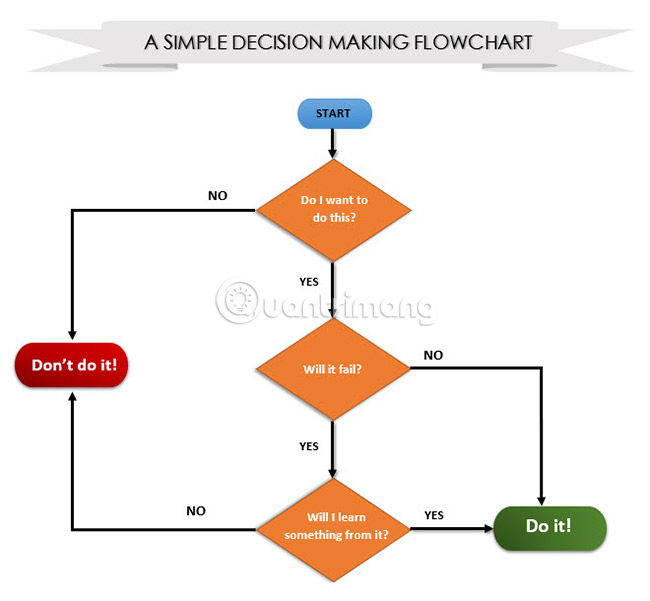
Tất cả tùy thuộc vào sự sáng tạo của từng người và các công cụ cơ bản có trong tab Format trên Ribbon hoặc các tùy chọn chi tiết hơn có sẵn trên bảng điều khiển phụ.
Mở bảng điều khiển phụ bằng cách nhấp chuột phải vào hình và chọn Format Shape.
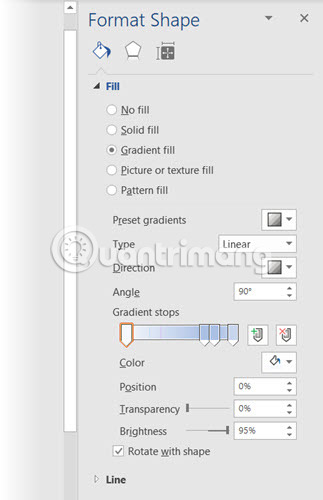
Có nhiều tùy chọn có sẵn để thiết kế các hình dạng và dấu nối:
- Shape Styles: Một cách nhanh chóng để thêm màu hoặc tô màu cho hình dạng.
- Shape Fills: Sử dụng các lựa chọn về màu sắc hoặc gradient (bảng màu). Đừng sử dụng quá nhiều cách phối màu.
- Shape Outlines: Đặt thuộc tính hình ảnh cho các đường giới hạn. Ngoài ra, sử dụng nó để làm cho các dấu nối dày hơn hoặc mỏng hơn theo ý muốn.
- Effects: Tạo chiều sâu cho hình dạng với hiệu ứng 3D, đổ bóng, v.v...
Như có thể thấy, có nhiều tùy chọn để hoàn thiện “diện mạo” cho một flowchart cơ bản. Việc này không dễ dàng nhưng nếu thành công flowchart của bạn sẽ trông vô cùng chuyên nghiệp.
Người dùng cũng có thể bắt đầu với một mẫu flowchart và tùy chỉnh nó theo nhu cầu.
Có nhiều cách để tạo flowchart, từ các công cụ giấy bút “khiêm tốn” cho đến các ứng dụng chuyên dụng như Visio của SmartDraw và Microsoft. Người dùng cũng có tùy chọn sử dụng add-in LucidChart trong Microsoft Word 2013, 2016 hoặc 2019. Nó có sẵn trên Microsoft Office Store và miễn phí cài đặt nhưng cũng có thể phải trả tiền.
Hiện nay, người dùng thường dành rất nhiều thời gian để sử dụng Microsoft Office. Vì vậy, việc biết được tất cả các “quyền năng” của nó có ý nghĩa vô cùng quan trọng.
Trên đây là bài hướng dẫn cách vẽ hình khối, sơ đồ hình khối trên công cụ Word. Trong biểu đồ hình vẽ trên Word, chúng ta có thể kết hợp với việc tạo màu để tăng thêm sự sinh động cho hình vẽ cũng như toàn nội dung.
Chúc bạn thực hiện thành công!
Tham khảo thêm các bài sau đây:
 Công nghệ
Công nghệ  AI
AI  Windows
Windows  iPhone
iPhone  Android
Android  Học IT
Học IT  Download
Download  Tiện ích
Tiện ích  Khoa học
Khoa học  Game
Game  Làng CN
Làng CN  Ứng dụng
Ứng dụng 



















 Linux
Linux  Đồng hồ thông minh
Đồng hồ thông minh  macOS
macOS  Chụp ảnh - Quay phim
Chụp ảnh - Quay phim  Thủ thuật SEO
Thủ thuật SEO  Phần cứng
Phần cứng  Kiến thức cơ bản
Kiến thức cơ bản  Dịch vụ ngân hàng
Dịch vụ ngân hàng  Lập trình
Lập trình  Dịch vụ công trực tuyến
Dịch vụ công trực tuyến  Dịch vụ nhà mạng
Dịch vụ nhà mạng  Quiz công nghệ
Quiz công nghệ  Microsoft Word 2016
Microsoft Word 2016  Microsoft Word 2013
Microsoft Word 2013  Microsoft Word 2007
Microsoft Word 2007  Microsoft Excel 2019
Microsoft Excel 2019  Microsoft Excel 2016
Microsoft Excel 2016  Microsoft PowerPoint 2019
Microsoft PowerPoint 2019  Google Sheets
Google Sheets  Học Photoshop
Học Photoshop  Lập trình Scratch
Lập trình Scratch  Bootstrap
Bootstrap  Văn phòng
Văn phòng  Tải game
Tải game  Tiện ích hệ thống
Tiện ích hệ thống  Ảnh, đồ họa
Ảnh, đồ họa  Internet
Internet  Bảo mật, Antivirus
Bảo mật, Antivirus  Doanh nghiệp
Doanh nghiệp  Video, phim, nhạc
Video, phim, nhạc  Mạng xã hội
Mạng xã hội  Học tập - Giáo dục
Học tập - Giáo dục  Máy ảo
Máy ảo  AI Trí tuệ nhân tạo
AI Trí tuệ nhân tạo  ChatGPT
ChatGPT  Gemini
Gemini  Điện máy
Điện máy  Tivi
Tivi  Tủ lạnh
Tủ lạnh  Điều hòa
Điều hòa  Máy giặt
Máy giặt  Cuộc sống
Cuộc sống  TOP
TOP  Kỹ năng
Kỹ năng  Món ngon mỗi ngày
Món ngon mỗi ngày  Nuôi dạy con
Nuôi dạy con  Mẹo vặt
Mẹo vặt  Phim ảnh, Truyện
Phim ảnh, Truyện  Làm đẹp
Làm đẹp  DIY - Handmade
DIY - Handmade  Du lịch
Du lịch  Quà tặng
Quà tặng  Giải trí
Giải trí  Là gì?
Là gì?  Nhà đẹp
Nhà đẹp  Giáng sinh - Noel
Giáng sinh - Noel  Hướng dẫn
Hướng dẫn  Ô tô, Xe máy
Ô tô, Xe máy  Tấn công mạng
Tấn công mạng  Chuyện công nghệ
Chuyện công nghệ  Công nghệ mới
Công nghệ mới  Trí tuệ Thiên tài
Trí tuệ Thiên tài  Bình luận công nghệ
Bình luận công nghệ