Một trong những vấn đề tồi tệ nhất khi sử dụng máy tính đó là lỗi không kết nối được mạng. Kể cả khi máy tính của bạn hoạt động phần lớn trong thời gian ngoại tuyến, thế nhưng việc bị kết nối khi đang sử dụng internet sẽ khiến ai cũng cảm thấy rất khó chịu.
Nếu bạn thường xuyên gặp phải hiện tượng lỗi không kết nối được mạng, bạn có thể tham khảo một vài cách sửa lỗi dưới đây để giúp bạn giải quyết những sự cố về kết nối mạng. Những cách sửa lỗi không vào được mạng dưới đây rất đơn giản và sẽ giúp bạn kết nối lại mạng một cách nhanh chóng.
- 5 cách tạo WiFi khi không có nhà cung cấp dịch vụ Internet
- Cách đặt Ethernet hoặc Wi-Fi làm tùy chọn mặc định trên máy Mac
- Cách sắp xếp thứ tự kết nối mạng trên Windows 10
Những cách sửa lỗi mạng, không kết nối được mạng
Kiểm tra Modem, Router

Đây sẽ là cách sửa lỗi không vào được mạng đầu tiên sau nhiều nỗ lực tắt đi bật lại wifi, ngắt kết nối mạng trong menu mạng trên máy tính. Hầu hết người dùng đều sẽ thử khởi động lại router hoặc modem khi không vào được wifi, hoặc ít nhất là rút dây mạng kết nối khỏi switch khi máy tính của mình không vào được mạng.
Khi đã khởi động lại router của mình, bạn hãy để ý xem các biểu tượng đèn nhấp nháy trên router có hoạt động không. Thường thì các biểu tượng đèn trên router hay modem đều sẽ có biểu tượng Power, Link/ Act, Internet, WLAN và đèn của các cổng mạng trên modem. Nếu bạn thấy các đèn đều sáng nhưng đèn Internet không sáng hoặc báo đỏ thì đó là dấu hiệu modem của bạn không kết nối mạng.
Lúc đó hãy reset lại modem, router của bạn để khắc phục lỗi không vào được mạng, thường có rất nhiều nguyên nhân dẫn đến việc đèn Internet trên modem không sáng. Và đa số việc khởi động lại modem hoặc router sẽ khắc phục được vấn đề này.
Kiểm tra các thiết bị khác và thay đổi địa chỉ IP
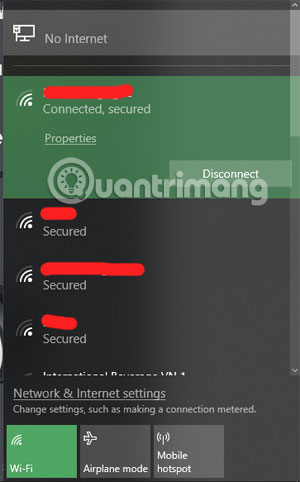
Nếu có thiết bị cùng kết nối với mạng mà bạn đang sử dụng, bạn có thể kiểm tra thiết bị đó có kết nối mạng hay không. Nếu như thiết bị cùng kết nối đó sử dụng Internet bình thường thì lúc này bạn nên kiểm tra lại kết nối mạng trên thiết bị của mình.
Có nhiều nguyên nhân dẫn đến lỗi này, nguyên nhân chính vẫn là ở địa chỉ IP của bạn. Việc bị trùng IP có thể khiến thiết bị của bạn bị lỗi không vào được mạng trong khi đó các thiết bị khác vẫn sử dụng Internet bình thường.
Để khắc phục bạn hãy thực hiện đổi địa chỉ ip trên máy tính, bạn có thể vào trong menu wifi, chọn thay đổi địa chỉ IP máy tính Windows hoặc máy tính Mac. Hoặc đơn giản hơn là bạn hãy tắt bật wifi, hoặc khởi động lại máy tính của mình.
Reboot lại modem từ xa
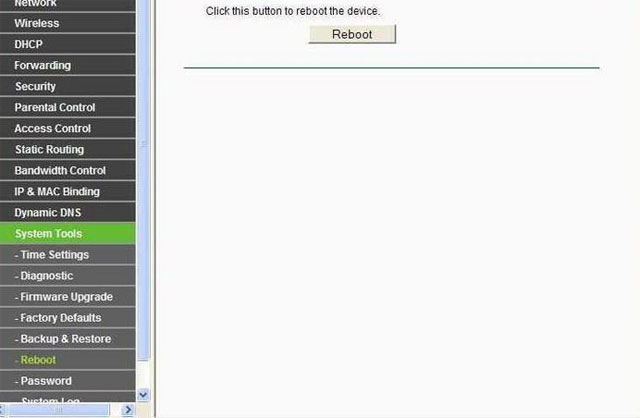
Đây là cách bạn chỉ nên sử dụng khi nào sử dụng chung mạng với những người khác, mà modem lại không đặt ở phòng bạn. Sẽ có trường hợp bạn bị trùng IP và khi người sở hữu modem lại đi vắng thì bạn không thể khởi động lại router.
Lúc này, để sửa lỗi không vào được mạng bạn nên sử dụng cách khởi động lại modem từ xa. Nhưng trước hết bạn phải biết được mật khẩu đăng nhập của modem. Còn nếu không biết được mật khẩu modem thì bạn sẽ không thể khởi động lại modem từ xa đâu nhé.
Chỉ cần gõ địa chỉ ip (thường sẽ là 198.168.1.1) sau đó đăng nhập tài khoản admin vào, nếu để mặc định thì cả tài khoản và mật khẩu sẽ là "admin". Tiếp theo tìm đến phần System & Tools và chọn Reboot, sau đó bấm Reboot để khởi động lại modem, trong một vài trường hợp khác nó có thể ở trong mục Advanced Setup.
Chạy Windows Network Troubleshooter

Cách này tuy không có "uy tín" lắm nhưng trong một vài trường hợp nó vẫn sẽ có hiệu quả nhất định. Đây là tiến trình sẽ giúp bạn kiểm tra và sửa các lỗi có liên quan đến kết nối mạng trên Windows.
Để khởi chạy tiến trình này bạn chỉ cần nhấp chuột phải vào biểu tượng kết nối mạng nằm ở gần mục ngày giờ trong thanh taskbar, sau đó chọn Troubleshoot problems. Ngay sau đó Troubleshoot sẽ tiến hành kiểm tra vấn đề và sửa chữa lỗi không vào được mạng, nếu thành công thì hệ thống sẽ kết nối mạng lại ngay lập tức.
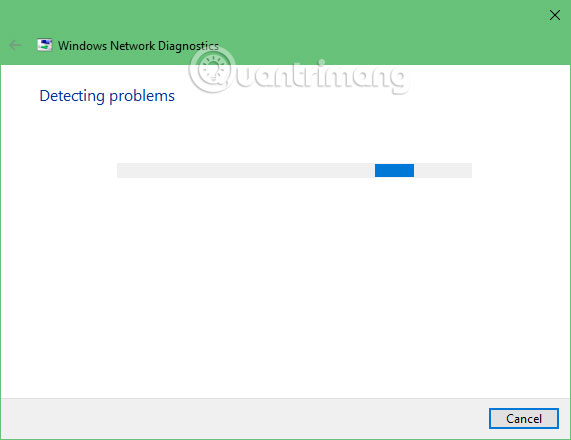
Tuy nhiên, nếu có lỗi hiện lên với tên cụ thể nhưng Windows không thể sửa lỗi thì bạn nên lưu lại và tham khảo các ý kiến trên các diễn đàn hay trên Youtube về lỗi đó. Có thể bạn sẽ tìm ra cách khắc phục.
Kiểm tra địa chỉ IP

Nếu sau một vài cách ở trên mà tình trạng mạng của bạn chưa có biến chuyển tích cực thì bạn nên kiểm tra xem IP của bạn có được cấp một cách chính xác hay không. Bây giờ bạn hãy kiểm tra địa chỉ IP của mình có được gán một cách hợp lệ từ modem hay router không bằng cách bấm chuột phải vào biểu tượng mạng trên máy tính và chọn Open Network & Internet settings.
Tiếp theo trong menu mạng của mình, bạn hãy chọn loại mạng đang sử dụng và bấm Network and Sharing Center.
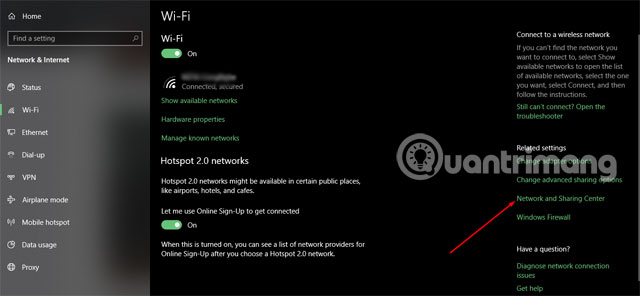
Tiếp theo nhấp đúp vào mạng mà bạn đang kết nối, ở bảng Status bạn hãy bấm Properties.
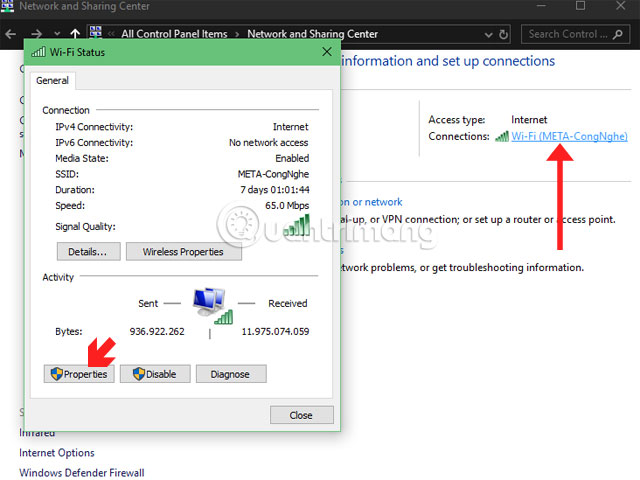
Trong phần Properties mạng bạn hãy tìm đến Internet Protocol Version 4, nhấp đúp chuột vào đó và tích chọn ở hai phần Obtain an IP address automatically và Obtain an DNS address automatically. Cuối cùng bấm OK để hoàn tất.
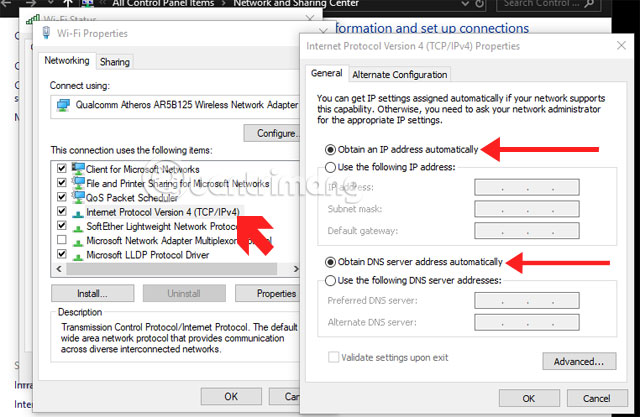
Khi đã hoàn thành cài đặt bên trên, bạn hãy kiểm tra để chắc chắn rằng máy tính của mình đang được router cấp cho một địa chỉ IP hợp lệ. Hãy bấm chuột phải vào biểu tượng Start trên thanh taskbar và chọn Windows PowerShell (Admin).
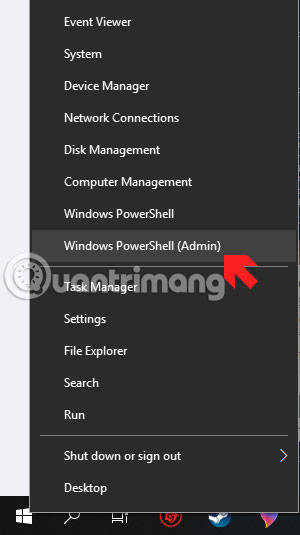
Tiếp theo hãy gõ lệnh "ipconfig" và tìm thông tin bên dưới phần Ethernet adapter đối với mạng dây hoặc dưới phần Wireless LAN Adapter đối với wifi.
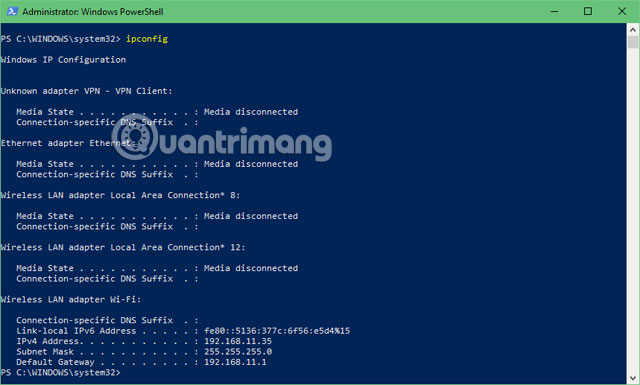
Sau đó, bạn hãy nhập lần lượt 2 lệnh ipconfig /release và ipconfig /renew để máy tính của bạn được cấp một địa chỉ IP hợp lệ mới.
Chạy lệnh Ping và Tracert
Nếu đã cấp lại địa chỉ IP nhưng vẫn lỗi mạng không vào được thì có thể nguyên nhân là do router với mạng Internet.
Để khắc phục thì bạn hãy gõ lệnh "ping 8.8.8.8" trong cửa sổ Windows PowerShell (Admin) đến các máy chủ DNS của Google xem máy tính có thể kết nối được ra ngoài Internet hay không. Việc gõ dòng lệnh "ping 8.8.8.8" đến các máy chủ DNS của Google sẽ gửi 4 gói tin đến Google.
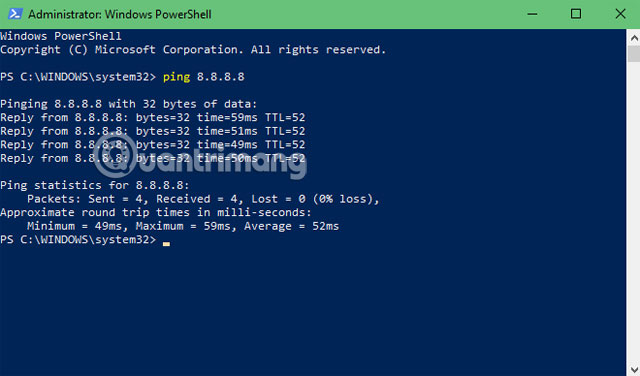
Còn nếu thất bại, bạn sẽ nhận được thông báo gói tin nào gặp vấn đề trong khi gửi. Tiếp theo bạn có thể gõ lệnh tracert 8.8.8.8 để theo dõi đường đi của từng gói tin giữa máy tính của bạn và máy chủ DNS của Google.
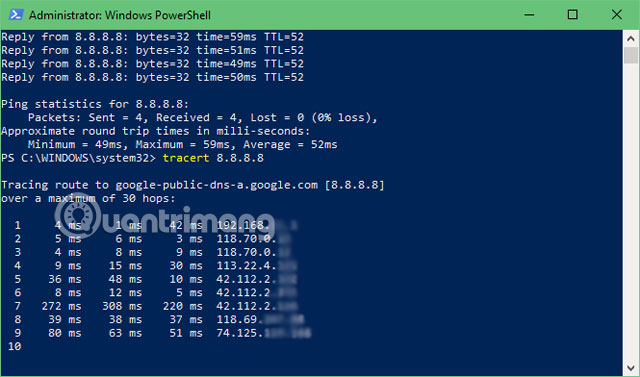
Công dụng của những dòng lệnh trên sẽ giúp bạn xem các gói tin có được gửi thành công hay không. Nếu bạn gửi chúng mà không thành công thì bạn có thể kiểm tra xem vấn đề đang ở chỗ nào, trong mạng cục bộ hay ngoài mạng Internet.
Liên hệ với nhà mạng

Sau những nỗ lực như kiểm tra thiết bị như modem và router có được internet, kiểm tra máy tính có được gán địa chỉ IP hợp lệ từ bộ định tuyến và sau cùng phát hiện vấn đề đang xảy ra bên ngoài mạng Internet... Mà máy tính của bạn vẫn chưa kết nối được với Internet thì việc nên làm lúc này là liên hệ ngay với nhà cung cấp mạng, thông báo tình hình cho kỹ thuật viên.
Đa số những cách kiểm tra và khắc phục lỗi không vào được mạng trên bài viết này đều dễ thực hiện. Nếu internet của bạn gặp hiện tượng không ổn định thì hãy kiểm tra và khắc phục theo những hướng dẫn bên trên nhé.
 Công nghệ
Công nghệ  Windows
Windows  iPhone
iPhone  Android
Android  Học CNTT
Học CNTT  Download
Download  Tiện ích
Tiện ích  Khoa học
Khoa học  Game
Game  Làng CN
Làng CN  Ứng dụng
Ứng dụng 








 Windows 11
Windows 11  Windows 10
Windows 10  Windows 7
Windows 7  Windows 8
Windows 8  Cấu hình Router/Switch
Cấu hình Router/Switch 









 Linux
Linux  Đồng hồ thông minh
Đồng hồ thông minh  macOS
macOS  Chụp ảnh - Quay phim
Chụp ảnh - Quay phim  Phần cứng
Phần cứng  Thủ thuật SEO
Thủ thuật SEO  Kiến thức cơ bản
Kiến thức cơ bản  Dịch vụ ngân hàng
Dịch vụ ngân hàng  Lập trình
Lập trình  Dịch vụ công trực tuyến
Dịch vụ công trực tuyến  Dịch vụ nhà mạng
Dịch vụ nhà mạng  Quiz công nghệ
Quiz công nghệ  Microsoft Word 2016
Microsoft Word 2016  Microsoft Word 2013
Microsoft Word 2013  Microsoft Word 2007
Microsoft Word 2007  Microsoft Excel 2019
Microsoft Excel 2019  Microsoft Excel 2016
Microsoft Excel 2016  Microsoft PowerPoint 2019
Microsoft PowerPoint 2019  Google Sheets
Google Sheets  Học Photoshop
Học Photoshop  Lập trình Scratch
Lập trình Scratch  Bootstrap
Bootstrap  Ứng dụng văn phòng
Ứng dụng văn phòng  Tải game
Tải game  Tiện ích hệ thống
Tiện ích hệ thống  Ảnh, đồ họa
Ảnh, đồ họa  Internet
Internet  Bảo mật, Antivirus
Bảo mật, Antivirus  Họp, học trực tuyến
Họp, học trực tuyến  Video, phim, nhạc
Video, phim, nhạc  Giao tiếp, liên lạc, hẹn hò
Giao tiếp, liên lạc, hẹn hò  Hỗ trợ học tập
Hỗ trợ học tập  Máy ảo
Máy ảo  Điện máy
Điện máy  Tủ lạnh
Tủ lạnh  Tivi
Tivi  Điều hòa
Điều hòa  Máy giặt
Máy giặt  Quạt các loại
Quạt các loại  Cuộc sống
Cuộc sống  Kỹ năng
Kỹ năng  Món ngon mỗi ngày
Món ngon mỗi ngày  Làm đẹp
Làm đẹp  Nuôi dạy con
Nuôi dạy con  Chăm sóc Nhà cửa
Chăm sóc Nhà cửa  Du lịch
Du lịch  DIY - Handmade
DIY - Handmade  Mẹo vặt
Mẹo vặt  Giáng sinh - Noel
Giáng sinh - Noel  Quà tặng
Quà tặng  Giải trí
Giải trí  Là gì?
Là gì?  Nhà đẹp
Nhà đẹp  TOP
TOP  Ô tô, Xe máy
Ô tô, Xe máy  Giấy phép lái xe
Giấy phép lái xe  Tấn công mạng
Tấn công mạng  Chuyện công nghệ
Chuyện công nghệ  Công nghệ mới
Công nghệ mới  Trí tuệ nhân tạo (AI)
Trí tuệ nhân tạo (AI)  Trí tuệ Thiên tài
Trí tuệ Thiên tài  Bình luận công nghệ
Bình luận công nghệ