Microsoft đã thêm tính năng DNS over HTTPS (DoH) để tăng cường bảo mật, riêng tư trên Windows 11. Với tính năng mới này, người dùng Windows 11 sẽ không bị theo dõi các hoạt động trên internet.
Khi bạn kết nối với một trang web hoặc máy chủ trên internet, máy tính của bạn phải truy vấn vào một máy chủ hệ thống tên miền (domain name system - DNS) cho địa chỉ IP được liên kết với hostname.
DoH cho phép máy tính của bạn thực hiện các tra cứu DNS này qua kết nối HTTPS được mã hóa thy vì thông qua tra cứu DNS bằng văn bản bình thường. Nhờ vậy, nhà cung cấp internet (ISP) và cơ quan theo dõi không thể nắm được thông tin của bạn.
Thậm chí, DoH còn giúp người dùng truy cập các trang web bị chặn bằng cách giám sát lưu lượng truy cập DNS.
Microsoft đã từng tung ra DoH qua bản dựng Windows 10 20185 dành cho người dùng tham gia Windows Insider Program với mục đích thử nghiệm. Tuy nhiên, họ đã loại bỏ nó sau vài bản build tiếp theo.
Bây giờ, trên Windows 11 Microsoft đã bật lại DoH và người dùng có thể trải nghiệm nó ngay trên bản Windows 11 Insider Preview.

Cách bật DNS over HTTPS Windows 11
Trước tiên, để trải nghiệm DoH trên Windows 11 thì bạn phải cài Windows 11 Insider Preview trước đã. Bạn có thể tham khảo cách tham gia Windows Insider Program để trải nghiệm Windows 11 Insider Preview trong bài viết dưới đây:
Sau đó, bạn kích họa DoH trên Win 11 theo các bước sau:
- Truy cập Settings bằng cách nhấn Windows + I hoặc nhấn Start sau đó nhấn Settings
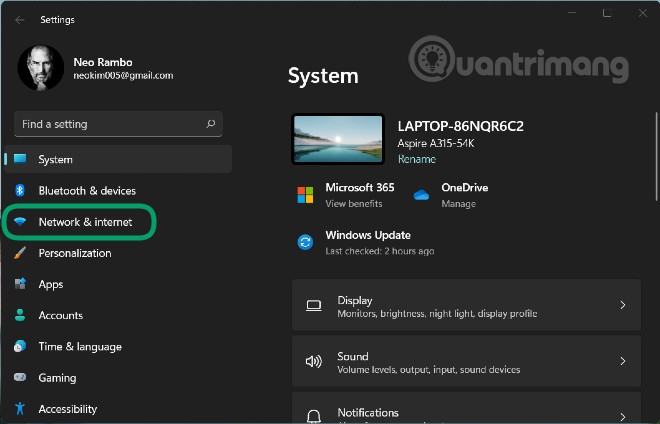
- Bạn tìm đến cài đặt Network & Internet
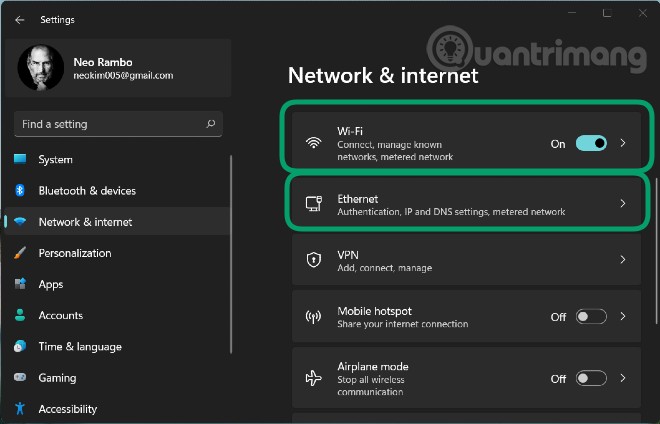
- Tại đây, bạn nhấn vào WiFi hoặc Ethernet tùy theo nhu cầu sau đó chọn Edit ở phần DNS sever assignment. Với mạng WiFi có thể bạn sẽ tìm thấy DNS sever assignment trong phần Hardware properties
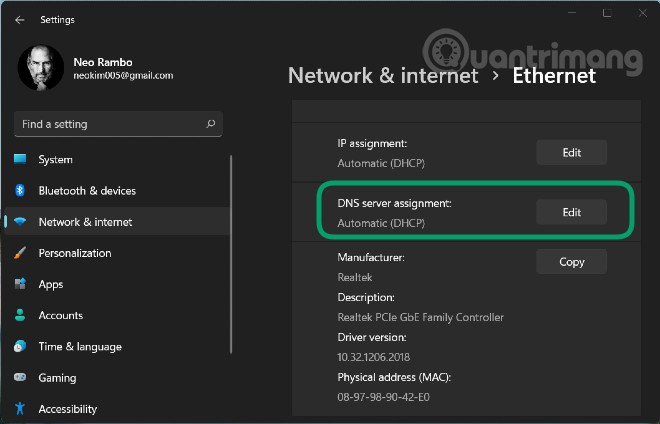
- Trên cửa sổ mới, bạn nhấn vào menu thả xuống bên dưới Edit DNS settings rồi chọn Manual
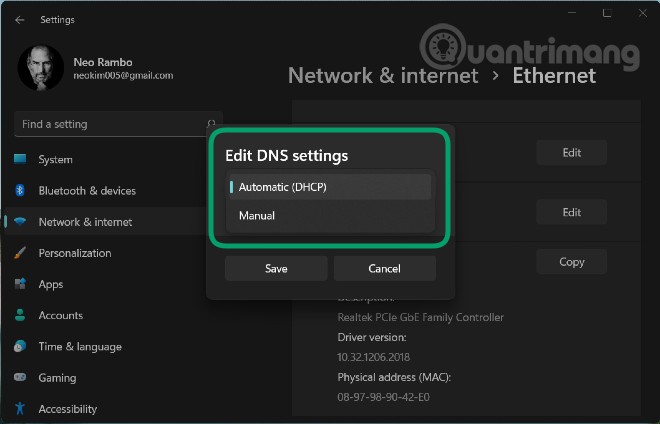
- Bạn gạt nút ở IPv4 từ Off sang On sau đó điền một DNS mà bạn thích vào ô Preferred DNS (ví dụ 1.1.1.1)
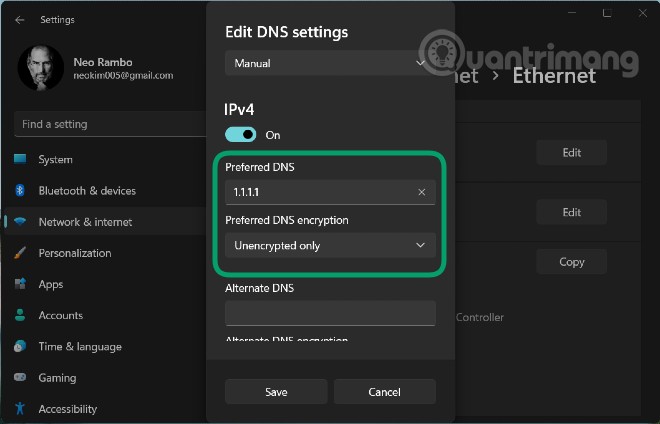
- Sau khi bạn điền xong, ô Preferred DNS encryption bên dưới sẽ được kích hoạt để bạn chọn phương thức mã hóa mà bạn muốn. Chúng bao gồm:
- Unencrypted only - Sử dụng DNS không mã hóa tiêu chuẩn
- Encrypted only (DNS over HTTPS) - Chỉ sử dụng các máy chủ DoH
- Encrypted preferred, unencrypted allowed - Cố gắng sử dụng máy chủ DoH nhưng nếu không có sẽ quay lại sử dụng mã hóa DNS không bảo mật tiêu chuẩn
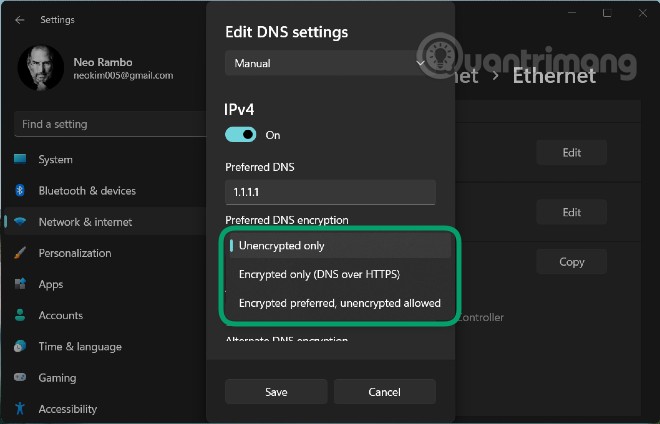
- Bạn chọn cho mình một phương thức bảo mật DNS sau đó nhấn Save
- Ngoài ra, bạn còn có thể điền thêm một DNS dự phòng vào phần Alternate DNS encryption. Đương nhiên là bạn cũng có thể chọn phương thức bảo mật cho DNS dự phòng.
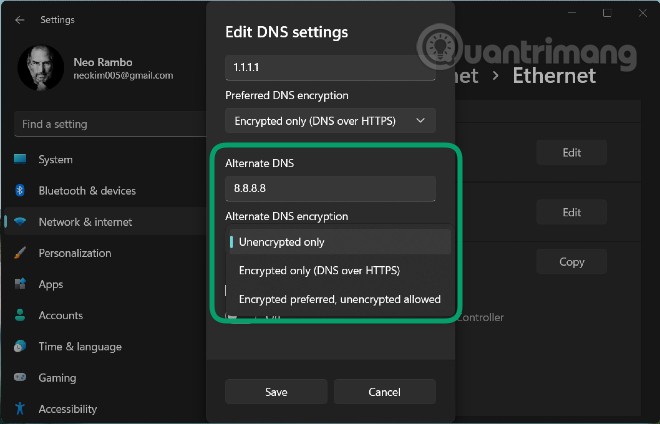
Các máy chủ DNS có hỗ trợ DoH trên Windows 11
Tại thời điểm này, Microsoft cho biết các máy chủ DNS sau có hỗ trợ DoH và có thể được sử dụng tự động bởi tính năng DNS over HTTPS của Windows 11:
- Cloudflare: 1.1.1.1 và 1.0.0.1
- Google: 8.8.8.8 và 8.8.8.4
- Quad9: 9.9.9.9 và 149.112.112.112
Cách kiểm tra xem DNS over HTTPS đã được cấu hình trên Windows 11 hay chưa
Để kiểm tra xem DNS over HTTPS đã được cấu hình trên Windows 11 của mình hay chưa bạn có thể dùng các câu lệnh sau:
Với netsh:
netsh dns show encryptionVới PowerShell:
Get-DnsClientDohServerAddressMicrosoft cũng cho phép quản trị viên tạo ra máy chủ DoH của riêng họ bằng các câu lệnh sau:
Với netsh:
netsh dns add encryption server=[resolver-IP-address] dohtemplate=[resolver-DoH-template] autoupgrade=yes udpfallback=noVới PowerShell:
Add-DnsClientDohServerAddress -ServerAddress '[resolver-IP-address]' -DohTemplate '[resolver-DoH-template]' -AllowFallbackToUdp $False -AutoUpgrade $TrueQuản lý DoH qua Group policies
Microsoft cũng bổ sung khả năng quản lý các thiết lập DNS over HTTPS của Windows 11 qua Group policies. Microsoft đã thêm vào một chính sách mang tên "Configure DNS over HTTPS (DoH) name resolution" bên trong Computer Configuration > Administrative Templates > Network > DNS Client.
- Đầu tiên bạn mở Group policies bằng cách nhấn Start rồi gõ gpedit.msc sau đó nhấn Enter. Lưu ý, Group policies không hỗ trợ phiên bản Windows 11 Home
- Sau đó bạn truy cập Computer Configuration > Administrative Templates > Network > DNS Client
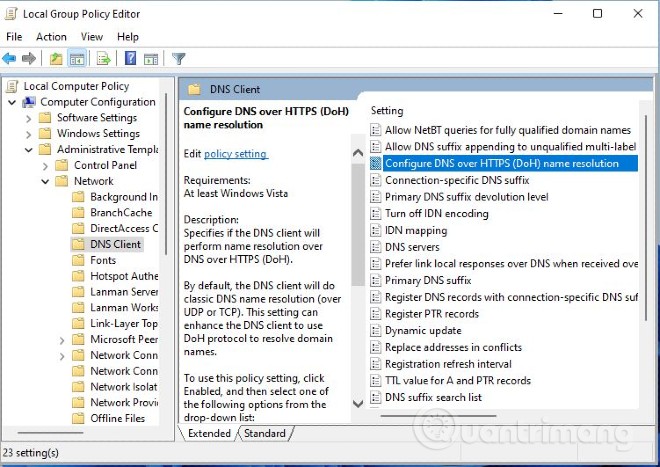
- Tìm Configure DNS over HTTPS (DoH) name resolution ở ô bên phải rồi nhấn đúp vào nó
- Tại đây, bạn có thể bật/tắt hoặc cấu hình cho DoH
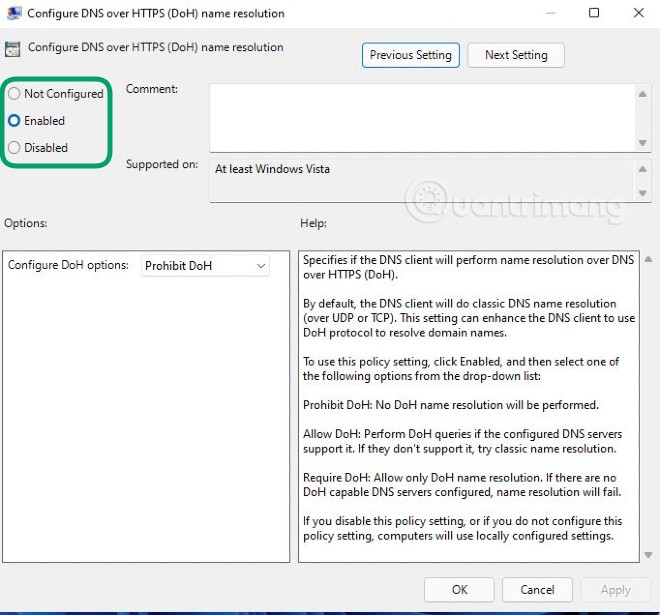
Chúc các bạn thành công!
 Công nghệ
Công nghệ  AI
AI  Windows
Windows  iPhone
iPhone  Android
Android  Học IT
Học IT  Download
Download  Tiện ích
Tiện ích  Khoa học
Khoa học  Game
Game  Làng CN
Làng CN  Ứng dụng
Ứng dụng 








 Windows 11
Windows 11  Windows 10
Windows 10  Windows 7
Windows 7  Windows 8
Windows 8  Cấu hình Router/Switch
Cấu hình Router/Switch 









 Linux
Linux  Đồng hồ thông minh
Đồng hồ thông minh  macOS
macOS  Chụp ảnh - Quay phim
Chụp ảnh - Quay phim  Thủ thuật SEO
Thủ thuật SEO  Phần cứng
Phần cứng  Kiến thức cơ bản
Kiến thức cơ bản  Lập trình
Lập trình  Dịch vụ ngân hàng
Dịch vụ ngân hàng  Dịch vụ nhà mạng
Dịch vụ nhà mạng  Dịch vụ công trực tuyến
Dịch vụ công trực tuyến  Quiz công nghệ
Quiz công nghệ  Microsoft Word 2016
Microsoft Word 2016  Microsoft Word 2013
Microsoft Word 2013  Microsoft Word 2007
Microsoft Word 2007  Microsoft Excel 2019
Microsoft Excel 2019  Microsoft Excel 2016
Microsoft Excel 2016  Microsoft PowerPoint 2019
Microsoft PowerPoint 2019  Google Sheets
Google Sheets  Học Photoshop
Học Photoshop  Lập trình Scratch
Lập trình Scratch  Bootstrap
Bootstrap  Văn phòng
Văn phòng  Tải game
Tải game  Tiện ích hệ thống
Tiện ích hệ thống  Ảnh, đồ họa
Ảnh, đồ họa  Internet
Internet  Bảo mật, Antivirus
Bảo mật, Antivirus  Doanh nghiệp
Doanh nghiệp  Video, phim, nhạc
Video, phim, nhạc  Mạng xã hội
Mạng xã hội  Học tập - Giáo dục
Học tập - Giáo dục  Máy ảo
Máy ảo  AI Trí tuệ nhân tạo
AI Trí tuệ nhân tạo  ChatGPT
ChatGPT  Gemini
Gemini  Điện máy
Điện máy  Tivi
Tivi  Tủ lạnh
Tủ lạnh  Điều hòa
Điều hòa  Máy giặt
Máy giặt  Cuộc sống
Cuộc sống  TOP
TOP  Kỹ năng
Kỹ năng  Món ngon mỗi ngày
Món ngon mỗi ngày  Nuôi dạy con
Nuôi dạy con  Mẹo vặt
Mẹo vặt  Phim ảnh, Truyện
Phim ảnh, Truyện  Làm đẹp
Làm đẹp  DIY - Handmade
DIY - Handmade  Du lịch
Du lịch  Quà tặng
Quà tặng  Giải trí
Giải trí  Là gì?
Là gì?  Nhà đẹp
Nhà đẹp  Giáng sinh - Noel
Giáng sinh - Noel  Hướng dẫn
Hướng dẫn  Ô tô, Xe máy
Ô tô, Xe máy  Tấn công mạng
Tấn công mạng  Chuyện công nghệ
Chuyện công nghệ  Công nghệ mới
Công nghệ mới  Trí tuệ Thiên tài
Trí tuệ Thiên tài