Tìm được địa chỉ IP của máy Mac không hề khó, bạn có thể thay đổi nó trên cùng một cửa sổ. Bạn có thể muốn kiểm tra địa chỉ IP vì mục đích thông tin hoặc để sửa lỗi “Another device on the network is using your computer’s IP address”. Dưới đây là cách tìm và thay đổi địa chỉ IP trên máy Mac khi cần.
Cách tìm địa chỉ IP trên máy Mac
Cách dễ nhất để kiểm tra địa chỉ IP trên máy Mac là qua phần Network trong System Preferences. Bấm vào menu Apple ở góc trái màn hình và chọn System Preferences để mở, hoặc sử dụng tổ hợp Cmd + Space để tìm kiếm trong Spotlight. Ở đây, bấm vào Network để mở thêm nhiều lựa chọn khác.
Phía bên trái, bạn sẽ thấy các kết nối mạng mà máy tính của bạn đã sử dụng. Một dấu chấm xanh xuất hiện bên cạnh kết nối hiện tại, bấm vào Wi-Fi nếu bạn đang sử dụng nó (hoặc Ethernet nếu đang dùng mạng dây) để xem các thông tin khác.
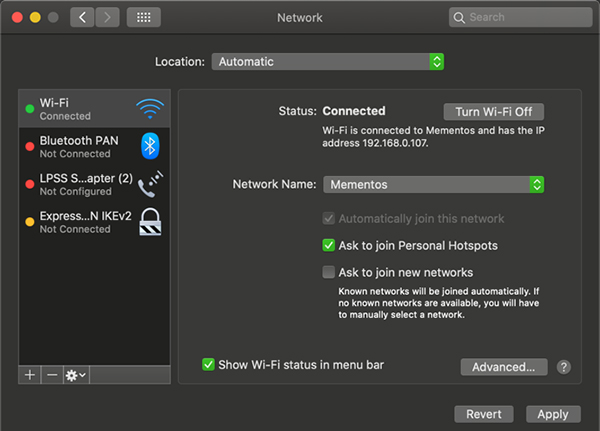
Với một kết nối WiFi, bên dưới Status, bạn sẽ thấy một dòng ghi Wi-Fi is connected to [Network] and has the IP address [Address]. Những kết nối có dây sẽ hiển thị địa chỉ IP trong một danh sách thông tin trong cùng một trang.
Ở đây bạn sẽ thấy địa chỉ IP trên máy Mac của bạn. Với hầu hết các kết nối ở nhà, địa chỉ sẽ có định dạng 192.168.X.Y hoặc 10.0.X.Y.
Tìm địa chỉ IP qua Terminal
Phương pháp trên nhanh chóng và đáng tin cậy, nhưng cũng có thể tìm địa chỉ IP của Mac thông qua lệnh Terminal nếu bạn là một con mọt máy tính. Mở Terminal bằng cách tìm kiếm trong Spotlight (Cmd + Space).
Tiếp theo, gõ lệnh sau để tìm địa chỉ IP trên một kết nối WiFi:
ipconfig getifaddr en0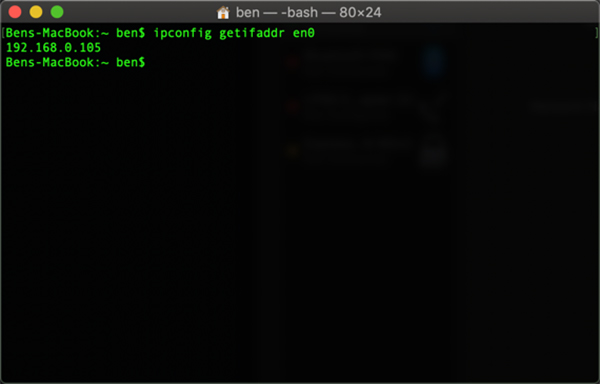
Đối với kết nối Ethernet, sử dụng lệnh dưới đây:
ipconfig getifaddr en1Tìm bằng cách nào cũng được, nếu bạn nhớ lệnh Terminal, nó sẽ nhanh hơn là bấm vào menu System Preferences.
Cách thay đổi địa chỉ IP của Mac
Để thay đổi địa chỉ máy Mac, quay lại phần Network đã đề cập bên trên. Trong trang có hiển thị những kết nối hiện tại, bấm vào nút Advanced bên dưới.
Thao tác này sẽ mở ra một cửa sổ window mới với nhiều lựa chọn hơn. Chọn tab TCP/IP ở đầu và thấy những lựa chọn liên quan đến địa chỉ IP máy bạn. Ban cạnh Configure IPv4, bạn sẽ thấy Using DHCP.
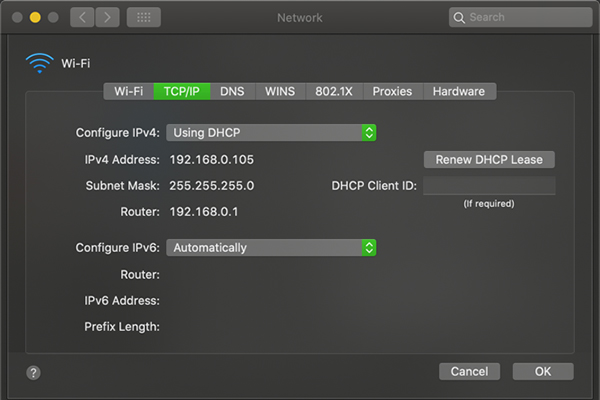
DHCP, hay Dynamic Host Configuration Protocol là một tính năng cho phép các routers tự động phân phát và quản lý các địa chỉ IP. Do đó, khi bạn kết nối một thiết bị mới với hệ thống mạng của bạn, bạn không phải chọn thủ công một địa chỉ IP miễn phí cho nó, router sẽ làm việc này tự động.
Để lấy một địa chỉ IP mới từ router, bấm vào nút Renew DHCP Lease. Nó sẽ hiện ra kết quả trên máy tính đang phát hành một địa chỉ IP mới và để nhận được sẽ phải giải quyết lỗi IP bị lặp.
Cách thiết lập một địa chỉ IP trên macOS
Nếu cài đặt lại và làm mới địa chỉ IP không được, bạn có thể thiết lập theo cách thủ công. Điều này cho phép chỉ định một địa chỉ sẽ không thay đổi cho thiết bị của bạn, giúp giải quyết các vấn đề về địa chỉ IP trùng lặp.
Bạn có thể đặt địa chỉ IP tĩnh ngay trên máy Mac của mình. Để thực hiện việc này, trên tab TCP/IP được đề cập ở trên, thay đổi Configure IPv4 thành Using DHCP with manual address.
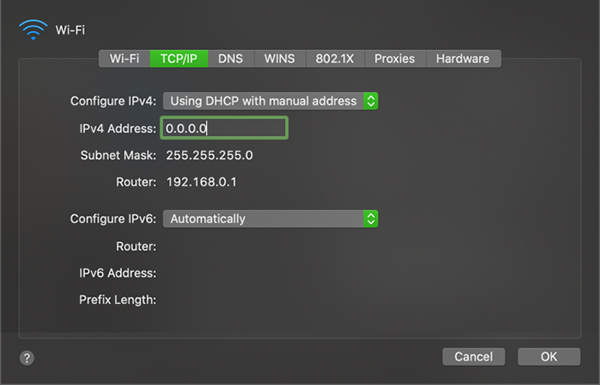
Bạn có thể chọn Manually nếu muốn, nhưng tùy chọn trước đây chỉ có bạn chỉ định địa chỉ IP, vì vậy sẽ không cần phải xác nhận bất kỳ thông tin nào khác.
Tìm một địa chỉ IP không sử dụng
Khi thiết lập một IP thủ công, bạn cần chọn một địa chỉ IP không còn được sử dụng trong mạng của bạn nữa. Nếu không, vấn đề lặp IP sẽ lại xảy ra.
Không cần thiết phải đăng nhập vào router mới kiểm tra được những địa chỉ IP đang sử dụng, bạn có thể dùng lệnh ping trong Terminal.
Để kiểm tra một địa chỉ IP đã đang sử dụng, bạn cần biết định dạng IP cho mạng. Bạn sẽ phải tìm trong tab TCP/IP, địa chỉ của Router chính là định dạng của mạng. Thông thường sẽ là 192.168.0.X nhưng bạn nên kiểm tra lại kĩ càng hơn.
Bây giờ, ở Terminal, gõ lệnh sau để xem địa chỉ có tồn tại trong máy của bạn không, thay bằng địa chỉ bạn muốn sử dụng:
ping 192.168.0.102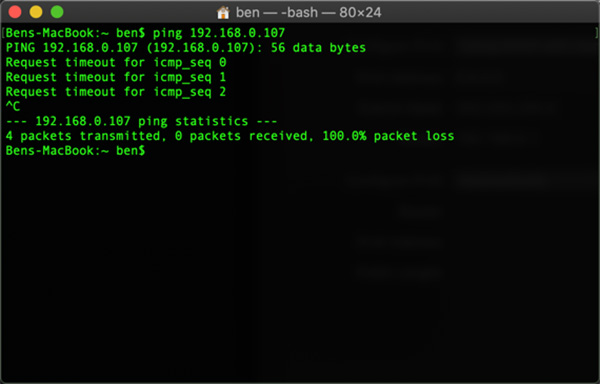
Nếu kết quả là 64 bytes from 192.168.0.102 và các thông tin khác, nghĩa là một thiết bị có địa chỉ đó tồn tại trong mạng của bạn và đang phản hồi với lệnh ping. Đừng sử dụng địa chỉ đó cho máy Mac, hãy thử lại lệnh ping với một địa chỉ mới cho đến khi bạn tìm thấy một địa chỉ có sẵn.
Khi nhận được phản hồi bắt đầu với Request timeout, bạn đã tìm thấy một địa chỉ miễn phí. Bạn có thể nhập địa chỉ IP đó vào IPv4 Address của trang Network. Khi làm xong, ấn OK > Apply trên trang đó, địa chỉ IP của Mac sẽ giữ nguyên trừ khi bạn thay đổi.
Tham khảo thêm:
 Công nghệ
Công nghệ  AI
AI  Windows
Windows  iPhone
iPhone  Android
Android  Học IT
Học IT  Download
Download  Tiện ích
Tiện ích  Khoa học
Khoa học  Game
Game  Làng CN
Làng CN  Ứng dụng
Ứng dụng 








 macOS
macOS 









 Linux
Linux  Đồng hồ thông minh
Đồng hồ thông minh  Chụp ảnh - Quay phim
Chụp ảnh - Quay phim  Thủ thuật SEO
Thủ thuật SEO  Phần cứng
Phần cứng  Kiến thức cơ bản
Kiến thức cơ bản  Lập trình
Lập trình  Dịch vụ ngân hàng
Dịch vụ ngân hàng  Dịch vụ nhà mạng
Dịch vụ nhà mạng  Dịch vụ công trực tuyến
Dịch vụ công trực tuyến  Quiz công nghệ
Quiz công nghệ  Microsoft Word 2016
Microsoft Word 2016  Microsoft Word 2013
Microsoft Word 2013  Microsoft Word 2007
Microsoft Word 2007  Microsoft Excel 2019
Microsoft Excel 2019  Microsoft Excel 2016
Microsoft Excel 2016  Microsoft PowerPoint 2019
Microsoft PowerPoint 2019  Google Sheets
Google Sheets  Học Photoshop
Học Photoshop  Lập trình Scratch
Lập trình Scratch  Bootstrap
Bootstrap  Văn phòng
Văn phòng  Tải game
Tải game  Tiện ích hệ thống
Tiện ích hệ thống  Ảnh, đồ họa
Ảnh, đồ họa  Internet
Internet  Bảo mật, Antivirus
Bảo mật, Antivirus  Doanh nghiệp
Doanh nghiệp  Video, phim, nhạc
Video, phim, nhạc  Mạng xã hội
Mạng xã hội  Học tập - Giáo dục
Học tập - Giáo dục  Máy ảo
Máy ảo  AI Trí tuệ nhân tạo
AI Trí tuệ nhân tạo  ChatGPT
ChatGPT  Gemini
Gemini  Điện máy
Điện máy  Tivi
Tivi  Tủ lạnh
Tủ lạnh  Điều hòa
Điều hòa  Máy giặt
Máy giặt  Cuộc sống
Cuộc sống  TOP
TOP  Kỹ năng
Kỹ năng  Món ngon mỗi ngày
Món ngon mỗi ngày  Nuôi dạy con
Nuôi dạy con  Mẹo vặt
Mẹo vặt  Phim ảnh, Truyện
Phim ảnh, Truyện  Làm đẹp
Làm đẹp  DIY - Handmade
DIY - Handmade  Du lịch
Du lịch  Quà tặng
Quà tặng  Giải trí
Giải trí  Là gì?
Là gì?  Nhà đẹp
Nhà đẹp  Giáng sinh - Noel
Giáng sinh - Noel  Hướng dẫn
Hướng dẫn  Ô tô, Xe máy
Ô tô, Xe máy  Tấn công mạng
Tấn công mạng  Chuyện công nghệ
Chuyện công nghệ  Công nghệ mới
Công nghệ mới  Trí tuệ Thiên tài
Trí tuệ Thiên tài