Bạn đang làm luận án, bài tập lớn, chuyên đề nghiên cứu... file văn bản có nhiều trang, bạn muốn tạo nội dung tiêu đề trang (Header) hay chân trang (Footer) chung cho toàn bộ file văn bản của mình. Ngày hôm nay, Quản Trị Mạng sẽ giúp bạn tạo và hiểu chi tiết hơn về thanh công cụ tạo nội dung đó. Nội dung trong bài được áp dụng với Microsoft Word 2010, các phiên bản khác bạn làm tương tự!
Tham khảo thêm: Cách tạo mục lục tự động
1. Tạo Header, Footer cơ bản
Vào View > Header and Footer:
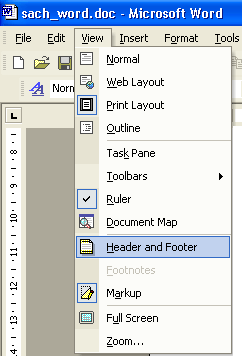
Xuất hiện thanh cộng cụ Header and Footer:
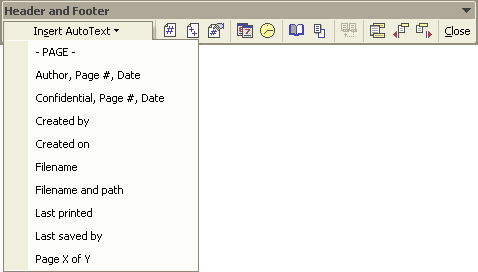
Nhập nội dung tiêu đề trang và chân trang. Chi tiết chức năng về thanh công cụ Header và Footer như sau:
Insert Auto text: Chèn nội dung tự động
- PAGE - : - Chèn số trang
- Author, Page #, Date: Chèn tên máy tính, số trang, ngày tháng năm (lấy theo ngày hiển thị trên máy tính).
- Confidential, Page#, Date: Chèn Confidential, số trang, ngày tháng năm.
- Created by: Hiển thị “Created by: tên máy tính”
- Created on: Hiển thị “Created on: ngày, tháng, năm, giờ” (ngày thiết lập máy tính)
- Filename: Tên file
- Filename and path: Đường dẫn của file và tên file
- Last Printed: Hiển thị “Last printed ngày, tháng, năm, giờ”. (ngày thiết lập máy in)
- Last saved by: Hiển thị “Last saved by tên đặt khi cài windows”,
- Page x of y: Trang thứ x trên tổng số y trang của file.
- Chèn số trang
- Chèn tổng số trang của file
- Tự đánh số trang bắt đầu tùy thích.
- Chèn ngày, tháng, năm (tính theo ngày hiện tại trên máy tính)
- Chèn giờ hiện tại trên máy tính
- Định dạng lại kích thước header & footer và lề trang
- Ẩn / hiện nội dung file khi tạo nội dung header & footer
- Same as previous: Hiển thị nội dung header & footer giống file trước
- Di chuyển giữa Header với Footer
- Quay lên trang trước trang hiện tại
- Hiển thị trang sau trang hiện tại
- Thiết lập một số tính năng khác cho thanh công cụ Header and Footer.
Trường hợp muốn có đường gạch ngang cùng với nội dung Header & Footer, bạn hãy dùng thanh vẽ của MS Word là Drawing như bình thường, vẽ một đường ngang ở vị trí phù hợp (ví dụ):
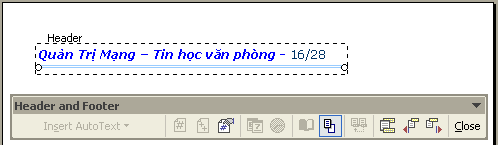
Close: Thoát khỏi màn hình tạo header & footer. Sau khi tạo xong nội dung header & footer bạn có thể kích đúp chuột ra màn hình nội dung trang để thoát.
2. Tạo Header & Footer cho trang chẵn, lẻ khác nhau:
Trường hợp bạn muốn nhập nội dung Header & Footer của trang chẵn, trang lẻ khác nhau:
1. Vào File > Page Setup
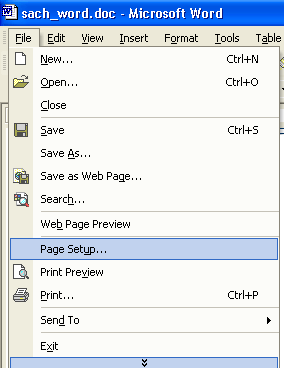
Xuất hiện hộp thoại Page Setup > chọn thẻ Layout:
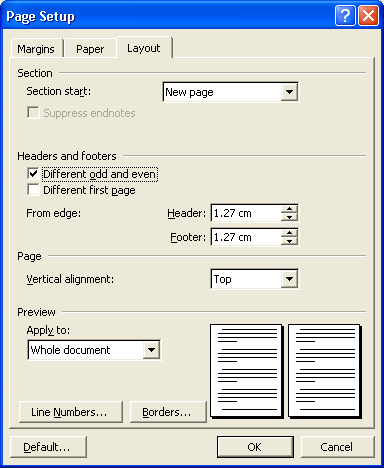
2. Tại mục Headers and Footers:
- Different odd and even: Lựa chọn việc nhập nội dung Header & Footer của trang chẵn, trang lẻ khác nhau.
- Different first page: Lựa chọn việc nhập nội dung Header & Footer trang đầu tiên của file khác với mọi trang.
3. Sau đó bạn nhập lại nội dung Header & Footer của trang chẵn, trang lẻ riêng.
- Hướng dẫn toàn tập Word 2013 (Phần 14): Tiêu đề trang, chân trang và đánh số trang
- Cách chèn số trang trong Excel
- Hướng dẫn toàn tập Word 2016 (Phần 15): Đánh số trang
- Tạo danh mục bảng biểu trong Word tự động
Chúc các bạn thành công!
 Công nghệ
Công nghệ  AI
AI  Windows
Windows  iPhone
iPhone  Android
Android  Học IT
Học IT  Download
Download  Tiện ích
Tiện ích  Khoa học
Khoa học  Game
Game  Làng CN
Làng CN  Ứng dụng
Ứng dụng  - Chèn số trang
- Chèn số trang - Chèn tổng số trang của file
- Chèn tổng số trang của file
 - Chèn ngày, tháng, năm (tính theo ngày hiện tại trên máy tính)
- Chèn ngày, tháng, năm (tính theo ngày hiện tại trên máy tính) - Chèn giờ hiện tại trên máy tính
- Chèn giờ hiện tại trên máy tính - Định dạng lại kích thước header & footer và lề trang
- Định dạng lại kích thước header & footer và lề trang - Ẩn / hiện nội dung file khi tạo nội dung header & footer
- Ẩn / hiện nội dung file khi tạo nội dung header & footer - Same as previous: Hiển thị nội dung header & footer giống file trước
- Same as previous: Hiển thị nội dung header & footer giống file trước - Di chuyển giữa Header với Footer
- Di chuyển giữa Header với Footer - Quay lên trang trước trang hiện tại
- Quay lên trang trước trang hiện tại - Hiển thị trang sau trang hiện tại
- Hiển thị trang sau trang hiện tại - Thiết lập một số tính năng khác cho thanh công cụ Header and Footer.
- Thiết lập một số tính năng khác cho thanh công cụ Header and Footer.


















 Linux
Linux  Đồng hồ thông minh
Đồng hồ thông minh  macOS
macOS  Chụp ảnh - Quay phim
Chụp ảnh - Quay phim  Thủ thuật SEO
Thủ thuật SEO  Phần cứng
Phần cứng  Kiến thức cơ bản
Kiến thức cơ bản  Dịch vụ ngân hàng
Dịch vụ ngân hàng  Lập trình
Lập trình  Dịch vụ công trực tuyến
Dịch vụ công trực tuyến  Dịch vụ nhà mạng
Dịch vụ nhà mạng  Quiz công nghệ
Quiz công nghệ  Microsoft Word 2016
Microsoft Word 2016  Microsoft Word 2013
Microsoft Word 2013  Microsoft Word 2007
Microsoft Word 2007  Microsoft Excel 2019
Microsoft Excel 2019  Microsoft Excel 2016
Microsoft Excel 2016  Microsoft PowerPoint 2019
Microsoft PowerPoint 2019  Google Sheets
Google Sheets  Học Photoshop
Học Photoshop  Lập trình Scratch
Lập trình Scratch  Bootstrap
Bootstrap  Văn phòng
Văn phòng  Tải game
Tải game  Tiện ích hệ thống
Tiện ích hệ thống  Ảnh, đồ họa
Ảnh, đồ họa  Internet
Internet  Bảo mật, Antivirus
Bảo mật, Antivirus  Doanh nghiệp
Doanh nghiệp  Video, phim, nhạc
Video, phim, nhạc  Mạng xã hội
Mạng xã hội  Học tập - Giáo dục
Học tập - Giáo dục  Máy ảo
Máy ảo  AI Trí tuệ nhân tạo
AI Trí tuệ nhân tạo  ChatGPT
ChatGPT  Gemini
Gemini  Điện máy
Điện máy  Tivi
Tivi  Tủ lạnh
Tủ lạnh  Điều hòa
Điều hòa  Máy giặt
Máy giặt  Cuộc sống
Cuộc sống  TOP
TOP  Kỹ năng
Kỹ năng  Món ngon mỗi ngày
Món ngon mỗi ngày  Nuôi dạy con
Nuôi dạy con  Mẹo vặt
Mẹo vặt  Phim ảnh, Truyện
Phim ảnh, Truyện  Làm đẹp
Làm đẹp  DIY - Handmade
DIY - Handmade  Du lịch
Du lịch  Quà tặng
Quà tặng  Giải trí
Giải trí  Là gì?
Là gì?  Nhà đẹp
Nhà đẹp  Giáng sinh - Noel
Giáng sinh - Noel  Hướng dẫn
Hướng dẫn  Ô tô, Xe máy
Ô tô, Xe máy  Tấn công mạng
Tấn công mạng  Chuyện công nghệ
Chuyện công nghệ  Công nghệ mới
Công nghệ mới  Trí tuệ Thiên tài
Trí tuệ Thiên tài  Bình luận công nghệ
Bình luận công nghệ