MS Excel 2007 - Bài 11: Định dạng bảng Excel
Khi tạo bảng Excel và nhập đầy đủ nội dung thì bước kế tiếp chúng ta cần định dạng bảng, thay đổi kiểu mẫu bảng. Trên Excel có rất nhiều kiểu mẫu bảng khác nhau, đáp ứng nhu cầu tạo kiểu bảng mới. Nếu những kiểu bảng đó không theo ý của bạn thì chúng ta cũng có thể tự tạo mẫu bảng cho riêng mình. Bên cạnh đó chúng ta có thể ẩn hoặc hiện các thành phần trong bảng, như Header row, Banded row, Total row…
Bảng Excel giúp người dùng quản lý dữ liệu thông qua các tính năng lọc, sắp xếp, tính toán các cột. Bảng Excel sẽ được định dạng sẵn với font chữ, màu nền, màu viền, màu đối lập. Bài viết dưới đây sẽ hướng dẫn bạn đọc cách định dạng bảng tính trong Excel.
- 8 mẹo định dạng bảng hữu ích trong Microsoft Word
- Cách tạo bảng Excel, chèn bảng trong Excel
- Làm sao để giữ cố định cột Excel, hàng Excel?
- Cách thay đổi màu sắc đường kẻ bảng tính trong Excel
1. Các mẫu bảng có sẵn trong Excel
Sau khi nhập nội dung dữ liệu, người dùng nhấn vào bảng và nhấn Table để tạo bảng cho vùng dữ liệu, chúng ta sẽ nhìn thấy mục Design. Trong nhóm Table Styles bạn thấy có rất nhiều kiểu bảng khác nhau. Các mẫu bảng được chia thành các nhóm Light, Medium và Dark.
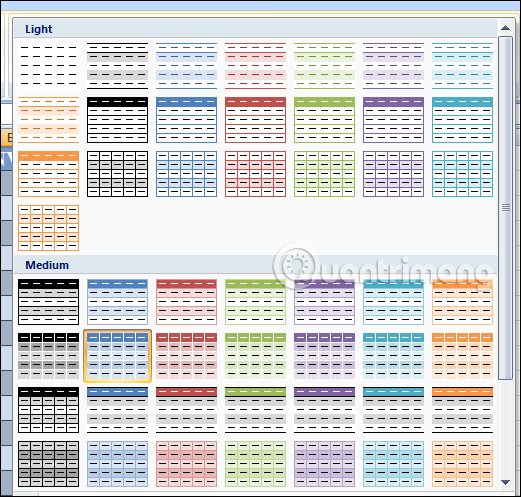
Khi nhấn vào 1 kiểu bảng sẽ được áp dụng ngay lập tức.
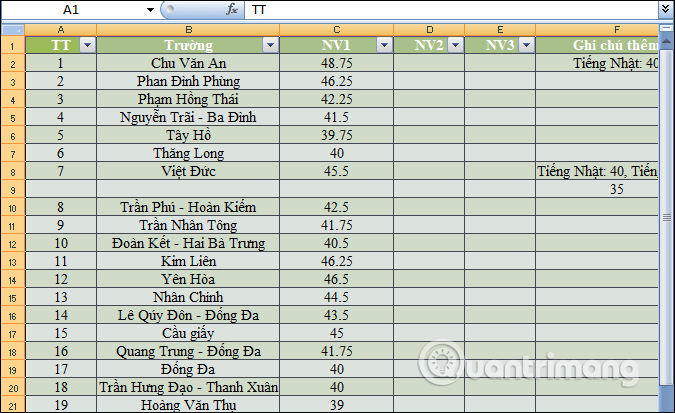
Ngoài ra trong mục Table Style Options bạn sẽ thấy một số tùy chọn để chỉnh sửa các nội dung của bảng.
- Header row: Ẩn hoặc hiện hàng tiêu đề của bảng.
- Total row: Thêm hàng tổng vào cuối bảng với danh sách các chức năng cho mỗi ô trong hàng tổng.
- Banded row và Banded columns: Thay đổi độ đậm nhạt của các hàng, cột xen kẽ.
- First column và Last column: Thay đổi định dạng cột đầu tiên và cuối cùng của bảng.
- Filter button: Ẩn hoặc hiện mũi tên ở hàng tiêu đề.
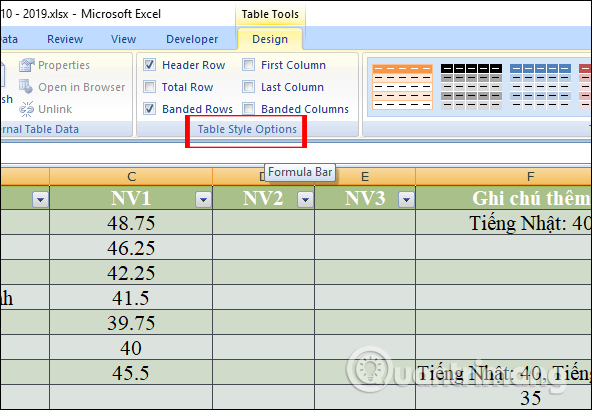
Khi bạn muốn đổi sang mẫu bảng khác chỉ cần chọn vào kiểu bảng mới muốn dùng. Trong trường hợp người dùng muốn loại bỏ các định dạng hiện tại của bảng, bao gồm định dạng dữ liệu mà muốn dùng mẫu bảng mới, nhấn chuột phải vào mẫu và chọn Apply and Clear Formatting.
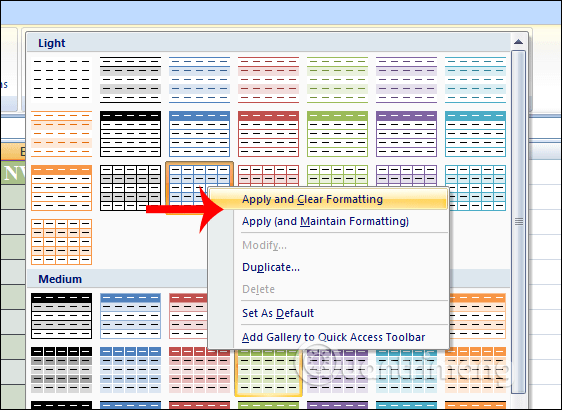
2. Tạo mẫu bảng Excel tùy ý
Bên cạnh việc lựa chọn những kiểu bảng có sẵn, người dùng cũng có thể tự tạo kiểu bảng mình muốn.
Bước 1:
Trong Table Styles chúng ta nhấn chọn vào New Table Style.
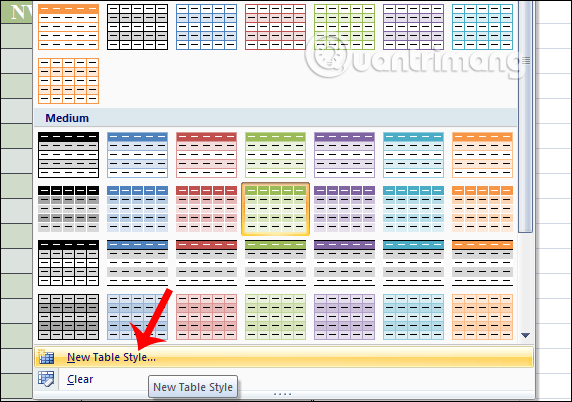
Bước 2:
Hiển thị hộp thoại để bạn tạo bảng mới. Tại đây người dùng nhập tên cho kiểu bảng tại ô Name. Table Elements sẽ chọn yếu tố muốn định dạng và chọn Format.
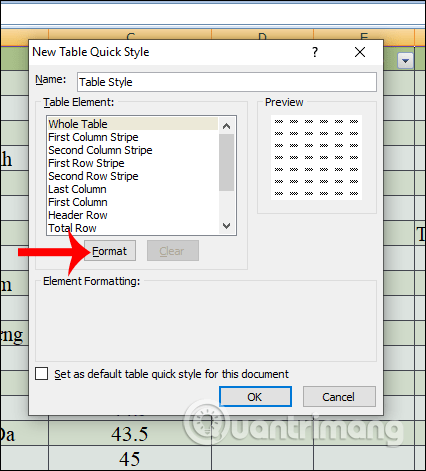
Hiển thị hộp thoại Format Cells, bạn chọn định dạng cho nội dung ở phần Font, Border và Fill. Nhấn OK để lưu lại.
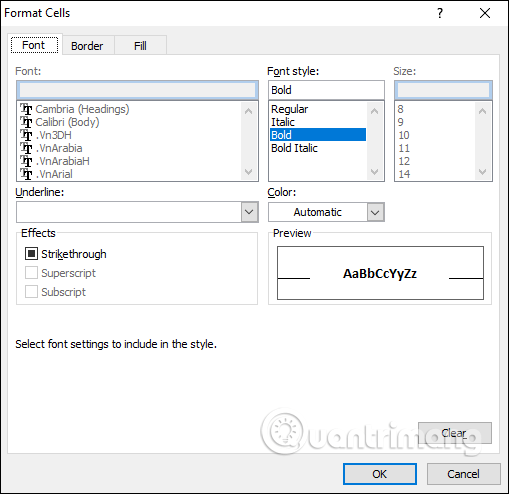
Bước 3:
Mẫu bảng mới tạo được lưu trong mục Custom. Để thay đổi lại mẫu bảng chúng ta nhấn chuột phải chọn Modify. Để xóa mẫu bảng đó nhấn Delete.
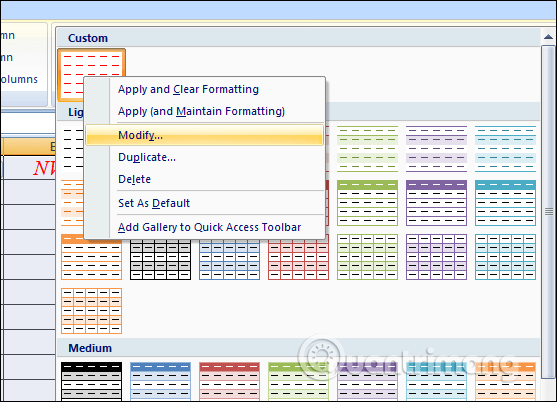
3. Xóa định dạng của bảng Excel
Xóa định dạng bảng là khi đó trở về với kiểu bảng dữ liệu thông thường, không có vùng màu sắc cho bảng, không còn định dạng cho hàng màu xen kẽ, đường viền. Có một số tùy chọn xóa định dạng bảng tùy theo nhu cầu sử dụng của bạn. Chúng ta tham khảo trong bài viết Cách xóa định dạng bảng trong Excel.
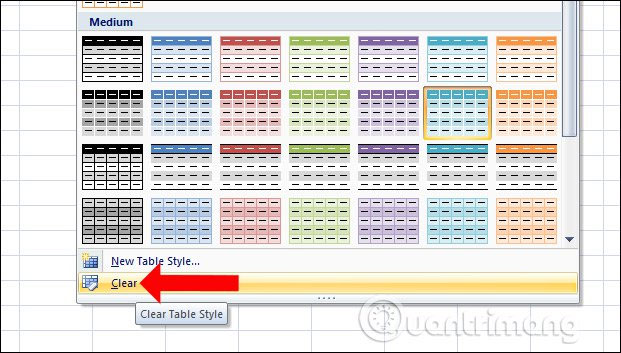
Như vậy bạn đã biết các thao tác định dạng bảng Excel, với rất nhiều kiểu mẫu bảng cho sẵn hoặc tự chúng ta tạo kiểu cho nội dung trong bảng. Khi áp dụng thêm kiểu bảng sẽ giúp bảng biểu Excel chuyên nghiệp hơn rất nhiều.
Chúc các bạn thực hiện thành công!
Bài tiếp theo: MS Excel 2007 - Bài 12: Phát triển Workbook

Bạn nên đọc
-

Cách chuyển đổi Word sang file CSV
-

Bài tập C++ về IF ELSE
-

Cách chuyển chữ hoa sang chữ thường trên Excel bằng Unikey
-

Toán tử UNION trong SQL Server
-

Cách xóa ảnh hàng loạt trong Excel
-

10 template Excel miễn phí giúp quản lý ngân sách
-

Cách dùng hàm ADDRESS trong Excel
-

Cách viết số mũ trong Excel, viết chỉ số trên, chỉ số dưới trong Excel
-

Thanh điều hướng - Navigation Bar trong CSS
Theo Nghị định 147/2024/ND-CP, bạn cần xác thực tài khoản trước khi sử dụng tính năng này. Chúng tôi sẽ gửi mã xác thực qua SMS hoặc Zalo tới số điện thoại mà bạn nhập dưới đây:
Cũ vẫn chất
-

Tổng hợp một số cách sửa lỗi USB Device Not Recognized trên Windows 7, 8 và 10
Hôm qua -

Code Dragon Village M mới nhất và cách nhập code
Hôm qua -

Cách kết nối máy in qua WiFi, cài máy in qua WiFi trên Windows 10/11
Hôm qua -

Cap hay về nắng, những câu nói hay về nắng
Hôm qua -

Thơ vui về đàn ông và đàn bà
Hôm qua -

Cách cài đặt và thiết lập Windows 11 không cần kết nối Internet
Hôm qua -

Tổng hợp lỗi trên Youtube và cách khắc phục
Hôm qua 1 -

Hướng dẫn xóa và thu hồi tin nhắn trên Zalo
Hôm qua -

Cách tắt Siri trên iPhone, iPad, Mac, Apple Watch
Hôm qua -

Cách bỏ lưu trữ thư trong Gmail
Hôm qua
 Công nghệ
Công nghệ  AI
AI  Windows
Windows  iPhone
iPhone  Android
Android  Học CNTT
Học CNTT  Download
Download  Tiện ích
Tiện ích  Khoa học
Khoa học  Game
Game  Làng CN
Làng CN  Ứng dụng
Ứng dụng 








 Linux
Linux  Đồng hồ thông minh
Đồng hồ thông minh  macOS
macOS  Chụp ảnh - Quay phim
Chụp ảnh - Quay phim  Thủ thuật SEO
Thủ thuật SEO  Phần cứng
Phần cứng  Kiến thức cơ bản
Kiến thức cơ bản  Lập trình
Lập trình  Dịch vụ ngân hàng
Dịch vụ ngân hàng  Dịch vụ nhà mạng
Dịch vụ nhà mạng  Dịch vụ công trực tuyến
Dịch vụ công trực tuyến  Quiz công nghệ
Quiz công nghệ  Microsoft Word 2016
Microsoft Word 2016  Microsoft Word 2013
Microsoft Word 2013  Microsoft Word 2007
Microsoft Word 2007  Microsoft Excel 2019
Microsoft Excel 2019  Microsoft Excel 2016
Microsoft Excel 2016  Microsoft PowerPoint 2019
Microsoft PowerPoint 2019  Google Sheets
Google Sheets  Học Photoshop
Học Photoshop  Lập trình Scratch
Lập trình Scratch  Bootstrap
Bootstrap  Văn phòng
Văn phòng  Tải game
Tải game  Tiện ích hệ thống
Tiện ích hệ thống  Ảnh, đồ họa
Ảnh, đồ họa  Internet
Internet  Bảo mật, Antivirus
Bảo mật, Antivirus  Doanh nghiệp
Doanh nghiệp  Video, phim, nhạc
Video, phim, nhạc  Mạng xã hội
Mạng xã hội  Học tập - Giáo dục
Học tập - Giáo dục  Máy ảo
Máy ảo  AI Trí tuệ nhân tạo
AI Trí tuệ nhân tạo  ChatGPT
ChatGPT  Gemini
Gemini  Điện máy
Điện máy  Tivi
Tivi  Tủ lạnh
Tủ lạnh  Điều hòa
Điều hòa  Máy giặt
Máy giặt  Quạt các loại
Quạt các loại  Cuộc sống
Cuộc sống  TOP
TOP  Kỹ năng
Kỹ năng  Món ngon mỗi ngày
Món ngon mỗi ngày  Nuôi dạy con
Nuôi dạy con  Mẹo vặt
Mẹo vặt  Phim ảnh, Truyện
Phim ảnh, Truyện  Làm đẹp
Làm đẹp  DIY - Handmade
DIY - Handmade  Du lịch
Du lịch  Quà tặng
Quà tặng  Giải trí
Giải trí  Là gì?
Là gì?  Nhà đẹp
Nhà đẹp  Giáng sinh - Noel
Giáng sinh - Noel  Hướng dẫn
Hướng dẫn  Ô tô, Xe máy
Ô tô, Xe máy  Giấy phép lái xe
Giấy phép lái xe  Tấn công mạng
Tấn công mạng  Chuyện công nghệ
Chuyện công nghệ  Công nghệ mới
Công nghệ mới  Trí tuệ Thiên tài
Trí tuệ Thiên tài  Bình luận công nghệ
Bình luận công nghệ