MS Excel 2007 - Bài 13: Định dạng trang tính và in
Sau khi nhập nội dung cũng như thực hiện các thao tác chỉnh sửa dữ liệu, người dùng cần tiến hành các bước định dạng lại trang trước khi in nếu có nhu cầu. Việc định dạng lại trang in gồm những thao tác chỉnh lại hướng của trang tính, thiết lập lề trang in, kích thước của lề,… Những thao tác trên rất cần thiết để tạo được bản in chuẩn kích thước theo quy định. Bài viết dưới đây sẽ hướng dẫn bạn đọc cách định dạng trang tính trước khi in trên Excel.
- Làm sao để giữ cố định cột Excel, hàng Excel?
- Cách xoay khổ giấy trong Excel
- Các cách giãn dòng trong Excel
- Cách hủy lệnh in trên Word, Excel
1. Chỉnh lề và định dạng giấy in Excel
Trước khi in bảng tính ra giấy người dùng cần phải định dạng lại trang giấy cũng như căn chỉnh lề cho trang giấy theo đúng mục đích sử dụng, cũng như chuẩn với quy tắc.
1. Định dạng trang giấy in Excel
Bước 1:
Tại trang tính Excel người dùng nhấn vào mục Page Layout rồi nhấn tiếp vào biểu tượng mũi tên tại vùng Page Setup.
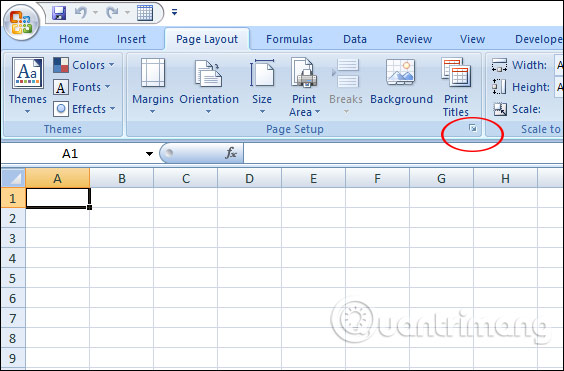
Bước 2:
Tiếp đến hiển thị giao diện các nội dung chỉnh sửa lại trang in theo các mục khác nhau.
- Orientation: Xác định hướng trang giấy để in. Portrait sẽ xoay trang giấy theo chiều dọc, Lanscape sẽ xoay trang giấy theo chiều ngang.
- Scaling: Điều chỉnh tỷ lệ dữ liệu in ra giấy và thay đổi in ra vừa với chiều ngang hoặc chiều dọc của trang giấy.
- Adjust to: Kích cỡ in ra là 100% hoặc gấp đôi 200%, hoặc khi muốn in thật nhỏ chỉnh về 10-20%.
- Fit to: Số lượng của dữ liệu trong trang giấy dựa vào chiều dài hay chiều rộng của trang giấy.
- Page Size: Kích cỡ của trang giấy, mặc định size là Letter và bạn có thể chuyển sang bất cứ loại kích cỡ nào.
- Print Quality: Chất lượng in.
- First Page Number: Số thứ tự trang đầu tiên được đánh số.
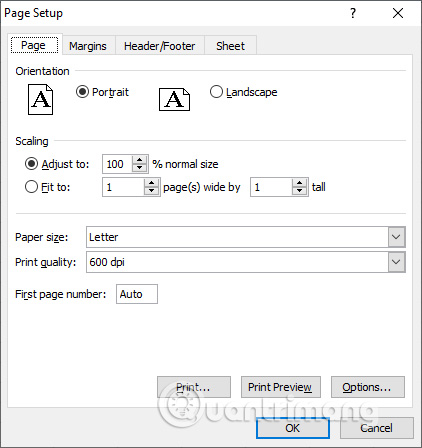
2. Căn lề giấy cho trang in
Cũng tại giao diện của hộp thoại Page Setup như trên người dùng nhấn chọn vào thẻ Margins.
- Top: Chọn khoảng cách từ mép trên của trang giấy đến phần nội dung dữ liệu in.
- Header: Định khoảng cách của tiêu đề đầu trang (khoảng cách này được tính từ mép trên của tờ giấy đến tiêu đề đầu trang).
- Left: Khoảng cách từ mép trái của trang giấy đến nội dung của dữ liệu in.
- Right: Xác định khoảng cách từ mép phải trang giấy đến nội dung của bảng dữ liệu cần in.
- Bottom: Khoảng cách từ mép dưới của trang giấy đến nội dung của dữ liệu cần in.
- Footer: Khoảng cách của tiêu đề cuối trang (được tính từ mép dưới của tờ giấy đến tiêu đề đầu trang).
- Horizontally: Excel sẽ in dữ liệu ở giữa tờ giấy theo chiều ngang, nếu không chọn Excel sẽ in dữ liệu bên trái tờ giấy.
- Vertically: Excel sẽ in dữ liệu ở giữa tờ giấy theo chiều dọc, nếu không dữ liệu sẽ được in bên trái trang giấy.
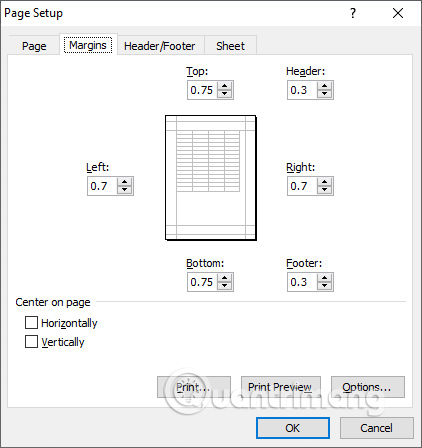
2. Tạo tiêu đề đầu và cuối trang Excel
Đây là 2 tính năng Header/Footer trên Excel. Một số tài liệu Excel cần phải thêm một số thông tin ở trên cùng bảng tính như đơn vị, năm xuất bản, địa chỉ thông tin, hay đánh số trang Excel thì đều cần sử dụng tới mục nội dung này.
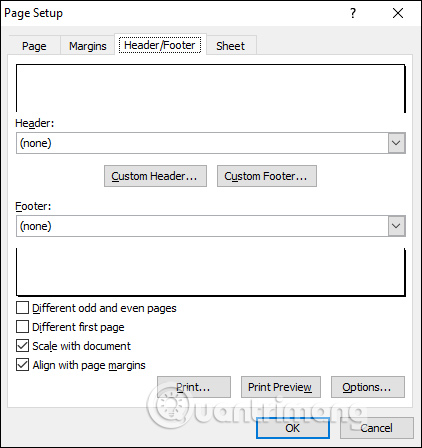
Bạn đọc tham khảo bài đánh số trang trên Excel cũng như các thao tác, thủ thuật khác khi làm việc trên Excel.
- Cách tạo Header trong Microsoft Excel
- Cách chèn số trang trong Excel
- Cách đánh số trang Excel từ số bất kỳ
- Cách đánh số trang kiểu 1/2 trên Excel
3. Hướng dẫn thiết lập nhãn in Excel
Việc thiết lập nhãn in Excel chính là lặp lại tiêu đề của Excel qua các trang bảng in, nếu file Excel có nhiều trang in. Khi đó thanh tiêu đề tạo từ Header sẽ lặp đi lặp lại ở phía trên cùng của mỗi trang in. Mặc định khi chỉnh nội dung thì tiêu đề trang chỉ hiển thị ở trang giấy đầu tiên và khi in cũng như vậy. Nhưng có rất nhiều người muốn tiêu đề đó hiển thị ở nhiều trang giấy in để thuận tiện theo dõi, mà không phải quay trở lại trang đầu tiên.
Chúng ta cũng nhấn vào tab Page Layout rồi chọn Print Titles để tiến hành lặp lại tiêu đề. Các bước thực hiện chi tiết người dùng đọc bài viết Cách lặp lại tiêu đề trong Excel 2007, 2010 và 2013 khi in.
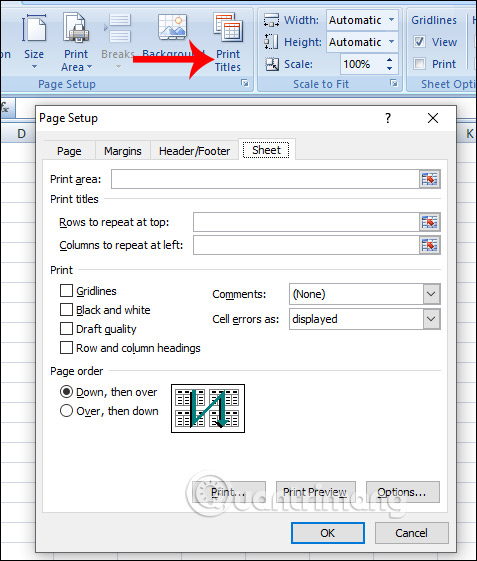
4. Thiết lập ngắt trang in Excel
Chúng ta có thể thiết lập ngắt trang trong một bảng tính để đọc trang tính dễ dàng hơn.
Chúng ta để trỏ chuột tại ví trị muốn ngắt trang rồi truy cập vào tab Page Layout, nhấp tiếp vào Breaks và click vào Insert Page Break.
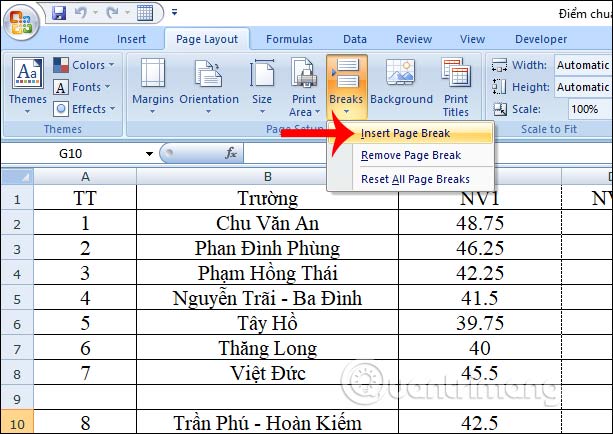
5. Xem trước bảng tính và in Excel
Chúng ta nhấn chọn vào biểu tượng Office ở góc trái màn hình, chọn tiếp vào Print rồi chọn Print Preview để chọn xem lại bản in.
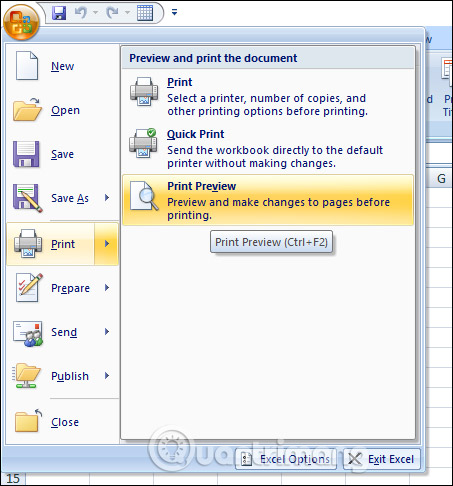
Kết quả chúng ta đã nhìn thấy trang tính sau khi đã chỉnh sửa với các cạnh lề đầy đủ. Tiếp theo đó bạn chỉ cần in tài liệu là xong. In tài liệu có tùy chọn in toàn bộ dữ liệu trong trang hoặc chúng ta chỉ in một vùng dữ liệu trong bảng tính mà thôi. Với những tùy chọn in tài liệu Excel người dùng tham khảo bài viết dưới đây.
- Cách in Excel trên 1 trang giấy A4
- Cách in 1 vùng chọn trong Microsoft Excel
- Khắc phục lỗi tập tin Excel bị thu nhỏ khi in
- Hướng dẫn in hai mặt giấy trong Word, PDF, Excel
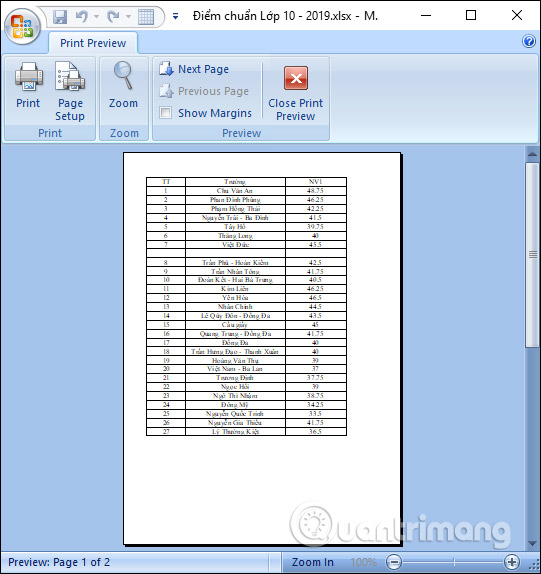
Với bài viết trên đây người dùng đã biết cách căn chỉnh lại lề cũng như kích thước, định dạng lại trang Excel trước khi in. Thao tác này rất cần thiết và cần thực hiện trước khi tiến hành in tài liệu.
Chúc các bạn thực hiện thành công!
Bạn nên đọc
-

Trắc nghiệm kiến thức blockchain nâng cao
-

Cách tạo bản sao dữ liệu trong MS SQL Server
-

Hàm Index trong Excel: Công thức và cách sử dụng
-

Hướng dẫn căn giữa trong Excel không cần gộp ô
-

Hướng dẫn cách thay đổi màu viền trong Excel
-

Tạo Button trong CSS
-

Hàm Round, cách dùng hàm làm tròn trong Excel
-

Cách gạch ngang chữ trong Word, v̶i̶ế̶t̶ ̶c̶h̶ữ̶ ̶g̶ạ̶c̶h̶ ̶n̶g̶a̶n̶g̶ trong Word và Excel
-

Hướng dẫn xóa số 0, ẩn số 0 trên Excel
Theo Nghị định 147/2024/ND-CP, bạn cần xác thực tài khoản trước khi sử dụng tính năng này. Chúng tôi sẽ gửi mã xác thực qua SMS hoặc Zalo tới số điện thoại mà bạn nhập dưới đây:
Cũ vẫn chất
-

Cách thay đổi thiết lập con chuột trong Windows
Hôm qua -

Cách khắc phục lỗi bo mạch chủ hiện đèn báo màu đỏ
Hôm qua -

Kết quả của các trận đấu trong Record of Ragnarok
Hôm qua -

6 cách đánh số trang trong Excel cực nhanh và dễ
Hôm qua -

Cách mở Control Panel trên Windows 11
Hôm qua -

Sáng lạng hay xán lạn, từ nào đúng chính tả?
Hôm qua -

Cách tạo sticker tùy chỉnh trên Telegram
Hôm qua -

Cách tính phần trăm (%) trong Google Sheets
Hôm qua -

Hàm Round, cách dùng hàm làm tròn trong Excel
Hôm qua -

Tạo Button trong CSS
Hôm qua
 Công nghệ
Công nghệ  AI
AI  Windows
Windows  iPhone
iPhone  Android
Android  Học IT
Học IT  Download
Download  Tiện ích
Tiện ích  Khoa học
Khoa học  Game
Game  Làng CN
Làng CN  Ứng dụng
Ứng dụng 








 Linux
Linux  Đồng hồ thông minh
Đồng hồ thông minh  macOS
macOS  Chụp ảnh - Quay phim
Chụp ảnh - Quay phim  Thủ thuật SEO
Thủ thuật SEO  Phần cứng
Phần cứng  Kiến thức cơ bản
Kiến thức cơ bản  Lập trình
Lập trình  Dịch vụ ngân hàng
Dịch vụ ngân hàng  Dịch vụ nhà mạng
Dịch vụ nhà mạng  Dịch vụ công trực tuyến
Dịch vụ công trực tuyến  Quiz công nghệ
Quiz công nghệ  Microsoft Word 2016
Microsoft Word 2016  Microsoft Word 2013
Microsoft Word 2013  Microsoft Word 2007
Microsoft Word 2007  Microsoft Excel 2019
Microsoft Excel 2019  Microsoft Excel 2016
Microsoft Excel 2016  Microsoft PowerPoint 2019
Microsoft PowerPoint 2019  Google Sheets
Google Sheets  Học Photoshop
Học Photoshop  Lập trình Scratch
Lập trình Scratch  Bootstrap
Bootstrap  Văn phòng
Văn phòng  Tải game
Tải game  Tiện ích hệ thống
Tiện ích hệ thống  Ảnh, đồ họa
Ảnh, đồ họa  Internet
Internet  Bảo mật, Antivirus
Bảo mật, Antivirus  Doanh nghiệp
Doanh nghiệp  Video, phim, nhạc
Video, phim, nhạc  Mạng xã hội
Mạng xã hội  Học tập - Giáo dục
Học tập - Giáo dục  Máy ảo
Máy ảo  AI Trí tuệ nhân tạo
AI Trí tuệ nhân tạo  ChatGPT
ChatGPT  Gemini
Gemini  Điện máy
Điện máy  Tivi
Tivi  Tủ lạnh
Tủ lạnh  Điều hòa
Điều hòa  Máy giặt
Máy giặt  Cuộc sống
Cuộc sống  TOP
TOP  Kỹ năng
Kỹ năng  Món ngon mỗi ngày
Món ngon mỗi ngày  Nuôi dạy con
Nuôi dạy con  Mẹo vặt
Mẹo vặt  Phim ảnh, Truyện
Phim ảnh, Truyện  Làm đẹp
Làm đẹp  DIY - Handmade
DIY - Handmade  Du lịch
Du lịch  Quà tặng
Quà tặng  Giải trí
Giải trí  Là gì?
Là gì?  Nhà đẹp
Nhà đẹp  Giáng sinh - Noel
Giáng sinh - Noel  Hướng dẫn
Hướng dẫn  Ô tô, Xe máy
Ô tô, Xe máy  Tấn công mạng
Tấn công mạng  Chuyện công nghệ
Chuyện công nghệ  Công nghệ mới
Công nghệ mới  Trí tuệ Thiên tài
Trí tuệ Thiên tài