MS Excel 2007 - Bài 2: Tùy chỉnh trong Excel
Khi làm việc trong Excel, các thiết lập đều được mặc định nhưng đôi khi lại không phù hợp và không chuẩn khi chúng ta xử lý bảng dữ liệu Excel. Vì vậy Excel cung cấp cho người dùng mục thiết lập công cụ riêng biệt để chúng ta điều chỉnh lại khi làm việc. Các mục thiết lập này được tách biệt theo các nhóm khác nhau, với những mục đích thiết lập khác nhau giúp người dùng thuận tiện khi xử lý nội dung. Bài viết dưới đây sẽ giới thiệu tới bạn đọc các thiết lập trong Excel 2007.
- Cách lặp lại tiêu đề trong Excel 2007, 2010 và 2013 khi in
- 5 ác mộng đối với Excel và cách khắc phục
- Hướng dẫn tách nội dung cột trong Excel
- 2 cách tách cột Họ và Tên trong Excel
Các mục thiết lập trong Excel 2007
Tại giao diện trên Excel người dùng nhấn chọn vào biểu tượng Office ở góc trên cùng giao diện rồi chọn Excel Options.
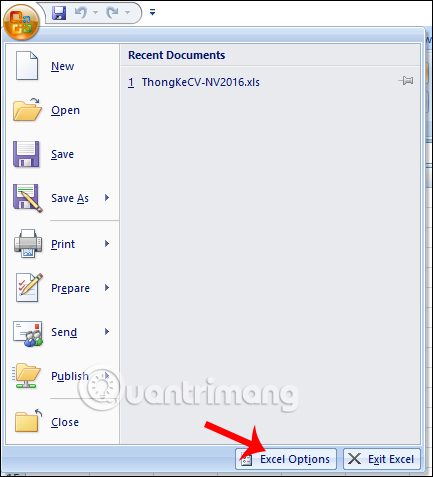
Ngay sau đó sẽ hiển thị giao diện các nội dung của mục Options trong Excel. Có tất cả 9 nhóm thiết lập trong giao diện Options.
- Popular: Cung cấp các thiết lập về đặc điểm trên giao diện của Excel, như ẩn hiện Mini Toolbar, đổi màu giao diện Excel,…
- Formulas: Các chức năng tính toán công thức, kiểm tra lỗi.
- Proofing: Thiết lập chỉnh sửa và định dạng văn bản.
- Save: Tùy chỉnh lưu trữ dữ liệu.
- Advanced: Thiết lập các tùy chỉnh nâng cao như các chế độ chỉnh sửa, in ấn, chất lượng đồ họa, hiển thị, biểu đồ…
- Customize: Tùy chỉnh Quick Access.
- Add-Ins: Các chương trình, phần mềm bổ trợ Excel
- Trust Center: Các thông tin về bảo mật, thiết lập bảo mật riêng tư.
- Resources: Thêm thông tin về bản Office, update.
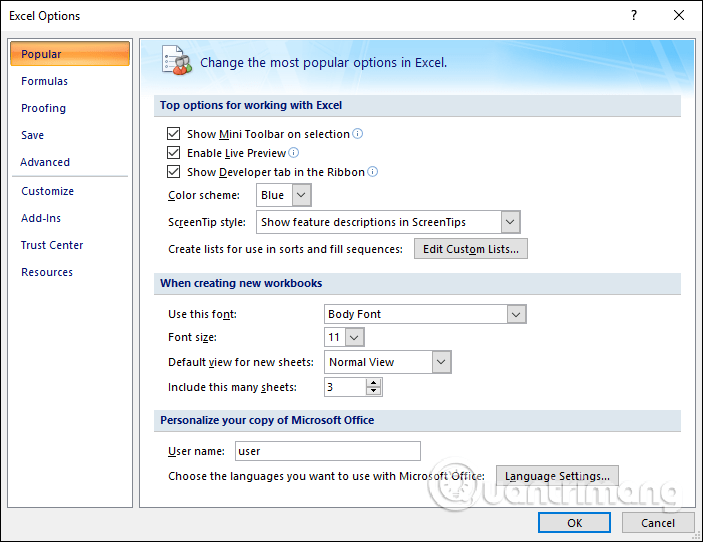
1. Mục Popular
Trong mục Popular chúng ta sẽ nhìn thấy tùy chọn thay đổi font chữ, số lượng sheets hiển thị trong file Excel. Người dùng có thể thay đổi lại font chữ mặc định theo ý muốn của mình. Tham khảo thêm bài viết Cách thiết lập font chữ mặc định và kích thước font chữ trên Excel.
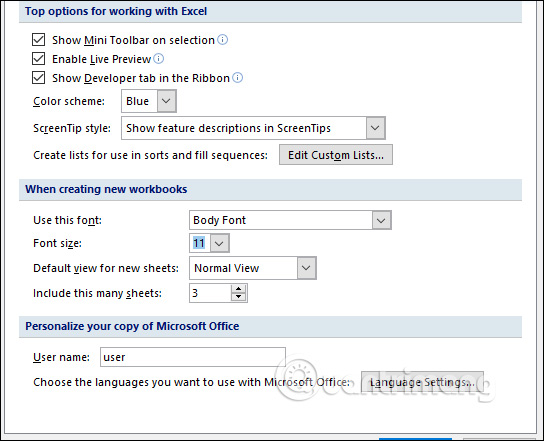
2. Mục Proofing
Trong mục này có thiết lập Auto Correct để thiết lập viết tắt trong Excel. Với thiết lập này người dùng sẽ tiết kiệm thời gian trong việc gõ những nội dung dài, tránh phải viết lại nếu viết nhiều lần, hạn chế tình trạng viết sai. Cách thiết lập gõ tắt, viết tắt trên Excel bạn đọc tham khảo bài viết Hướng dẫn gõ tắt, viết tắt trên Excel.
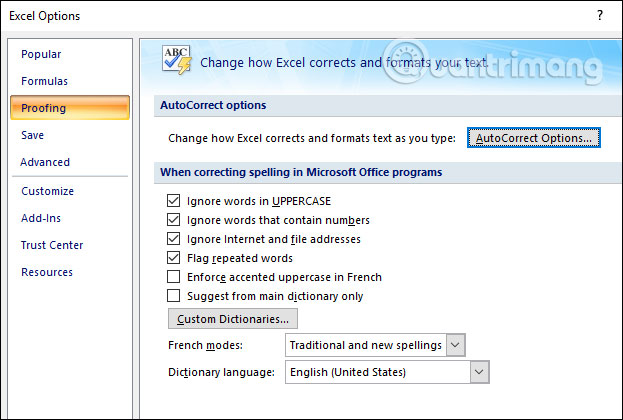
3. Mục Save trong Options
Trong giao diện này tùy chọn Save AutoRecover information every sẽ cho phép người dùng thay đổi thời gian tự động lưu lại nội dung.
Bên dưới là thư mục lưu lại file khôi phục Excel khi bạn chưa kịp lưu và thư mục lưu file Excel mặc định.
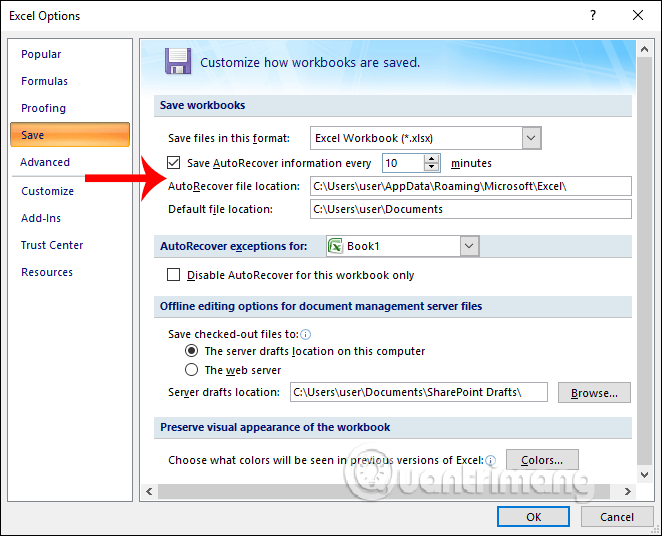
4. Tùy chỉnh Quick Access trong Options
Thanh Quick Access là nơi chứa một số lệnh hiện nhanh trong Excel, có thể thêm hoặc bớt bất kỳ lệnh nào để hỗ trợ người dùng làm việc trên Excel.
Để thêm lệnh thực hiện trong Quick Access chúng ta nhấn vào Excel Options rồi chọn mục Customize. Trong giao diện Choose commands form chúng ta nhấn chọn vào lệnh muốn thêm, rồi nhấn nút Add ở chính giữa để thêm. Nhấn OK để lưu lại.
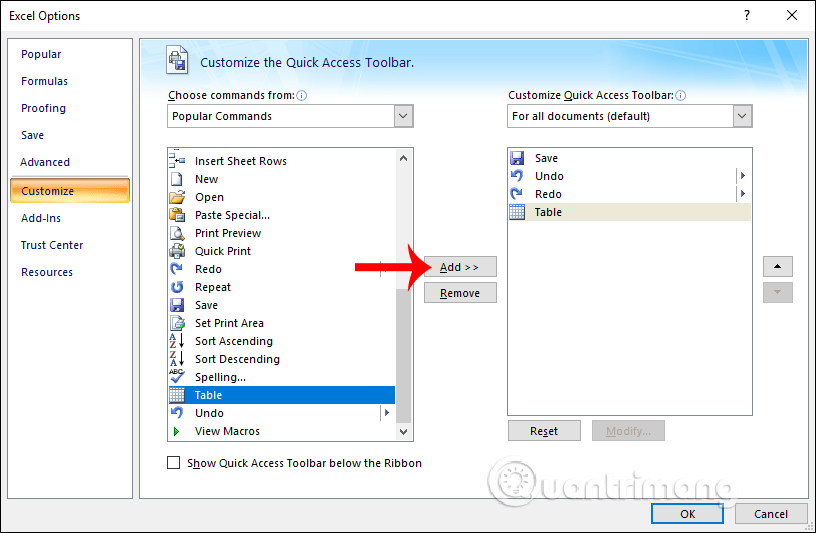
Kết quả đã thêm lệnh trong Quick Access. Nếu muốn xóa thì nhấn Remove trong giao diện Customize.
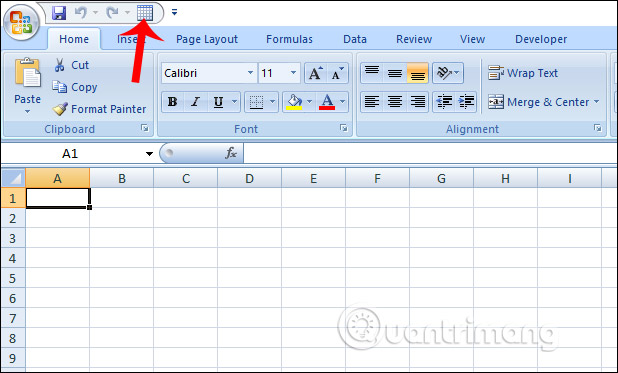
Cũng trong giao diện Customize bạn có thể nhấn Show Quick Access Toolbar below the Ribbon để đặt Quick Access Toolbar phía dưới thanh Ribbon.
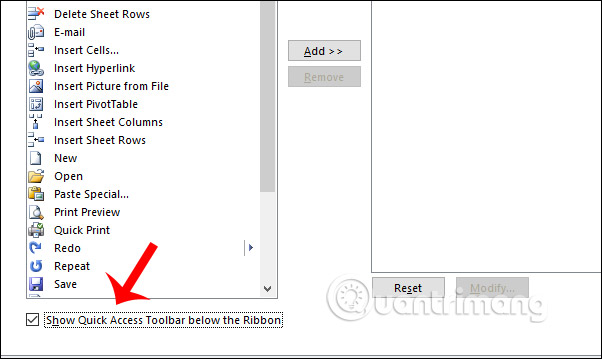
Kết quả thanh Ribbon hiển thị với vị trí mới.
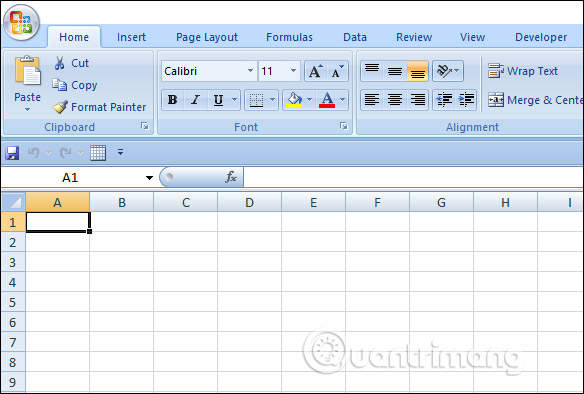
5. Mục Trust Center
Mục này sẽ có các thiết lập bảo mật an toàn cho file Excel. Tuy nhiên nhiều người khi sử dụng Excel sẽ cần đến VBA thì phải bật Marco thì mới sử dụng được. Cách bật Macro trong Excel bạn đọc tham khảo trong bài viết Cách bật macro trên Excel.
Lưu ý với bạn đọc khi nào cần sử dụng Macro mới nên bật và tắt sau đó để hạn chế việc các thành phần nguy hiểm xâm hại máy tính qua các tập tin Excel tải từ trên mạng.
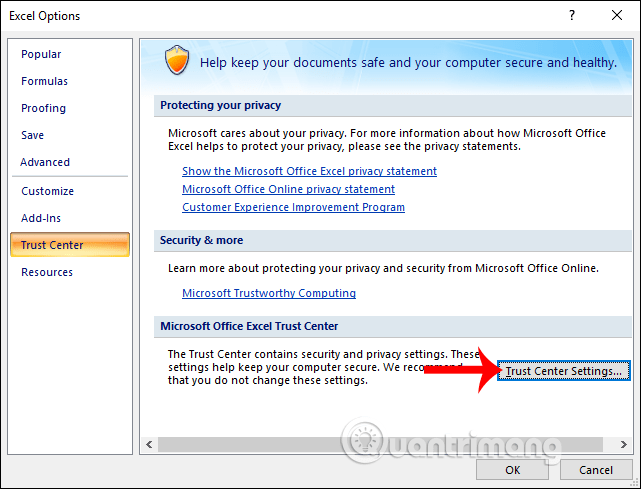
Hy vọng bài viết này hữu ích với bạn.
Bài tiếp theo: MS Excel 2007 - Bài 3: Làm việc với Workbook

Bạn nên đọc
-

Cách tách số âm và số dương trong Excel
-

Hàm DAYS trong Excel: Cách tính khoảng cách ngày trong Excel
-

Cách vẽ đồ thị hàm số trong Excel
-

Cách viết số mũ trong Excel, viết chỉ số trên, chỉ số dưới trong Excel
-

Kiểm tra thông tin phiên bản trong SQL Server
-

Trắc nghiệm kiến thức blockchain mức độ trung bình
-

Trắc nghiệm kiến thức blockchain nâng cao
-

MS Excel 2003 - Bài 5: Các công thức và hàm Excel
-

Đây là những hàm cơ bản nhất trong Excel mà bạn cần nắm rõ
Theo Nghị định 147/2024/ND-CP, bạn cần xác thực tài khoản trước khi sử dụng tính năng này. Chúng tôi sẽ gửi mã xác thực qua SMS hoặc Zalo tới số điện thoại mà bạn nhập dưới đây:
Cũ vẫn chất
-

Cách khắc phục lỗi WHEA Uncorrectable Error trên Windows 10/11
Hôm qua -

Cách tải Direct X và cài đặt DirectX trên máy tính
Hôm qua -

Code HTHT mới nhất tháng 11, giftcode Huyền Thoại Hải Tặc mới nhất 2024
Hôm qua 23 -

Cách xem lịch thủy triều trên điện thoại
Hôm qua -

Thơ về chiến thắng Điện Biên Phủ 'lừng lẫy năm châu, chấn động địa cầu'
Hôm qua -

Lịch phát sóng VTV1 hôm nay 03/11/2025
Hôm qua -

10 mẹo gỡ bỏ các chương trình không thể uninstall
Hôm qua -

Foxit Reader
-

Cách sửa lỗi "The User Profile Service failed the logon" trên Windows 10
Hôm qua -

Cách thực hiện cuộc gọi thoại hoặc video trên Telegram
Hôm qua
 Công nghệ
Công nghệ  AI
AI  Windows
Windows  iPhone
iPhone  Android
Android  Học IT
Học IT  Download
Download  Tiện ích
Tiện ích  Khoa học
Khoa học  Game
Game  Làng CN
Làng CN  Ứng dụng
Ứng dụng 





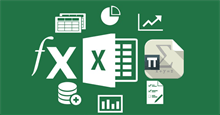











 Linux
Linux  Đồng hồ thông minh
Đồng hồ thông minh  macOS
macOS  Chụp ảnh - Quay phim
Chụp ảnh - Quay phim  Thủ thuật SEO
Thủ thuật SEO  Phần cứng
Phần cứng  Kiến thức cơ bản
Kiến thức cơ bản  Lập trình
Lập trình  Dịch vụ ngân hàng
Dịch vụ ngân hàng  Dịch vụ nhà mạng
Dịch vụ nhà mạng  Dịch vụ công trực tuyến
Dịch vụ công trực tuyến  Quiz công nghệ
Quiz công nghệ  Microsoft Word 2016
Microsoft Word 2016  Microsoft Word 2013
Microsoft Word 2013  Microsoft Word 2007
Microsoft Word 2007  Microsoft Excel 2019
Microsoft Excel 2019  Microsoft Excel 2016
Microsoft Excel 2016  Microsoft PowerPoint 2019
Microsoft PowerPoint 2019  Google Sheets
Google Sheets  Học Photoshop
Học Photoshop  Lập trình Scratch
Lập trình Scratch  Bootstrap
Bootstrap  Văn phòng
Văn phòng  Tải game
Tải game  Tiện ích hệ thống
Tiện ích hệ thống  Ảnh, đồ họa
Ảnh, đồ họa  Internet
Internet  Bảo mật, Antivirus
Bảo mật, Antivirus  Doanh nghiệp
Doanh nghiệp  Video, phim, nhạc
Video, phim, nhạc  Mạng xã hội
Mạng xã hội  Học tập - Giáo dục
Học tập - Giáo dục  Máy ảo
Máy ảo  AI Trí tuệ nhân tạo
AI Trí tuệ nhân tạo  ChatGPT
ChatGPT  Gemini
Gemini  Điện máy
Điện máy  Tivi
Tivi  Tủ lạnh
Tủ lạnh  Điều hòa
Điều hòa  Máy giặt
Máy giặt  Cuộc sống
Cuộc sống  TOP
TOP  Kỹ năng
Kỹ năng  Món ngon mỗi ngày
Món ngon mỗi ngày  Nuôi dạy con
Nuôi dạy con  Mẹo vặt
Mẹo vặt  Phim ảnh, Truyện
Phim ảnh, Truyện  Làm đẹp
Làm đẹp  DIY - Handmade
DIY - Handmade  Du lịch
Du lịch  Quà tặng
Quà tặng  Giải trí
Giải trí  Là gì?
Là gì?  Nhà đẹp
Nhà đẹp  Giáng sinh - Noel
Giáng sinh - Noel  Hướng dẫn
Hướng dẫn  Ô tô, Xe máy
Ô tô, Xe máy  Tấn công mạng
Tấn công mạng  Chuyện công nghệ
Chuyện công nghệ  Công nghệ mới
Công nghệ mới  Trí tuệ Thiên tài
Trí tuệ Thiên tài