Công nghệ cải tiến giúp các thiết bị ngày càng nhỏ gọn, cho phép chúng ta mang theo dữ liệu bên mình mọi lúc mọi nơi.
Một trong những cách an toàn nhất để lưu trữ dữ liệu là lựa chọn một nhà cung cấp lưu trữ đám mây tốt, nhưng đôi khi bạn cần giữ các file trên ổ đĩa cục bộ.
Mặc dù mang theo tất cả dữ liệu rất thuận tiện, nhưng có một vấn đề tiềm ẩn là nếu laptop hoặc máy tính bảng của bạn bị mất hoặc đánh cắp, điều gì sẽ xảy ra?
Hôm nay, Quantrimang.com sẽ chỉ cho bạn cách mã hóa ổ cứng. Quá trình này rất dễ thực hiện và một khi đã thiết lập xong, quy trình sẽ diễn ra tự động.
Mã hóa ổ cứng để bảo vệ dữ liệu của bạn
Các phương pháp mã hóa ổ cứng

Mã hóa ổ đĩa hoạt động khác một chút so với mã hóa email ở chỗ bạn không phải mã hóa các file trên cơ sở cá nhân.
Bạn có thể chọn chỉ mã hóa một số file nhất định, nếu muốn, nhưng có một vấn đề khi làm như vậy. Nếu bạn mở file và sử dụng phần mềm, máy tính thường ghi các file tạm thời vào ổ đĩa ở những vị trí bạn có thể không biết.
Ngay cả khi bạn mã hóa file sau khi hoàn thành và xóa bản sao gốc, nó vẫn không thực sự biến mất. Hãy coi ổ cứng là nơi lưu trữ một địa chỉ trỏ đến các file, chứ không phải là chính các file đó. Khi xóa file, bạn thực sự xóa địa chỉ trỏ đến file và máy tính xem khu vực đó là không gian trống.
Dữ liệu không thực sự biến mất cho đến khi máy tính ghi đè lên nó, điều này xảy ra ngẫu nhiên khi bạn tạo hoặc tải xuống các file mới. Điều này có nghĩa là kẻ tấn công có thể sử dụng phần mềm để xác định vị trí các file mà bạn nghĩ đã bị xóa.
Đó là lý do tại sao mã hóa toàn bộ ổ đĩa là cách tốt nhất để mã hóa ổ cứng. Khi bạn vào chế độ ngủ đông hoặc tắt máy tính, tất cả dữ liệu sẽ bị khóa.
Một phân vùng chỉ đơn giản là một lát cắt của ổ cứng dành riêng cho một mục đích sử dụng. Mã hóa toàn bộ đĩa sẽ tạo một phân vùng nhỏ ở đầu ổ, cho phép máy tính khởi động.
Phần mềm mã hóa sẽ mã hóa phân vùng ổ cứng cứng chứa dữ liệu và hệ điều hành. Khi máy tính khởi động, chỉ phân vùng boot nhỏ, không được mã hóa có sẵn. Dữ liệu của bạn vẫn an toàn và không thể truy cập cho đến khi bạn giải mã nó.
Mã hóa ổ cứng trong Windows, Mac hoặc Linux
Mã hóa ổ cứng trong Windows 11
Với Windows 11, mời bạn đọc tham khảo bài viết: Cách mã hóa ổ cứng Windows 11 để biết thêm chi tiết.
Mã hóa ổ cứng trong Windows 7, 8 và 10
Nếu bạn sử dụng Windows, bài viết sẽ chỉ cho bạn cách mã hóa ổ cứng bằng BitLocker, do Microsoft cung cấp.
Bước 1: Nhấp vào Start, chọn Control Panel, nhấn vào hệ thống điều khiển, nhấp vào System and Security và sau đó kích vào BitLocker drive encryption.
Bước 2: Nhấp vào Turn on BitLocker.
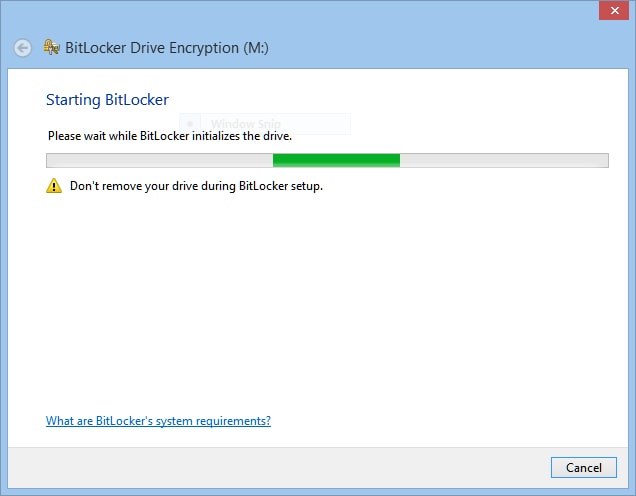
Lưu ý: Nếu máy tính có TPM (Trusted Platform Module), BitLocker có thể bật nó lên và yêu cầu khởi động lại. Sau khi khởi động lại máy tính, bạn sẽ thấy lời nhắc về cách bật TPM - điều này thay đổi tùy thuộc vào nhà sản xuất phần cứng.
Bước 3: Bạn sẽ chọn sử dụng mã PIN, cụm mật khẩu hoặc key khởi động để giải mã ổ cứng, tùy thuộc vào phiên bản Windows hoặc Bitlocker bạn sử dụng và việc máy tính có TPM hay không.
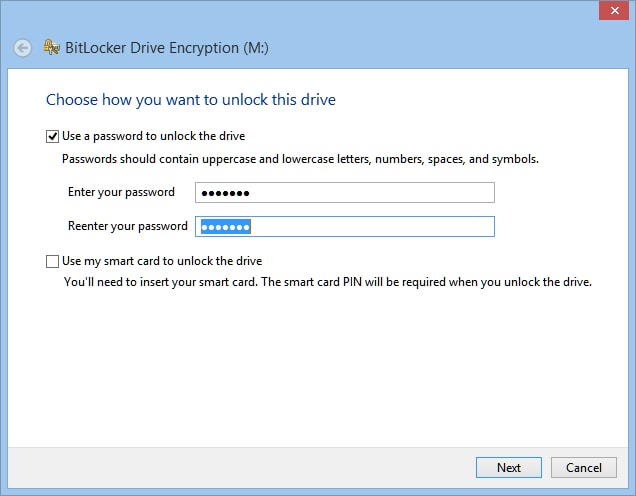
Chọn một mã pin từ 8 - 20 ký tự. Nếu chọn key khởi động, bạn có thể sao chép nó vào ổ flash.
Bước 4: Lưu hoặc in key khôi phục. Bạn cũng có thể chọn lưu khóa khôi phục vào tài khoản Microsoft.
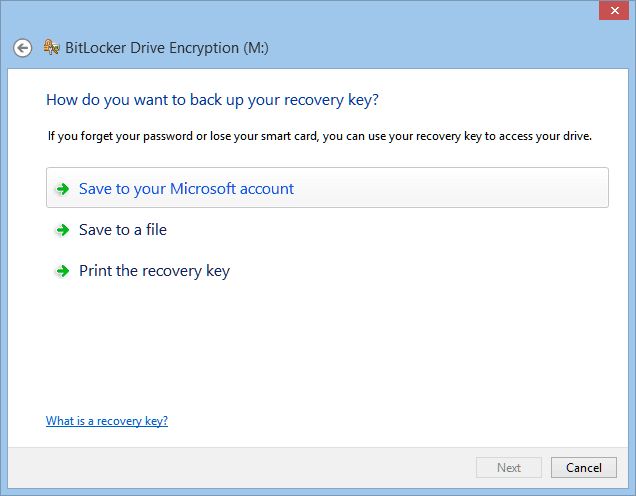
Bước 5: Bạn sẽ được nhắc khởi động lại máy tính và BitLocker sẽ bắt đầu quá trình mã hóa.
Mã hóa ổ cứng trong macOS
Apple đã có lập trường ủng hộ quyền riêng tư mạnh mẽ để bảo vệ người dùng. Kể từ OS X Yosemite, FileVault đã được bật theo mặc định.
Điều này có nghĩa là nếu đang chạy Yosemite trở lên, bạn có thể đã bật tính năng mã hóa toàn bộ ổ đĩa. Bạn có thể kiểm tra điều này bằng cách nhấp vào biểu tượng Apple, nhấp vào System Preferences > Security & Privacy. Tab FileVault sẽ hiển thị cho dù nó có được bật hay không.
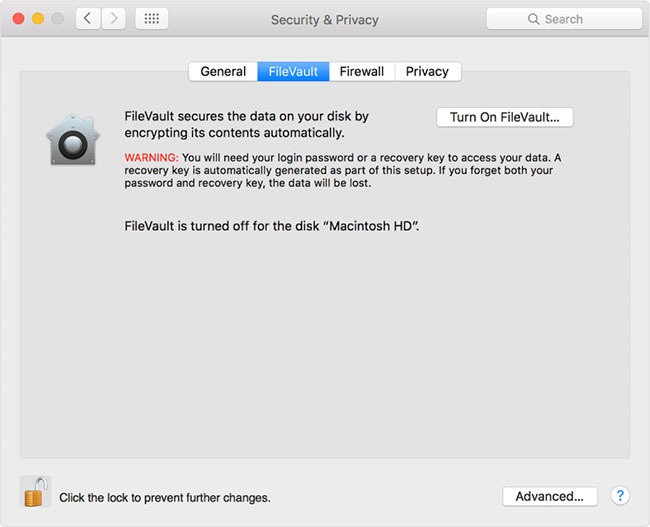
Bước 1: Để bật FileVault và mã hóa ổ cứng trên máy Mac, chỉ cần nhấp vào nút có nhãn Turn On FileVault. Bạn sẽ phải nhập tên người dùng và mật khẩu admin. Nếu có nhiều tài khoản người dùng, bạn sẽ phải nhấp vào nút Enable user. Khi FileVault được bật, không người dùng nào có thể tự động đăng nhập. Ổ cứng chỉ được giải mã khi người dùng nhập mật khẩu để đăng nhập.
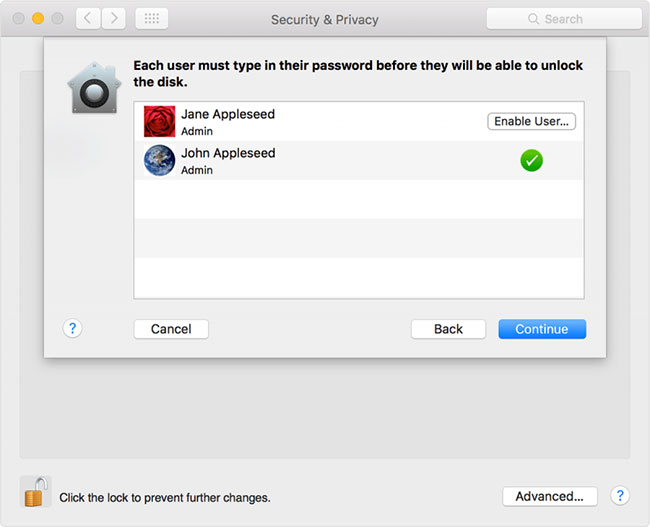
Bước 2: Tại thời điểm này, bạn sẽ tạo một key khôi phục. Trên Yosemite và các phiên bản mới hơn, bạn có thể sử dụng tài khoản iCloud để mở khóa ổ đĩa và reset lại mật khẩu.
Nếu vẫn đang chạy Mavericks hoặc phiên bản, bạn có thể lưu trữ key khôi phục với Apple bằng cách cung cấp 1 câu hỏi bảo mật và 3 câu trả lời.
Ngoài ra còn có một tùy chọn để tạo một key khôi phục cục bộ.
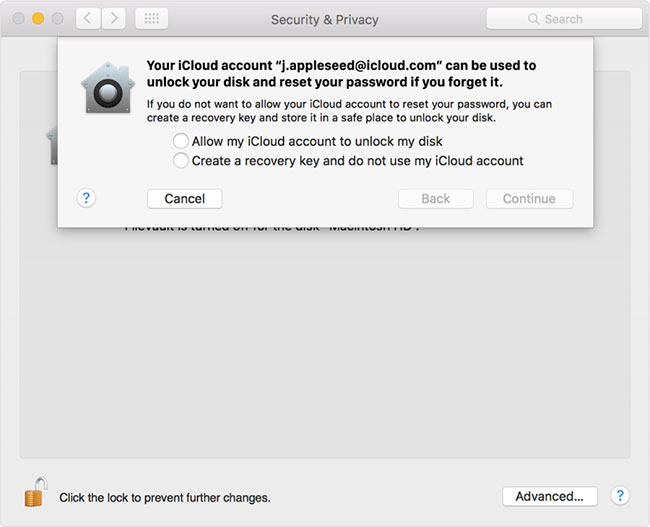
Mã hóa ổ cứng trong Linux
Có nhiều bản phân phối Linux khác nhau và mã hóa ổ cứng trong Linux có thể được thực hiện theo nhiều cách khác nhau.
Tất nhiên, phương pháp đơn giản nhất là mã hóa ổ cứng trong quá trình cài đặt bản phân phối bạn đã chọn.
Hầu hết các bản phân phối Linux phổ biến đều cung cấp tùy chọn này trong quá trình cài đặt. Fedora, Ubuntu, Debian, Mint và openSuse là một trong những bản phân phối cung cấp phương thức mã hóa toàn bộ ổ đĩa dễ sử dụng trong quá trình cài đặt.
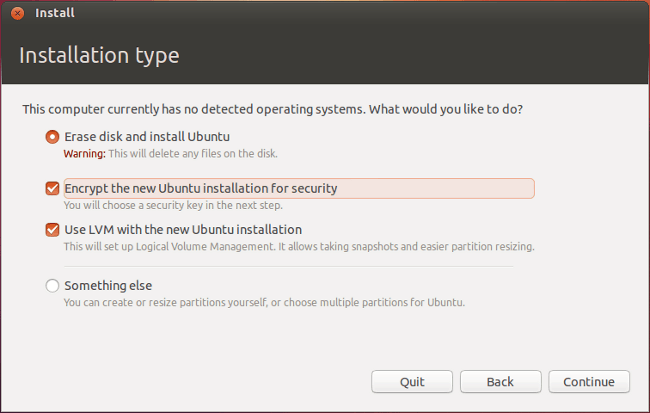
Tuy nhiên, việc cho phép mã hóa toàn bộ ổ đĩa trên hệ thống Linux sau khi cài đặt là một quá trình phức tạp, đòi hỏi một số bước phức tạp.
Trước tiên, bạn phải sử dụng Logical Volume Management (LVM) để có thể thay đổi kích thước các phân vùng hiện có. Sau đó, bạn phải có đủ không gian trống để tạo các phân vùng được mã hóa cho dữ liệu hiện có, sao chép nó và sau đó xóa những phân vùng không được mã hóa ban đầu.
Để mã hóa cài đặt Linux hiện có, bạn sẽ cần phải thoải mái khi làm việc với dòng lệnh, cũng như khi tạo, thay đổi kích thước và hủy các phân vùng theo cách thủ công. Tùy chọn đơn giản nhất là sao lưu dữ liệu vào ổ cứng ngoài, sau đó cài đặt một bản sao mới của bản phân phối bạn chọn.
Hầu hết các bản phân phối Linux sử dụng một thiết lập có tên là LVM on LUKS, có nghĩa là Logical Volume Management on Linux Unified Key Setup.
Nói tóm lại, trong quá trình cài đặt, khi trình cài đặt ở giai đoạn phân vùng, bạn có thể chọn để mã hóa ổ cứng. Bạn sẽ chọn một cụm mật khẩu và được cung cấp tùy chọn ghi đè lên dữ liệu hiện có. Nếu có dữ liệu nhạy cảm, bạn nên để hệ thống ghi đè lên nó. Xin lưu ý rằng tùy thuộc vào dung lượng ổ đĩa, đây có thể là một quá trình rất dài.
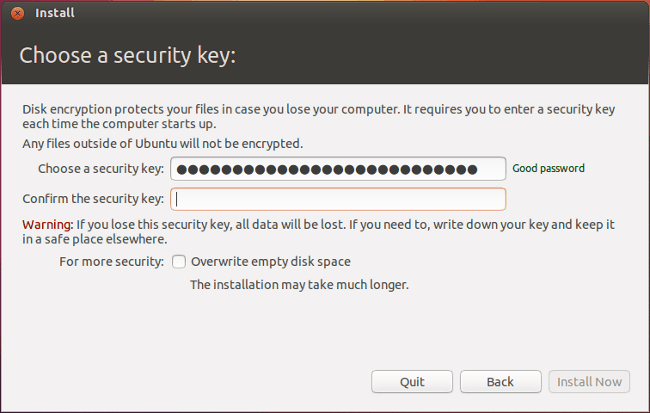
Như mọi khi, hãy ghi lại cụm mật khẩu hoặc lưu giữ nó ở một vị trí an toàn. Nếu mất cụm mật khẩu này, bạn sẽ mất dữ liệu của mình.
 Công nghệ
Công nghệ  AI
AI  Windows
Windows  iPhone
iPhone  Android
Android  Học IT
Học IT  Download
Download  Tiện ích
Tiện ích  Khoa học
Khoa học  Game
Game  Làng CN
Làng CN  Ứng dụng
Ứng dụng 








 Phần cứng
Phần cứng  Kiến thức sử dụng
Kiến thức sử dụng  Linh kiện máy tính
Linh kiện máy tính  CPU
CPU  RAM, Card
RAM, Card  Chuột & Bàn phím
Chuột & Bàn phím  Thiết bị mạng
Thiết bị mạng 









 Linux
Linux  Đồng hồ thông minh
Đồng hồ thông minh  macOS
macOS  Chụp ảnh - Quay phim
Chụp ảnh - Quay phim  Thủ thuật SEO
Thủ thuật SEO  Kiến thức cơ bản
Kiến thức cơ bản  Dịch vụ ngân hàng
Dịch vụ ngân hàng  Lập trình
Lập trình  Dịch vụ công trực tuyến
Dịch vụ công trực tuyến  Dịch vụ nhà mạng
Dịch vụ nhà mạng  Quiz công nghệ
Quiz công nghệ  Microsoft Word 2016
Microsoft Word 2016  Microsoft Word 2013
Microsoft Word 2013  Microsoft Word 2007
Microsoft Word 2007  Microsoft Excel 2019
Microsoft Excel 2019  Microsoft Excel 2016
Microsoft Excel 2016  Microsoft PowerPoint 2019
Microsoft PowerPoint 2019  Google Sheets
Google Sheets  Học Photoshop
Học Photoshop  Lập trình Scratch
Lập trình Scratch  Bootstrap
Bootstrap  Văn phòng
Văn phòng  Tải game
Tải game  Tiện ích hệ thống
Tiện ích hệ thống  Ảnh, đồ họa
Ảnh, đồ họa  Internet
Internet  Bảo mật, Antivirus
Bảo mật, Antivirus  Doanh nghiệp
Doanh nghiệp  Video, phim, nhạc
Video, phim, nhạc  Mạng xã hội
Mạng xã hội  Học tập - Giáo dục
Học tập - Giáo dục  Máy ảo
Máy ảo  AI Trí tuệ nhân tạo
AI Trí tuệ nhân tạo  ChatGPT
ChatGPT  Gemini
Gemini  Điện máy
Điện máy  Tivi
Tivi  Tủ lạnh
Tủ lạnh  Điều hòa
Điều hòa  Máy giặt
Máy giặt  Cuộc sống
Cuộc sống  TOP
TOP  Kỹ năng
Kỹ năng  Món ngon mỗi ngày
Món ngon mỗi ngày  Nuôi dạy con
Nuôi dạy con  Mẹo vặt
Mẹo vặt  Phim ảnh, Truyện
Phim ảnh, Truyện  Làm đẹp
Làm đẹp  DIY - Handmade
DIY - Handmade  Du lịch
Du lịch  Quà tặng
Quà tặng  Giải trí
Giải trí  Là gì?
Là gì?  Nhà đẹp
Nhà đẹp  Giáng sinh - Noel
Giáng sinh - Noel  Ô tô, Xe máy
Ô tô, Xe máy  Tấn công mạng
Tấn công mạng  Chuyện công nghệ
Chuyện công nghệ  Công nghệ mới
Công nghệ mới  Trí tuệ Thiên tài
Trí tuệ Thiên tài  Bình luận công nghệ
Bình luận công nghệ