Bạn có thể cảm thấy an toàn khi bạn đã đặt mật khẩu trên tài khoản Mac OS X của mình, nhưng sự thật là điều đó chỉ mang tính hình thức thôi và chỉ có tác dụng ngăn chặn những người có quyền truy cập tạm thời vào máy tính của bạn. Nó chỉ hữu ích trong trường hợp bạn để máy tính ở nhà, hoặc đi lấy đồ uống trong thư viện, nhưng ai đó với những kiến thức nhất định và một chút thời gian vẫn có thể truy cập dữ liệu của bạn.
Trong thực tế, một mật khẩu chỉ ngăn ai đó cố đăng nhập và truy cập vào hệ điều hành, nhưng ổ cứng của bạn không được mã hóa như vậy. Với một đĩa khởi động Ubuntu, hoặc bằng cách tháo ổ cứng ra, mọi người sẽ vẫn có thể truy cập tất cả các file trên máy tính của bạn.
Chỉ bằng cách mã hóa thủ công các file trên ổ cứng, bạn mới thực sự có thể giữ an toàn cho các file của mình. Đó là lý do mà Mac OS X FileVault xuất hiện.
Mac OS X FileVault 1 và 2
FileVault là công nghệ mà Apple cung cấp để mã hóa các file trên ổ cứng. Sau khi mã hóa các file đó bằng thuật toán đủ mạnh, sẽ không thể truy cập các file này bằng bất kỳ phương tiện thông thường nào. Mac OS X đã tung ra FileVault lần đầu tiên trên Mac OS X Panther (10.3). Sau đó, FileVault chỉ mã hóa các thư mục chính của người dùng cá nhân trong một file lớn bằng cách sử dụng chế độ chuỗi mã hóa (CBC). Kể từ Mac OS X Lion (10.7), FileVault 1 - bây giờ được Apple gọi là Legacy FileVault - đã được thay thế bởi FileVault 2.
Ngược lại, FileVault 2 mã hóa toàn bộ đĩa khởi động trong vô số file nhỏ hơn. Nó cũng thay thế mã hóa CBC không an toàn hiện nay bằng chế độ XTS-AES 128 và sử dụng thuật toán mã hóa đáng chú ý hơn. Tóm lại, nó có phạm vi rộng hơn và an toàn hơn. Việc mã hóa toàn bộ ổ đĩa này có một số tác động bảo mật bổ sung, bạn có thể đọc thêm ở bên dưới.
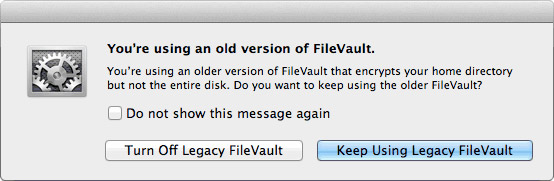
Người dùng Legacy FileVault sẽ được thông báo về sự khác biệt nếu họ truy cập cửa sổ tùy chọn FileVault trong phiên bản Mac OS X Lion trở lên. Bạn có thể chuyển sang FileVault 2 bằng cách vô hiệu hóa file FileVault cũ. Người dùng Mac OS X Lion hoặc các phiên bản mới hơn và những người bắt đầu sử dụng FileVault sẽ theo mặc định, sử dụng FileVault 2.
Làm giảm hiệu suất
Bởi vì FileVault liên tục giải mã dữ liệu ổ cứng, việc sử dụng nó dẫn đến việc làm giảm hiệu suất. Jason Discount từ The Practice of Code đưa FileVault 2 vào thử nghiệm khi Max OS X Lion ra mắt lần đầu tiên.
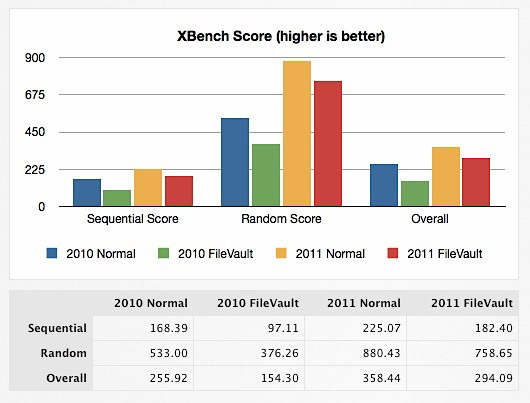
Những thử nghiệm này được thực hiện trên MacBook Air 2011 (từ khoảng thời gian Lion ra mắt). Hiệu năng I/O của ổ cứng (SSD) trung bình chiếm khoảng 18%. Điều này không đáng kể, nhưng việc truyền dữ liệu SSD vẫn sẽ nhanh hơn rất nhiều so với các ổ cứng cũ. Nếu bạn đang sử dụng ổ cứng thông thường. Việc giảm hiệu suất này sẽ dễ nhận thấy hơn. Bạn nên cân nhắc xem lợi ích bảo mật có thực sự đáng để hy sinh hiệu suất hay không.
Mã hóa toàn bộ ổ đĩa và mở khóa đơn
Như đã đề cập ở trên, FileVault hiện mã hóa toàn bộ đĩa khởi động thay vì thư mục chính của người dùng cá nhân. Sau khi khởi động, toàn bộ ổ đĩa được mở khóa bằng cách đăng nhập bằng tài khoản người dùng được ủy quyền. Điều này có cả những hậu quả tích cực và tiêu cực.
Về mặt tích cực, không có bất kỳ nguy cơ nào cho các ứng dụng không tương thích. Toàn bộ ổ đĩa được mở khóa sau khi đăng nhập, vì vậy đối với các ứng dụng chạy trên máy tính thì dường như ổ đĩa không được mã hóa. Tuy nhiên, ổ đĩa vẫn được mở khóa cho đến khi tắt máy. Nói cách khác, nếu một bên thứ ba có quyền truy cập vào máy tính của bạn sau khi ổ đĩa đã được mở khóa, họ về mặt lý thuyết vẫn có thể truy cập dữ liệu của bạn, ngay cả khi bạn đã đăng xuất.
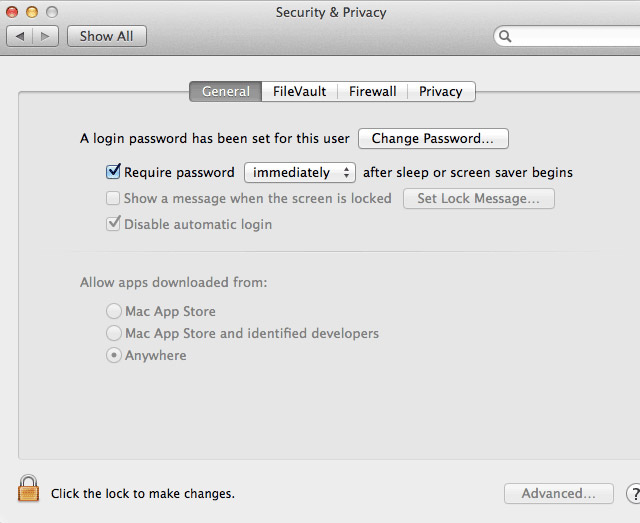
Ngoài việc sử dụng FileVault, bạn nên bảo vệ bằng mật khẩu cho máy tính khi không hoạt động. Bạn có thể yêu cầu Mac OS X yêu cầu mật khẩu ngay sau khi máy ở chế độ Sleep hoặc sau khi trình bảo vệ màn hình bắt đầu hoạt động, trong System Preferences > Security & Privacy > General. Kết hợp với các Hot Corners, tìm thấy trong System Preferences > Desktop & Screen Saver > Screen Saver > Hot Corners, bạn có thể kích hoạt chế độ bảo vệ màn hình bằng mật khẩu nếu bạn cần phải rời khỏi máy tính một thời gian ngắn.
Lưu ý rằng mặc dù biện pháp bảo mật bổ sung này ngăn được rất nhiều kẻ xâm nhập nhưng nó không khóa ổ cứng lại mà chỉ hoàn toàn tắt nguồn máy tính thôi.
Boot Camp và cấu hình ổ đĩa đặc biệt
FileVault 2 dựa vào và dự kiến cấu hình ổ đĩa Mac OS X chuẩn: volume khởi động Mac OS X có phân vùng Recovery. Các bản cài đặt Mac OS X gần đây đi kèm với việc phân vùng Recovery này, nhưng bạn có thể kiểm tra bằng cách thử vào khởi động phục hồi. Khởi động lại máy Mac của bạn và giữ cmd+R để khởi động Recovery ngay lập tức, hoặc giữ phím Alt để liệt kê các tùy chọn khởi động có sẵn. Nếu vì bất kỳ lý do nào, phân vùng Recovery không còn khả dụng trên máy Mac, bạn không nên cố gắng sử dụng FileVault. Làm như vậy sẽ thất bại và có khả năng dẫn đến mất dữ liệu.
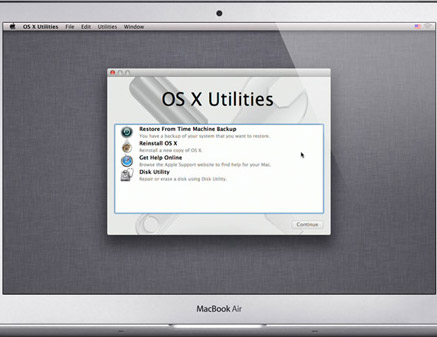
Các thiết lập ổ đĩa không chuẩn khác, giống như các cấu hình RAID nâng cao, phải đối mặt với cùng một vấn đề. Ngay cả khi bạn sử dụng Boot Camp, khả năng tương thích cũng không được đảm bảo. Một số người đã báo cáo thành công nếu họ cấu hình Boot Camp và cài đặt tất cả các trình điều khiển trước khi bật FileVault, nhưng lưu ý rằng khả năng tương thích không được đảm bảo.
Cách kích hoạt FileVault
Trước khi bắt đầu, hãy sao lưu các file trên máy Mac. Mã hóa toàn bộ ổ đĩa là một quá trình mở rộng và bạn không bao giờ biết khi nào có thể xảy ra sự cố. Trong mọi trường hợp, việc sao lưu dữ liệu rất quan trọng.
Mở System Preferences, chuyển đến phần Security & Privacy và chọn tab FileVault. Trước khi bạn có thể thay đổi các cài đặt này, bạn cần phải mở khóa bảng điều khiển bằng tên người dùng và mật khẩu. Nhấn Turn On FileVault… để bắt đầu quá trình. Lưu ý rằng việc bật FileVault có thể mất một lúc, vì nó cần mã hóa toàn bộ ổ đĩa. Tùy thuộc vào kích thước và loại ổ đĩa, việc này có thể dao động từ nửa giờ đến vài giờ.
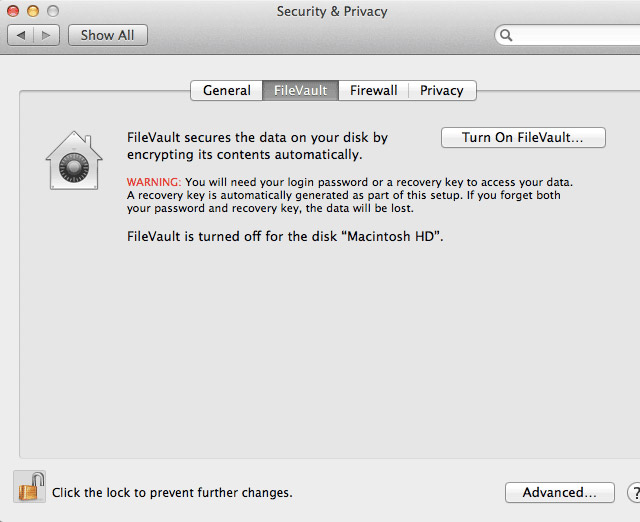
Nếu có nhiều tài khoản người dùng trên cùng một máy tính, bạn có thể chọn người dùng nào có thể mở khóa ổ đĩa sau khi khởi động. Người dùng được ủy quyền trước tiên sẽ phải mở khóa ổ đĩa sau khi khởi động, trước khi bất kỳ người dùng trái phép nào có thể đăng nhập.
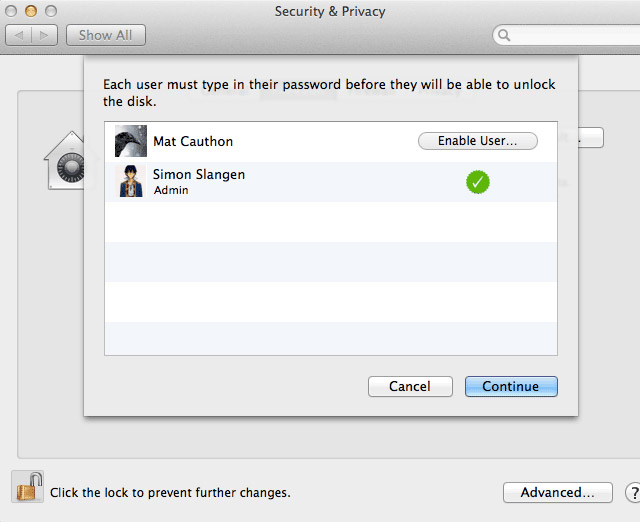
Tiếp theo, bạn sẽ được cung cấp khóa khôi phục với dãy chữ số dài. Viết ra (hoặc đặt nó trong trình quản lý mật khẩu an toàn như LastPass) và giữ thật kỹ nó. Nếu bạn quên mật khẩu thông thường, đây sẽ là chìa khóa dự phòng. Nếu không có khóa khôi phục này, việc mất mật khẩu tương đương với việc mất tất cả dữ liệu.
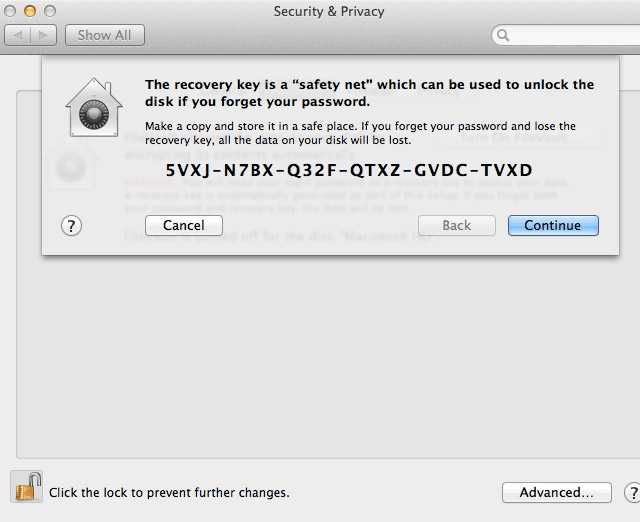
Bạn có thể chọn lưu khóa khôi phục của mình với Apple. Nếu bạn bị mất chìa khóa, bạn có thể liên hệ với bộ phận hỗ trợ của Apple và truy xuất khóa bằng các câu hỏi bảo mật. Bạn vẫn cần có khả năng tái tạo chính xác câu trả lời cho câu hỏi bảo mật của mình nếu không nhân viên hỗ trợ của Apple cũng sẽ không thể truy cập khóa của bạn. Truy xuất khóa này là một tính năng bổ sung, vì vậy có thể bị tính phí.
Điều này đang gây tranh cãi. Cuối cùng, tốt hơn hết là giữ chìa khóa của bạn thật cẩn thận. Bạn có thể cần đến mạng lưới an toàn này trong tương lai. Trong mọi trường hợp, bạn nên cẩn thận lựa chọn các câu hỏi bảo mật, vì chúng thường là liên kết yếu nhất trong mạng bảo mật.
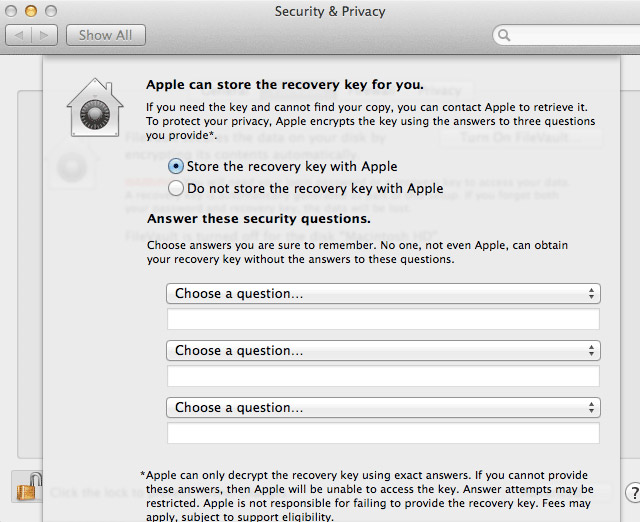
Sau đó, máy Mac sẽ nhắc bạn khởi động lại máy tính. Sau khi khởi động lại, Mac OS X sẽ bắt đầu mã hóa tất cả dữ liệu trên ổ đĩa. Bạn có thể tiếp tục sử dụng máy Mac của mình trong thời gian chờ đợi, nhưng lưu ý rằng hiệu suất ổ đĩa có thể bị cản trở.
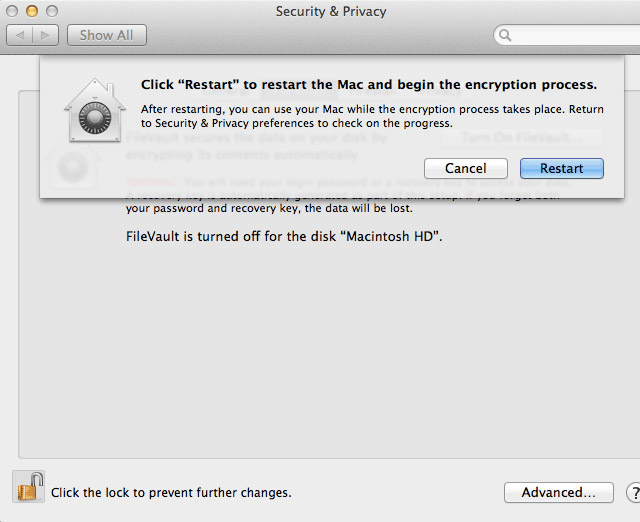
Sau khi khởi động lại, bạn có thể quay lại tùy chọn FileVault để kiểm tra quá trình mã hóa, cùng với thời gian hoàn thành ước tính.
Bạn đã từng sử dụng FileVault hay bất kỳ giải pháp bảo mật nào khác chưa? Hãy cho chúng tôi biết trong phần bình luận dưới đây nhé!
Xem thêm:
 Công nghệ
Công nghệ  AI
AI  Windows
Windows  iPhone
iPhone  Android
Android  Học IT
Học IT  Download
Download  Tiện ích
Tiện ích  Khoa học
Khoa học  Game
Game  Làng CN
Làng CN  Ứng dụng
Ứng dụng 





 macOS
macOS 









 Linux
Linux  Đồng hồ thông minh
Đồng hồ thông minh  Chụp ảnh - Quay phim
Chụp ảnh - Quay phim  Thủ thuật SEO
Thủ thuật SEO  Phần cứng
Phần cứng  Kiến thức cơ bản
Kiến thức cơ bản  Dịch vụ ngân hàng
Dịch vụ ngân hàng  Lập trình
Lập trình  Dịch vụ công trực tuyến
Dịch vụ công trực tuyến  Dịch vụ nhà mạng
Dịch vụ nhà mạng  Quiz công nghệ
Quiz công nghệ  Microsoft Word 2016
Microsoft Word 2016  Microsoft Word 2013
Microsoft Word 2013  Microsoft Word 2007
Microsoft Word 2007  Microsoft Excel 2019
Microsoft Excel 2019  Microsoft Excel 2016
Microsoft Excel 2016  Microsoft PowerPoint 2019
Microsoft PowerPoint 2019  Google Sheets
Google Sheets  Học Photoshop
Học Photoshop  Lập trình Scratch
Lập trình Scratch  Bootstrap
Bootstrap  Văn phòng
Văn phòng  Tải game
Tải game  Tiện ích hệ thống
Tiện ích hệ thống  Ảnh, đồ họa
Ảnh, đồ họa  Internet
Internet  Bảo mật, Antivirus
Bảo mật, Antivirus  Doanh nghiệp
Doanh nghiệp  Video, phim, nhạc
Video, phim, nhạc  Mạng xã hội
Mạng xã hội  Học tập - Giáo dục
Học tập - Giáo dục  Máy ảo
Máy ảo  AI Trí tuệ nhân tạo
AI Trí tuệ nhân tạo  ChatGPT
ChatGPT  Gemini
Gemini  Điện máy
Điện máy  Tivi
Tivi  Tủ lạnh
Tủ lạnh  Điều hòa
Điều hòa  Máy giặt
Máy giặt  Cuộc sống
Cuộc sống  TOP
TOP  Kỹ năng
Kỹ năng  Món ngon mỗi ngày
Món ngon mỗi ngày  Nuôi dạy con
Nuôi dạy con  Mẹo vặt
Mẹo vặt  Phim ảnh, Truyện
Phim ảnh, Truyện  Làm đẹp
Làm đẹp  DIY - Handmade
DIY - Handmade  Du lịch
Du lịch  Quà tặng
Quà tặng  Giải trí
Giải trí  Là gì?
Là gì?  Nhà đẹp
Nhà đẹp  Giáng sinh - Noel
Giáng sinh - Noel  Hướng dẫn
Hướng dẫn  Ô tô, Xe máy
Ô tô, Xe máy  Tấn công mạng
Tấn công mạng  Chuyện công nghệ
Chuyện công nghệ  Công nghệ mới
Công nghệ mới  Trí tuệ Thiên tài
Trí tuệ Thiên tài  Bình luận công nghệ
Bình luận công nghệ