PowerPoint 2016: Kiểm tra chính tả và ngữ pháp
Bạn thường lo lắng về việc mắc lỗi khi nhập văn bản ư? PowerPoint 2016 cung cấp cho người dùng một số tính năng soát lỗi, bao gồm cả công cụ Spelling and Grammar, có thể giúp tạo các bài thuyết trình chuyên nghiệp, không có lỗi.
Hướng dẫn Spelling and Grammartrong PowerPoint 2016
Cách chạy tính năng kiểm tra chính tả
1. Từ tab Review, bấm vào lệnh Spelling.
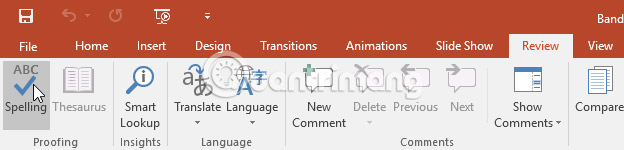
2. Cửa sổ Spelling sẽ xuất hiện ở bên phải. Đối với mỗi lỗi trong bài thuyết trình, PowerPoint sẽ cố gắng đưa ra một hoặc nhiều đề xuất. Người dùng có thể chọn một đề xuất và nhấp vào Change để sửa lỗi.
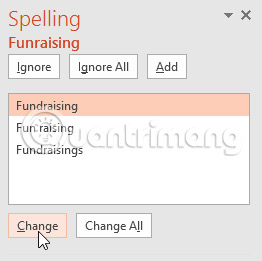
3. PowerPoint sẽ chuyển qua từng lỗi cho đến khi người dùng đã xem xét tất cả các lỗi được tìm thấy. Sau khi lỗi cuối cùng được xem xét, một hộp thoại sẽ xuất hiện xác nhận rằng việc kiểm tra chính tả đã hoàn tất. Hãy nhấn OK.
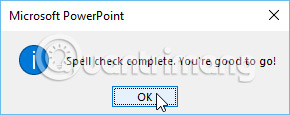
Nếu không có gợi ý nào được đưa ra, thì có nghĩa là toàn bộ phần văn bản nhập trên slide đã đúng chính tả.
Bỏ qua lỗi chính tả
Tính năng kiểm tra chính tả không phải lúc nào cũng đúng. Đôi khi PowerPoint có thể nghĩ rằng một từ được viết sai chính tả, trong khi thực tế thì không phải. Điều này thường xảy ra với tên người và danh từ riêng, có thể không có trong từ điển. Nếu PowerPoint cho rằng một từ có lỗi chính tả, người dùng có thể chọn không thay đổi nó bằng một trong ba tùy chọn:
- Ignore: Điều này sẽ bỏ qua từ mà không thay đổi nó.
- Ignore All: Điều này sẽ bỏ qua từ mà không thay đổi từ đó, và nó cũng sẽ bỏ qua tất cả các trường hợp khác của từ trong bài thuyết trình.
- Add: Điều này thêm từ đó vào từ điển để nó sẽ không bị coi là lỗi nữa. Hãy chắc chắn rằng từ được viết đúng chính tả trước khi chọn tùy chọn này.
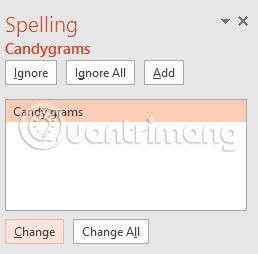
Kiểm tra chính tả tự động
Theo mặc định, PowerPoint sẽ tự động kiểm tra bài thuyết trình để tìm lỗi chính tả, do đó người dùng thậm chí có thể không cần chạy kiểm tra riêng bằng lệnh Spelling. Những lỗi này được chỉ ra bởi các đường gạch màu đỏ dưới chân từ.
Cách sử dụng tính năng kiểm tra chính tả tự động:
1. Nhấp chuột phải vào từ được gạch chân. Một menu sẽ xuất hiện.
2. Nhấp vào từ đúng chính tả trong danh sách gợi ý.
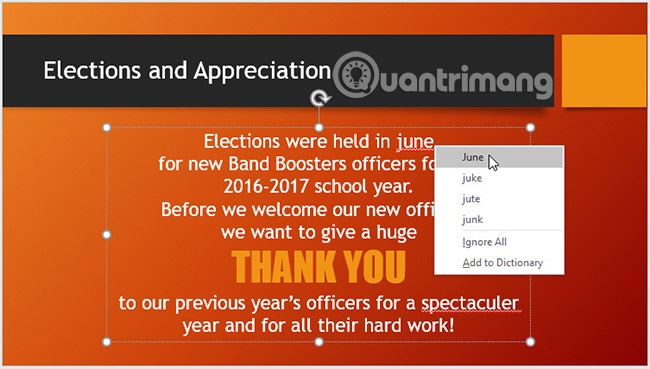
3. Sự điều chỉnh sẽ xuất hiện trong bài thuyết trình.
Người dùng cũng có thể chọn Ignore an underlined word hoặc Add to Dictionary.
Sửa đổi các tùy chọn Proofing
PowerPoint cho phép người dùng sửa đổi các tùy chọn Proofing (soát lỗi). Nó cho phép người dùng kiểm soát nhiều hơn thông qua cách nó đánh giá phần văn bản. Ví dụ, người dùng có thể tùy chỉnh kiểm tra chính tả tự động để thay đổi cách PowerPoint đánh dấu lỗi chính tả. Người dùng cũng có thể bật tùy chọn kiểm tra ngữ pháp để giúp tìm và sửa các lỗi chính tả theo ngữ cảnh.
Cách sửa đổi các tùy chọn Proofing
1. Nhấp vào tab File để truy cập vào giao diện Backstage.
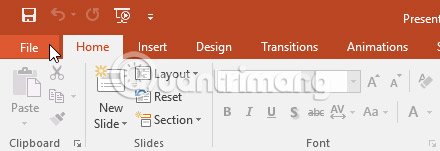
2. Chọn Options. Một hộp thoại sẽ xuất hiện.
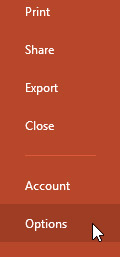
3. Chọn Proofing, sau đó tùy chỉnh các tùy chọn nếu cần. Khi hoàn thành, bấm OK.
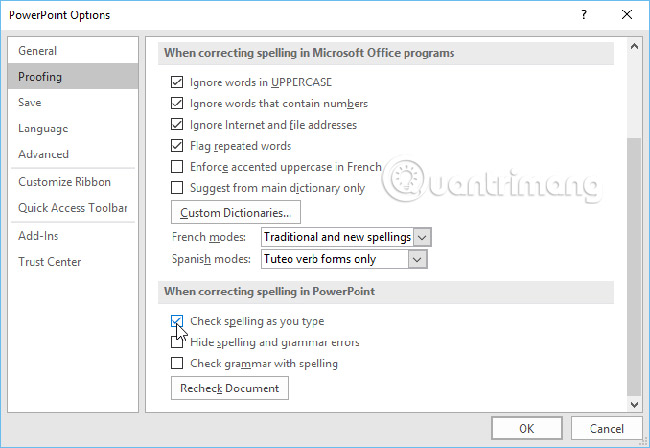
Sửa đổi cài đặt trong phần Options của PowerPoint, bao gồm cả Proofing, sẽ ảnh hưởng đến bất kỳ bài thuyết trình nào người dùng chỉnh sửa trong PowerPoint, chứ không chỉ bài thuyết trình hiện tại.
Chúc bạn thành công!
Xem thêm:
Bạn nên đọc
-

Cách căn giữa ô trong bảng PowerPoint
-

PowerPoint 2016: Diễn tập và ghi lại bài thuyết trình
-

PowerPoint 2016: Cách trình bày slide show
-

Cách chèn đồng hồ vào PowerPoint
-

PowerPoint 2016: Bắt đầu với Microsoft PowerPoint 2016
-

PowerPoint 2016: Áp dụng hiệu ứng chuyển tiếp
-

PowerPoint 2016: Hyperlink (Siêu liên kết) trong PowerPoint
-

Top phần mềm kiểm tra đạo văn
-

Cách tạo trò chơi đoán hình trên PowerPoint
Theo Nghị định 147/2024/ND-CP, bạn cần xác thực tài khoản trước khi sử dụng tính năng này. Chúng tôi sẽ gửi mã xác thực qua SMS hoặc Zalo tới số điện thoại mà bạn nhập dưới đây:
Cũ vẫn chất
-

Các thuộc tính của phần tử input trong HTML
Hôm qua -

Công thức tính chu vi hình tứ giác, diện tích hình tứ giác
Hôm qua 1 -

Hàm SUM trong SQL Server
Hôm qua -

Cách gấp Đông Tây Nam Bắc đơn giản
Hôm qua -

Mệnh đề HAVING trong SQL Server
Hôm qua -

Khóa chính PRIMARY KEY trong SQL Server
Hôm qua -

Cách kiểm tra vị trí địa lý thông qua IP
Hôm qua 1 -

Hàm MAX trong SQL Server
Hôm qua 2 -

Hướng dẫn sử dụng Capcut trên máy tính mới nhất
Hôm qua 3 -

Hàm IFS trong Excel, cách sử dụng và ví dụ cụ thể
Hôm qua 1
 Công nghệ
Công nghệ  AI
AI  Windows
Windows  iPhone
iPhone  Android
Android  Học CNTT
Học CNTT  Download
Download  Tiện ích
Tiện ích  Khoa học
Khoa học  Game
Game  Làng CN
Làng CN  Ứng dụng
Ứng dụng 

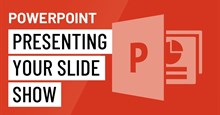


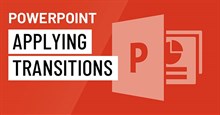













 Linux
Linux  Đồng hồ thông minh
Đồng hồ thông minh  macOS
macOS  Chụp ảnh - Quay phim
Chụp ảnh - Quay phim  Thủ thuật SEO
Thủ thuật SEO  Phần cứng
Phần cứng  Kiến thức cơ bản
Kiến thức cơ bản  Lập trình
Lập trình  Dịch vụ ngân hàng
Dịch vụ ngân hàng  Dịch vụ nhà mạng
Dịch vụ nhà mạng  Dịch vụ công trực tuyến
Dịch vụ công trực tuyến  Quiz công nghệ
Quiz công nghệ  Microsoft Word 2016
Microsoft Word 2016  Microsoft Word 2013
Microsoft Word 2013  Microsoft Word 2007
Microsoft Word 2007  Microsoft Excel 2019
Microsoft Excel 2019  Microsoft Excel 2016
Microsoft Excel 2016  Microsoft PowerPoint 2019
Microsoft PowerPoint 2019  Google Sheets
Google Sheets  Học Photoshop
Học Photoshop  Lập trình Scratch
Lập trình Scratch  Bootstrap
Bootstrap  Văn phòng
Văn phòng  Tải game
Tải game  Tiện ích hệ thống
Tiện ích hệ thống  Ảnh, đồ họa
Ảnh, đồ họa  Internet
Internet  Bảo mật, Antivirus
Bảo mật, Antivirus  Doanh nghiệp
Doanh nghiệp  Video, phim, nhạc
Video, phim, nhạc  Mạng xã hội
Mạng xã hội  Học tập - Giáo dục
Học tập - Giáo dục  Máy ảo
Máy ảo  AI Trí tuệ nhân tạo
AI Trí tuệ nhân tạo  ChatGPT
ChatGPT  Gemini
Gemini  Điện máy
Điện máy  Tivi
Tivi  Tủ lạnh
Tủ lạnh  Điều hòa
Điều hòa  Máy giặt
Máy giặt  Quạt các loại
Quạt các loại  Cuộc sống
Cuộc sống  TOP
TOP  Kỹ năng
Kỹ năng  Món ngon mỗi ngày
Món ngon mỗi ngày  Nuôi dạy con
Nuôi dạy con  Mẹo vặt
Mẹo vặt  Phim ảnh, Truyện
Phim ảnh, Truyện  Làm đẹp
Làm đẹp  DIY - Handmade
DIY - Handmade  Du lịch
Du lịch  Quà tặng
Quà tặng  Giải trí
Giải trí  Là gì?
Là gì?  Nhà đẹp
Nhà đẹp  Giáng sinh - Noel
Giáng sinh - Noel  Hướng dẫn
Hướng dẫn  Ô tô, Xe máy
Ô tô, Xe máy  Giấy phép lái xe
Giấy phép lái xe  Tấn công mạng
Tấn công mạng  Chuyện công nghệ
Chuyện công nghệ  Công nghệ mới
Công nghệ mới  Trí tuệ Thiên tài
Trí tuệ Thiên tài  Bình luận công nghệ
Bình luận công nghệ