Đã bao giờ bạn gặp rắc rối trong việc mở các file Word .doc hay .docx hay chưa? Hoặc thậm chí là trong trường hợp bạn bị mất hoàn toàn file tài liệu. Trong những trường hợp này bạn cũng không cần phải lo lắng quá vì bạn vẫn có thể khôi phục lại các tài liệu này mà không cần phải cài đặt bất cứ phần mềm, ứng dụng thứ 3 nào.
Dưới đây là cách khôi phục tài liệu bị lỗi hoặc bị mất trên Word 2016.
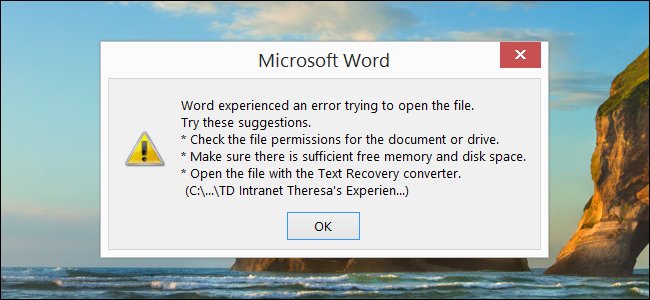
1. Khôi phục dữ liệu từ file Word bị hỏng
Nếu tài liệu Word của bạn bị hỏng, bạn sẽ nhận được thông báo lỗi nói rằng:
“Word experienced an error trying to open the file.
Try these suggestions.
* Check the file permissions for the document or drive.
* Make sure there is sufficient free memory and disk space.
* Open the file with the Text Recovery converter.”
Để khôi phục dữ liệu từ file Word bị hỏng, bạn thực hiện theo các bước dưới đây:
Đầu tiên mở Word trên máy tính của bạn lên, sau đó click chọn File => Open.
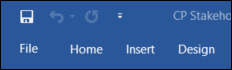
Tiếp theo click chọn Browse.
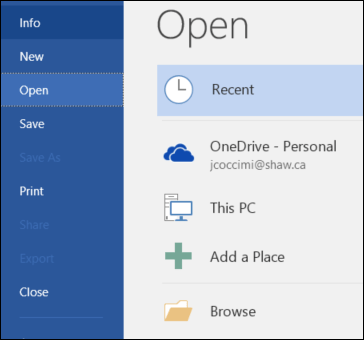
Tại đây, tìm file Word bị hỏng mà bạn đang cố gắng mở. Sau khi đã chọn xong file, tại menu File Type, bạn chọn tùy chọn “Recover Text from Any File (*.*)”.
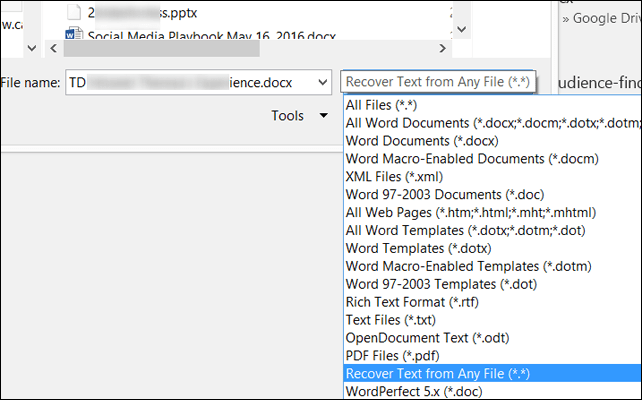
Cuối cùng click chọn Open và Word sẽ khôi phục lại dữ liệu cho bạn.

2. "Buộc" Word sửa chữa các file bị lỗi
Nếu áp dụng cách trên màn không khắc phục được lỗi, khi đó bạn có thể nghĩ đến giải pháp là "buộc" Microsoft Word sửa chữa các file bị lỗi.
Đầu tiên mở Word lên, sau đó click chọn File trên thanh Ribbon, rồi click chọn Open.
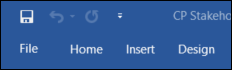
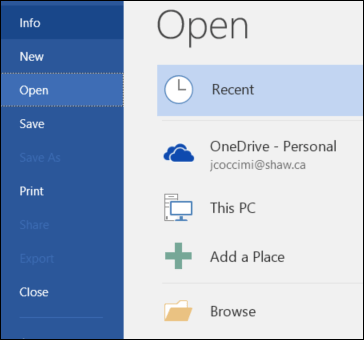
Trên cửa sổ hộp thoại Open, click chuột vào file Word bạn muốn khôi phục dữ liệu.
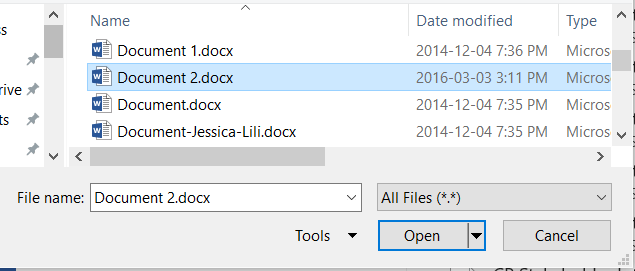
Tại menu Open, click vào mũi tên hướng xuống dưới và chọn Open and Repair.
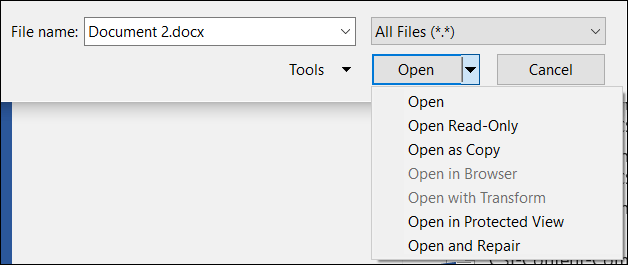
3. Khôi phục file Word bị mất
Nếu không tìm thấy filr Word của mình, bạn có thể tìm các file sao lưu mà Word đã lưu lại.
Mở Word 2016 lên, sau đó click chọn File => Open.
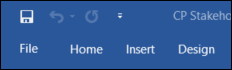
Tiếp theo click chọn Browse.
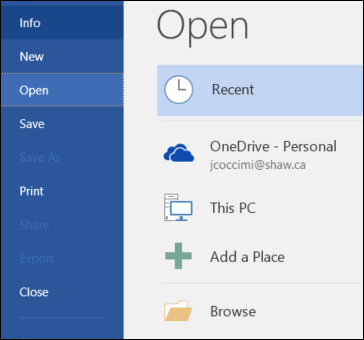
Bước tiếp theo là tìm thư mục - nơi mà bạn lưu các file đã bị mất. Tại mục File of types, bạn click chọn All Files. Các file sao lưu thường có tên là Back up of và được đặt ở vị trí sau tên các file bị lỗi. Nhiệm vụ của bạn là click vào file sao lưu, sau đó click chọn Open.

Trường hợp nếu không tìm thấy các file sao lưu, bạn có thể tìm kiếm các file Word sao lưu *.wbk.
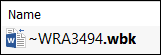
Tên các file này có thể không giống nhau, nhưng các file này đều được Word tạo tự động. Do đó nếu tìm thấy bất kỳ các file .wbk nào, mở các file đó lên và tìm cho đến khi thấy file mà bạn muốn khôi phục và lưu file lại.
4. Tìm và khôi phục các file autosave tạm thời
Nếu không tìm thấy bất kỳ các file sao lưu nào trong thư mục Document, khi đó bạn có thể tìm các file autosave 10 phút cuối khi bạn làm việc trên bất kỳ tài liệu Word nào đó. Các file này có thể xuất hiện ở các vị trí khác nhau, bao gồm:
- “C:\ Documents and Settings\<username>\Application Data\Microsoft\Word”.
- “C:\ Documents and Settings\<username>\Local Settings\Temp”
Trên Windows 7 và Windows Vista, bạn có thể tìm kiếm các file này tại vị trí:
- “C:\Users\<username>\AppData\Local\Microsoft\Word”
- “C:\Users\<username>\AppData\Local\Temp”
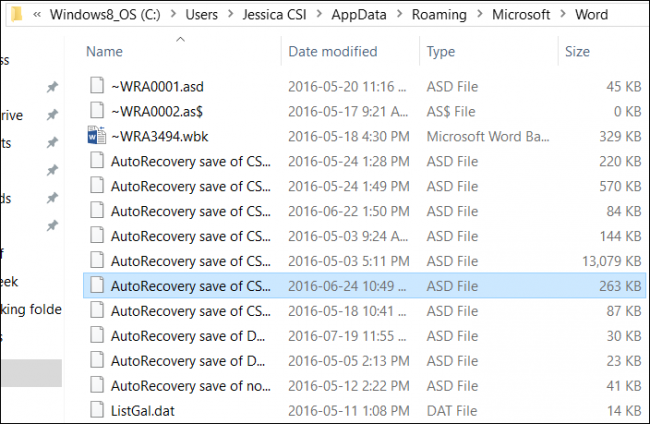
Tìm kiếm các định dạng file dưới đây, trong đó "xxx" là một số bất kỳ:
- File tài liệu Word có dạng ~wrdxxxx.tmp.
- File tài liệu tạm thời có dạng ~wrfxxxx.tmp.
- File auto recovery có dạng ~wraxxxx.tmp hoặc có tên là “AutoRecovery save of . . .” kèm theo phần đuôi mở rộng là .asd.
- File auto recovery đã hoàn tất có phần đuôi mở rộng là .wbk.
Trong trường hợp nếu bạn gặp rắc rối trong việc tìm kiếm thư mục Temp files hoặc Autosave, khi đó cách nhanh nhất để tìm kiếm các file autosave là sử dụng tiện ích Search Everything để tìm kiếm các định dạng file như .asd hoặc các tiền tố file như wra.
Tải tiện ích Search Everything về máy và cài đặt tại đây.
Tham khảo thêm một số bài viết dưới đây:
Chúc các bạn thành công!
 Công nghệ
Công nghệ  AI
AI  Windows
Windows  iPhone
iPhone  Android
Android  Học IT
Học IT  Download
Download  Tiện ích
Tiện ích  Khoa học
Khoa học  Game
Game  Làng CN
Làng CN  Ứng dụng
Ứng dụng 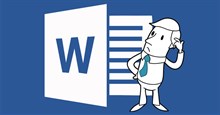


















 Linux
Linux  Đồng hồ thông minh
Đồng hồ thông minh  macOS
macOS  Chụp ảnh - Quay phim
Chụp ảnh - Quay phim  Thủ thuật SEO
Thủ thuật SEO  Phần cứng
Phần cứng  Kiến thức cơ bản
Kiến thức cơ bản  Dịch vụ ngân hàng
Dịch vụ ngân hàng  Lập trình
Lập trình  Dịch vụ công trực tuyến
Dịch vụ công trực tuyến  Dịch vụ nhà mạng
Dịch vụ nhà mạng  Quiz công nghệ
Quiz công nghệ  Microsoft Word 2016
Microsoft Word 2016  Microsoft Word 2013
Microsoft Word 2013  Microsoft Word 2007
Microsoft Word 2007  Microsoft Excel 2019
Microsoft Excel 2019  Microsoft Excel 2016
Microsoft Excel 2016  Microsoft PowerPoint 2019
Microsoft PowerPoint 2019  Google Sheets
Google Sheets  Học Photoshop
Học Photoshop  Lập trình Scratch
Lập trình Scratch  Bootstrap
Bootstrap  Văn phòng
Văn phòng  Tải game
Tải game  Tiện ích hệ thống
Tiện ích hệ thống  Ảnh, đồ họa
Ảnh, đồ họa  Internet
Internet  Bảo mật, Antivirus
Bảo mật, Antivirus  Doanh nghiệp
Doanh nghiệp  Video, phim, nhạc
Video, phim, nhạc  Mạng xã hội
Mạng xã hội  Học tập - Giáo dục
Học tập - Giáo dục  Máy ảo
Máy ảo  AI Trí tuệ nhân tạo
AI Trí tuệ nhân tạo  ChatGPT
ChatGPT  Gemini
Gemini  Điện máy
Điện máy  Tivi
Tivi  Tủ lạnh
Tủ lạnh  Điều hòa
Điều hòa  Máy giặt
Máy giặt  Cuộc sống
Cuộc sống  TOP
TOP  Kỹ năng
Kỹ năng  Món ngon mỗi ngày
Món ngon mỗi ngày  Nuôi dạy con
Nuôi dạy con  Mẹo vặt
Mẹo vặt  Phim ảnh, Truyện
Phim ảnh, Truyện  Làm đẹp
Làm đẹp  DIY - Handmade
DIY - Handmade  Du lịch
Du lịch  Quà tặng
Quà tặng  Giải trí
Giải trí  Là gì?
Là gì?  Nhà đẹp
Nhà đẹp  Giáng sinh - Noel
Giáng sinh - Noel  Hướng dẫn
Hướng dẫn  Ô tô, Xe máy
Ô tô, Xe máy  Tấn công mạng
Tấn công mạng  Chuyện công nghệ
Chuyện công nghệ  Công nghệ mới
Công nghệ mới  Trí tuệ Thiên tài
Trí tuệ Thiên tài  Bình luận công nghệ
Bình luận công nghệ