Địa chỉ IP (hay địa chỉ giao thức Internet) dùng để nhận dạng máy tính trong mạng và những thiết bị trong một mạng. Khi các máy tính truyền thông với nhau trên Internet hay một mạng nội bộ, chúng gửi thông tin cho địa chỉ IP của nhau.
Một máy tính được xác định trên mạng thông qua hai loại địa chỉ: Địa chỉ IP riêng (private IP) và địa chỉ IP công cộng (public IP). Bạn sẽ cần địa chỉ IP nếu đang làm chủ phần mềm server và các máy khách sẽ cần địa chỉ IP máy tính của bạn để kết nối với server.
Ở bài viết này, Quantrimang.com sẽ hướng dẫn cách xác định địa chỉ IP trên máy tính. Mời bạn đọc theo dõi.
Mục lục của bài viết
Kiểm tra IP riêng của máy tính
Cách 1: Xem địa chỉ IP bằng Command Prompt
Command Prompt là một ứng dụng thông dịch dòng lệnh có sẵn trong hầu hết các hệ điều hành Windows. Nó được sử dụng để thực thi các lệnh đã nhập. Hầu hết các lệnh đó tự động hóa những tác vụ thông qua các script và file batch, thực hiện những chức năng quản trị nâng cao và khắc phục sự cố hoặc giải quyết một số loại sự cố nhất định của Windows.
Command Prompt có tên chính thức là Windows Command Processor, nhưng đôi khi nó còn được gọi là command shell hoặc cmd prompt, thậm chí bằng tên file của nó, cmd.exe.
Command Prompt khả dụng trên mọi hệ điều hành dựa trên Windows NT, bao gồm Windows 11, Windows 10, Windows 8, Windows 7, Windows Vista, Windows XP và Windows 2000, cũng như Windows Server 2012, 2008 và 2003.
Để xác định địa chỉ IP bằng lệnh CMD, bạn làm như sau:
- Mở CMD
- Nhập lệnh
ipconfig> Enter - Tìm IPv4 Address hoặc Link-local IPv6 Address ở dưới tên kết nối (wifi là Wireless LAN adapter Wi-Fi, mạng dây là Ethernet adapter Ethernet) đây chính là địa chỉ IP của máy tính.
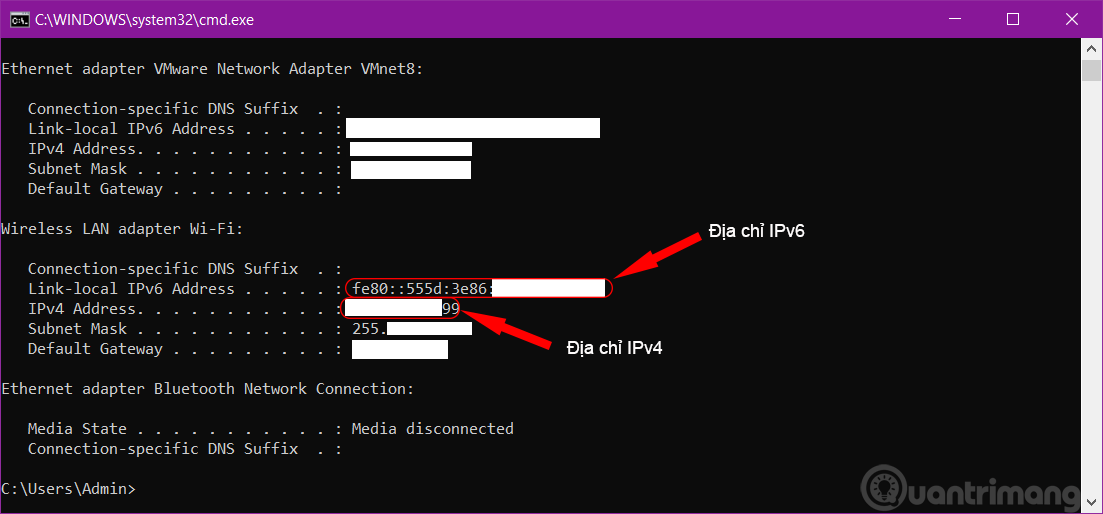
Cách 2: Xem IP máy tính từ thanh taskbar
Để xem địa chỉ IP của máy tính trên Windows, mở Control Panel và chọn View network status and tasks, hoặc chuột phải lên biểu tượng mạng trên thanh taskbar > Open Network and Sharing Center
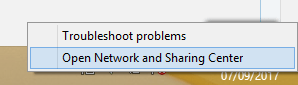
Kích vào tên kết nối Internet để xem trạng thái kết nối. Nếu muốn xem địa chỉ IP trong mạng riêng bạn nhấp vào tên của mạng trong phần Connections của mạng Private network, nếu xem địa chỉ IP của máy trong mạng Public, thì nhấp vào tên của mạng trong phần Connections tương ứng. Ở đây tôi chọn xem IP trong mạng Private, mạng Public làm tương tự nha.
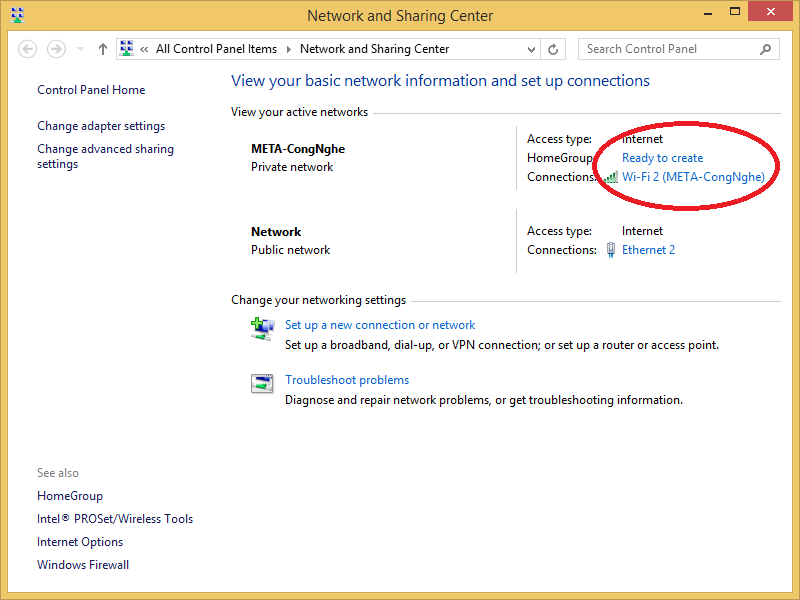
Kích vào Details trong cửa sổ trạng thái.
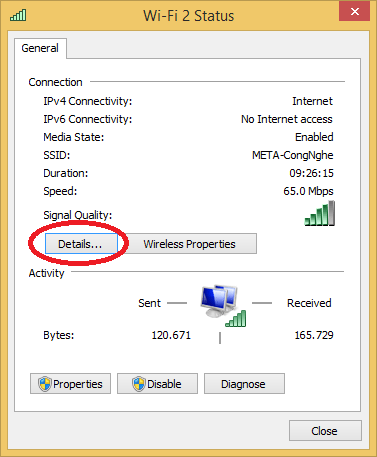
Ta sẽ thấy một địa chỉ IP được liệt kế trong cửa sổ thông tin chi tiết của kết nối. Hãy tìm trường IPv4 Address.
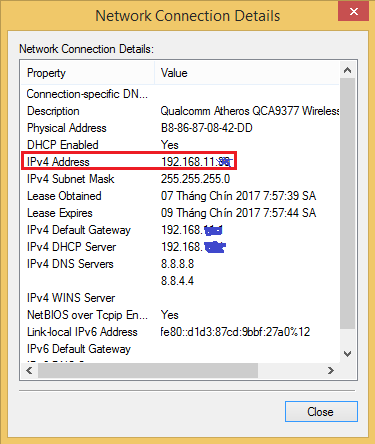
Cách 3: Xem địa chỉ IP trên Windows 10/11
Để xem địa chỉ IP trên Windows 10/11 bạn có thể dùng các phương pháp dưới đây:
Dùng Command Prompt
- Nhấn Windows + X để mở Power User Menu
- Chọn Command Prompt (Admin)
- Trong cửa sổ Command Prompt vừa mở nhập
ipconfigvà nhấn Enter - Lệnh ipconfig sẽ liệt kê thông tin mạng của bạn bao gồm cả địa chỉ IP
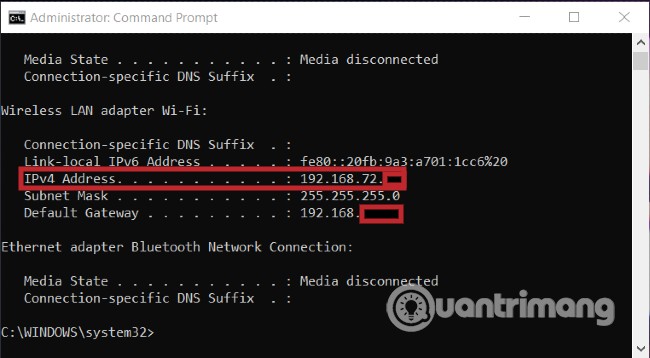
Dùng PowerShell
- Nhấn Windows + R để mở Run
- Nhập powershell vào Run và nhấn Enter
- Hoặc nút nhấn Windows sau đó nhập powershell. Nhấp chuột phải vào kết quả tìm kiếm đầu tiên và chọn Run as administrator
- Trong cửa sổ PowerShell vừa mở, nhập lệnh ipconfig hoặc Get-NetIPAddress | ft -AutoSize
Bạn cũng có thể chỉ hiển thị địa chỉ IPv4 hoặc IPv6 bằng các câu lệnh tương ứng là Get-NetIPAddress -AddressFamily IPv4 | ft -AutoSize và Get-NetIPAddress -AddressFamily IPv6 | ft -AutoSize.
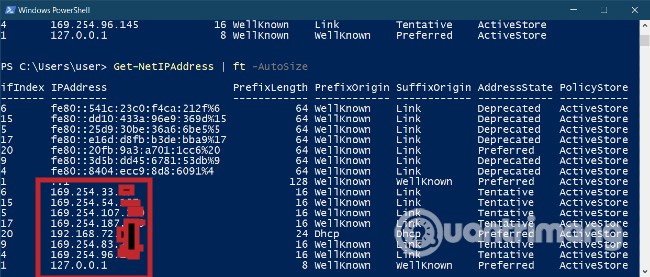
Xem IP trong Settings
Cách đơn giản hơn để xem địa chỉ IP Win 10 là dùng ứng dụng Settings. Bạn có thể làm theo các bước sau:
- Nhấp chuột phải vào biểu tượng mạng trên Taskbar rồi chọn Open Network & Internet settings
- Hoặc nhấn Windows + I để truy cập Settings sau đó nhấp vào Network & Internet
- Trong cửa sổ mới hiện ra, mạng bạn đang sử dụng sẽ được hiển thị ở phần cửa sổ bên tay phải/ Bạn có thể nhấp vào nút Properties của mạng để xem các thông tin bao gồm địa chỉ IP.
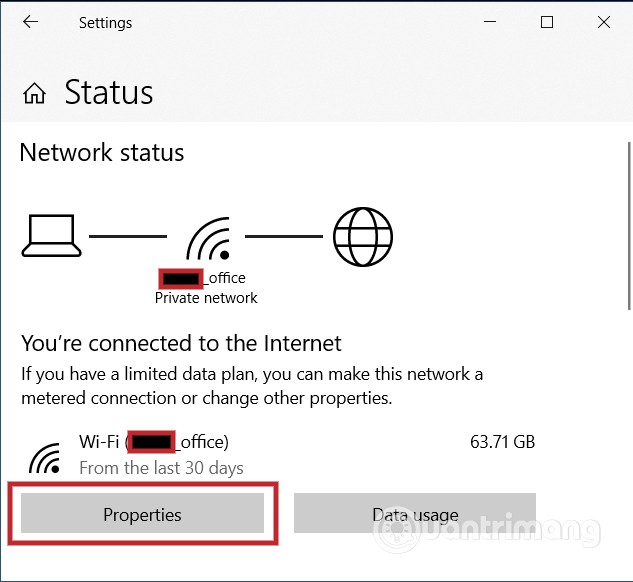
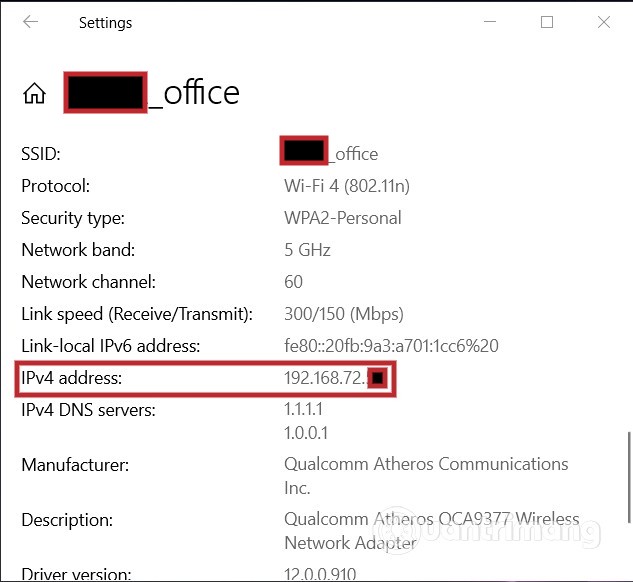
Nếu có nhiều mạng bao gồm cả mạng có dây lẫn WiFi, bạn hãy chọn mạng tương ứng được liệt kê ở phần cửa sổ bên tay trái sau đó chọn Hardware properties để xem địa chỉ IP. Đây cũng là nơi bạn có thể tìm thấy các thông tin như địa chỉ IP Default Gateway của Router…
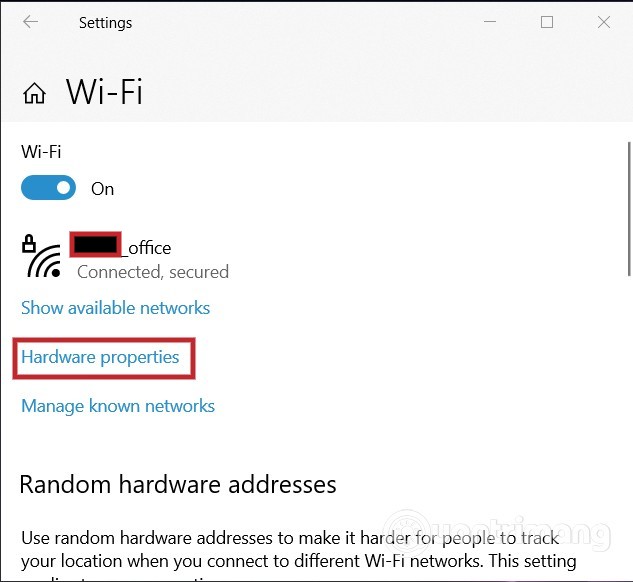
Cách 4: Thông qua router
Dưới đây là các địa chỉ IP private (còn được gọi là "địa chỉ IP cục bộ") mặc định cho các thương hiệu router phổ biến:
- Router Linksys sử dụng địa chỉ IP 192.168.1.1
- Router D-Link và NETGEAR có địa chỉ IP private được đặt thành 192.168.0.1
- Router Cisco sử dụng địa chỉ IP 192.168.10.2, 192.168.1.254 hoặc 192.168.1.1
- Các router Belkin và SMC thường sử dụng địa chỉ 192.168.2.1
Các tổ chức phân phối địa chỉ IP ra thế giới dự trữ một loạt địa chỉ IP cho các mạng riêng.
- 192.168.0.0 - 192.168.255.255 (65.536 địa chỉ IP)
- 172.16.0.0 - 172.31.255.255 (1.048.576 địa chỉ IP)
- 10.0.0.0 - 10.255.255.255 (16.777.216 địa chỉ IP)
Mạng gia đình đơn giản của bạn, với router ở trung tâm và các máy tính được kết nối với nó - có dây hoặc không dây - được phân loại là một trong những mạng đó.
Router của bạn - sau khi thiết bị kết nối Internet thông qua Nhà cung cấp dịch vụ Internet - sẽ gửi hoạt động Internet tới bất kỳ máy tính nào được kết nối với router và là cơ sở của sự đổi mới mạng, được gọi là Network Address Translation (NAT).
NAT là một quá trình trong đó router thay đổi địa chỉ IP private thành địa chỉ public để nó có thể gửi lưu lượng truy cập qua Internet và theo dõi các thay đổi trong quá trình này. Khi thông tin quay trở lại router, nó sẽ đảo ngược sự thay đổi - từ địa chỉ IP thực thành địa chỉ IP private - và chuyển tiếp lưu lượng truy cập trở lại máy tính.
Tìm địa chỉ IP công cộng
Cách dễ dàng nhất để tìm địa chỉ IP công cộng là “hỏi” một website, do website đó nhìn máy tính dưới địa chỉ IP công cộng và có thể nói cho người dùng.
Dưới đây là một số website cung cấp cho bạn địa chỉ IP public mình đang sử dụng.
1. https://www.whatismyip.com
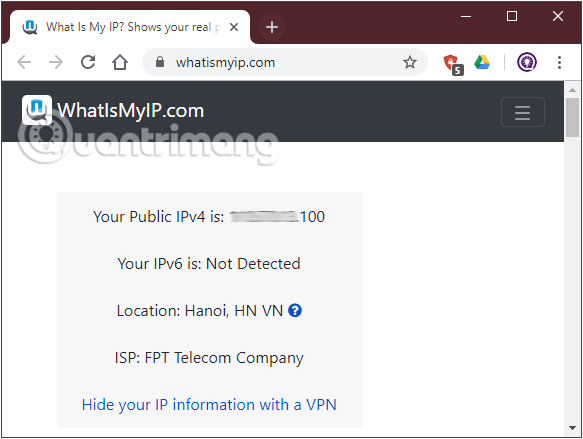
WhatIsMyIP.com là công ty hàng đầu trong ngành cung cấp thông tin địa chỉ IP. Biết địa chỉ IP công cộng là rất quan trọng trong việc chơi game trực tuyến, sử dụng kết nối desktop từ xa và kết nối với DVR camera an ninh. Địa chỉ IP được gán cho mạng gia đình cho phép bạn kết nối với Internet. WhatIsMyIP.com cũng có thể giúp bạn xác định vị trí VPN nếu mục tiêu của bạn là bảo vệ quyền riêng tư hoặc xem Netflix từ một khu vực khác.
WhatIsMyIP.com cung cấp các công cụ cho phép người dùng muốn thực hiện việc tra cứu vị trí IP, tra cứu Whois IP, kiểm tra tốc độ Internet, phát hiện proxy, v.v...
2. https://www.myip.com
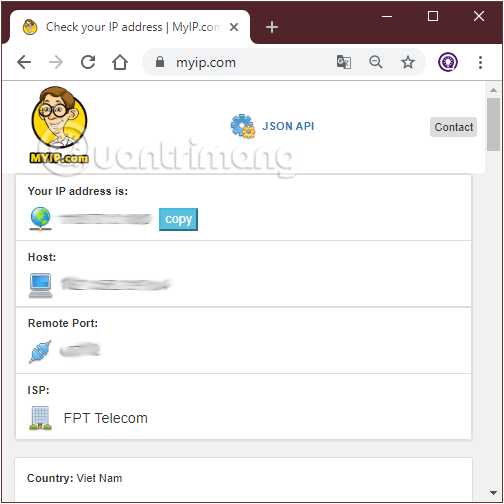
Internet là một mạng lớn các thiết bị được kết nối, mỗi thiết bị đều có một địa chỉ duy nhất để người khác có thể gửi thông tin khi họ muốn liên lạc. Số nhận dạng duy nhất này là địa chỉ IP và được nhà cung cấp dịch vụ Internet (ISP) tự động gán cho bạn. MYIP.com là một công cụ khác cung cấp cho bạn thông tin này. Ngoài ra, nó còn cho biết thông tin host, cổng từ xa, tên nhà cung cấp dịch vụ Internet (ISP).
Một số thông tin về trình duyệt (loại, phiên bản, ngôn ngữ trình duyệt) và phần cứng máy tính (tên hệ điều hành, loại thiết bị, kích thức màn hình) bạn đang sử dụng cũng được công cụ này nêu rõ. Phía cuối trang có một phần thông tin thống kê về việc sử dụng địa chỉ IPv6 qua các năm. Giao diện của công cụ này khá đơn giản, giúp người dùng có thể nắm bắt nhanh thông tin mình cần chỉ trong nháy mắt.
3. https://whatismypublicip.com
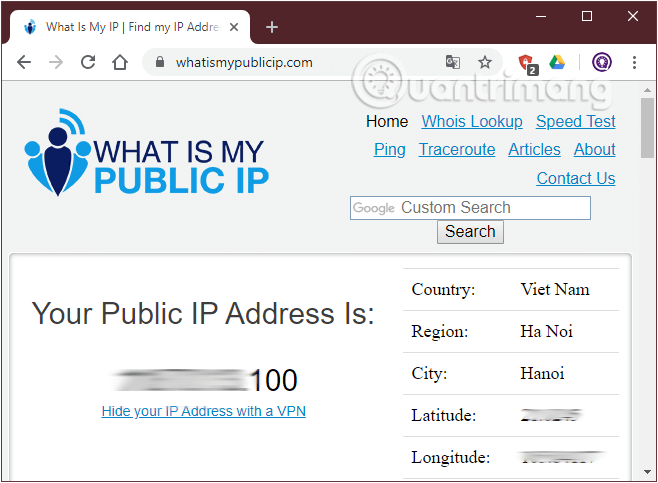
4. https://kiemtraip.com
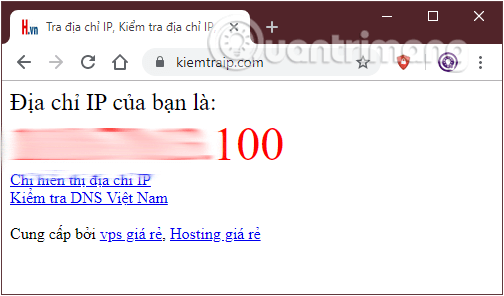
5. Chi tiết IP public cũng có trong router
Không thực hiện được các phương pháp trực tuyến trên, cách khác để tìm ra IP public của bạn là xem qua router. Chỉ cần đăng nhập vào thiết bị (thường qua http://192.168.0.1 trong trình duyệt web) và IP public thường sẽ được liệt kê trên trang chi tiết đầu tiên của giao diện truy cập router hoặc trong phần cài đặt (vị trí chính xác sẽ phụ thuộc vào model router của bạn).
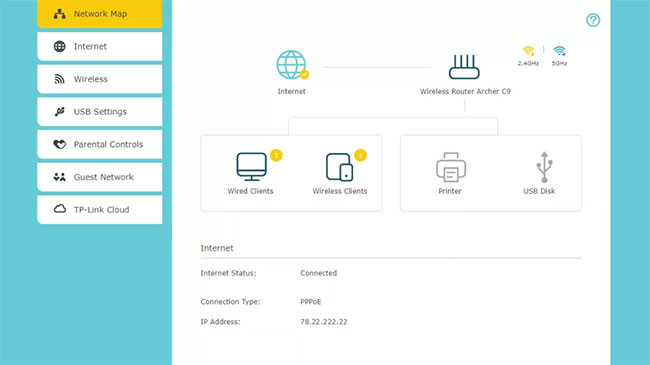
Không giống như địa chỉ nhà, các địa chỉ IP không cần cố định. Nhà cung cấp dịch vụ Internet có thể định kỳ gán cho bạn một địa chỉ IP mới giống như việc router có thể thường xuyên gán cho thiết bị địa chỉ IP mới.
Địa chỉ IP công cộng và địa chỉ IP riêng
Các địa chỉ IP có thể là địa chỉ công cộng hoặc địa chỉ riêng. Địa chỉ IP công cộng là địa chỉ khả dụng trên Internet, trong khi địa chỉ riêng thì không. Ví dụ như, trong một mạng nhà thông thường, router có một địa chỉ IP công cộng sử dụng được trên Internet. Máy tính, smartphone, những thiết bị chơi game và các thiết bị khác kết nối với router đều có những địa chỉ IP riêng của mình. Router đóng vai trò trung gian chuyển tiếp lưu lượng tới các địa chỉ IP nội bộ mà thiết bị được yêu cầu. Toàn bộ thiết bị trong mạng nhà kết nối với Internet chỉ qua một địa chỉ IP công cộng duy nhất.
Giả sử ta đang kết nối vào một router sử dụng kỹ thuật phiên dịch địa chỉ mạng (NAT) thì có hai địa chỉ IP cần quan tâm. Địa chỉ IP của máy tính là địa chỉ IP riêng, có thể bắt đầu bằng 192.168.x.x. Đây là dải địa chỉ IP được cấp phát riêng cho các mạng riêng tư. Ta cũng có một địa chỉ IP công cộng được dùng để giao tiếp với những máy tính khác ngoài Internet.
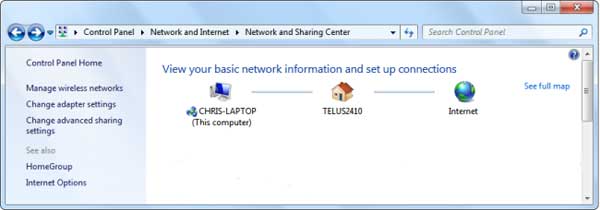
Ví dụ như, nếu người dùng đang làm chủ (host) một server trên máy tính, mọi người trên Internet sẽ cần địa chỉ IP công cộng từ router người dùng để kết nối với server. Nhưng, những người dùng trong cùng mạng nội bộ thì chỉ cần địa chỉ IP cục bộ từ máy đích để giao tiếp.
Nếu máy tính được kết nối trực tiếp tới Internet mà không có router trung gian nào thì địa chỉ IP của máy là một địa chỉ IP công cộng.
 Công nghệ
Công nghệ  AI
AI  Windows
Windows  iPhone
iPhone  Android
Android  Học IT
Học IT  Download
Download  Tiện ích
Tiện ích  Khoa học
Khoa học  Game
Game  Làng CN
Làng CN  Ứng dụng
Ứng dụng 








 Windows 11
Windows 11  Windows 10
Windows 10  Windows 7
Windows 7  Windows 8
Windows 8  Cấu hình Router/Switch
Cấu hình Router/Switch 









 Linux
Linux  Đồng hồ thông minh
Đồng hồ thông minh  macOS
macOS  Chụp ảnh - Quay phim
Chụp ảnh - Quay phim  Thủ thuật SEO
Thủ thuật SEO  Phần cứng
Phần cứng  Kiến thức cơ bản
Kiến thức cơ bản  Lập trình
Lập trình  Dịch vụ ngân hàng
Dịch vụ ngân hàng  Dịch vụ nhà mạng
Dịch vụ nhà mạng  Dịch vụ công trực tuyến
Dịch vụ công trực tuyến  Quiz công nghệ
Quiz công nghệ  Microsoft Word 2016
Microsoft Word 2016  Microsoft Word 2013
Microsoft Word 2013  Microsoft Word 2007
Microsoft Word 2007  Microsoft Excel 2019
Microsoft Excel 2019  Microsoft Excel 2016
Microsoft Excel 2016  Microsoft PowerPoint 2019
Microsoft PowerPoint 2019  Google Sheets
Google Sheets  Học Photoshop
Học Photoshop  Lập trình Scratch
Lập trình Scratch  Bootstrap
Bootstrap  Văn phòng
Văn phòng  Tải game
Tải game  Tiện ích hệ thống
Tiện ích hệ thống  Ảnh, đồ họa
Ảnh, đồ họa  Internet
Internet  Bảo mật, Antivirus
Bảo mật, Antivirus  Doanh nghiệp
Doanh nghiệp  Video, phim, nhạc
Video, phim, nhạc  Mạng xã hội
Mạng xã hội  Học tập - Giáo dục
Học tập - Giáo dục  Máy ảo
Máy ảo  AI Trí tuệ nhân tạo
AI Trí tuệ nhân tạo  ChatGPT
ChatGPT  Gemini
Gemini  Điện máy
Điện máy  Tivi
Tivi  Tủ lạnh
Tủ lạnh  Điều hòa
Điều hòa  Máy giặt
Máy giặt  Cuộc sống
Cuộc sống  TOP
TOP  Kỹ năng
Kỹ năng  Món ngon mỗi ngày
Món ngon mỗi ngày  Nuôi dạy con
Nuôi dạy con  Mẹo vặt
Mẹo vặt  Phim ảnh, Truyện
Phim ảnh, Truyện  Làm đẹp
Làm đẹp  DIY - Handmade
DIY - Handmade  Du lịch
Du lịch  Quà tặng
Quà tặng  Giải trí
Giải trí  Là gì?
Là gì?  Nhà đẹp
Nhà đẹp  Giáng sinh - Noel
Giáng sinh - Noel  Hướng dẫn
Hướng dẫn  Ô tô, Xe máy
Ô tô, Xe máy  Tấn công mạng
Tấn công mạng  Chuyện công nghệ
Chuyện công nghệ  Công nghệ mới
Công nghệ mới  Trí tuệ Thiên tài
Trí tuệ Thiên tài