Với cách tìm kiếm này, bạn sẽ thấy nhiều tin nhắn, các tập tin đính kèm tưởng như đã mất, đồng thời dọn dẹp hộp thư đến và nhiều công việc hữu ích khác.
Gmail vẫn thống trị môi trường công sở với hàng gigabyte dữ liệu, làm việc với tốc độ nhanh trên mọi trình duyệt, tự động lọc thư theo nội dung, mức độ quan trọng… Nhưng có lẽ điều tuyệt vời nhất mà bạn mong chờ ở 1 sản phẩm của Google như thế này, là khả năng tìm kiếm.
Ai cũng biết gõ vài từ khóa hay tên trong danh bạ vào ô tìm kiếm, nhưng còn có cách hay hơn mà có lẽ bạn chưa biết.
1. Tìm thư quan trọng bỏ sót chưa đọc
“is:important is:unread”
Dựa trên email bạn đã mở và gửi trước đây, Google xác định đâu là thư quan trọng và gắn mũi tên màu vàng bên trái, cạnh tên người gửi. Mẫu truy vấn “is:important” sẽ giúp bạn tìm các thư này. Nếu thêm “is:unread”, kết quả sẽ chỉ hiển thị các email chưa đọc.
2. Giải phóng bộ nhớ
“has:attachment larger_than:10mb”
Nếu Gmail hết bộ nhớ, bạn có thể dọn dẹp bằng cách xóa đi các thư dung lượng lớn. Mẫu truy vấn “has:attachment” sẽ giúp tìm ra các email có tập tin đính kèm. Thêm truy vấn “larger_than:10mb” sẽ chọn ra các email có dung lượng từ 10MB trở lên. Bạn có thể thay đổi số dung lượng này tùy ý.
Xem thêm: Cách tìm kiếm file đính kèm trên Gmail bằng Dittach
3. Lục ra các email cực kì cũ
“before:2016/12/31” hoặc “before:2017”
Với những ai muốn giữ hộp thư đến gọn gàng và nhẹ nhàng, truy vấn này giúp lọc ra tất cả email đã gửi và nhận trước một ngày cụ thể. Bạn chỉ cần điền theo mẫu trên, thay bằng thời điểm mình muốn đúng theo mẫu năm/tháng/ngày. Sau đó chỉ cần chọn tất cả mail và xóa hàng loạt. Kết hợp truy vấn này với cách tìm mail có tập tin đính kèm dung lượng lớn kia sẽ giúp giải phóng bộ nhớ mail đáng kể.
4. Tìm email được CC
“cc:me OR bcc:me”
Có thể phần nhiều mail trong hộp thư của bạn là thư được CC hoặc BCC và không quan trọng. Truy vấn này giúp bạn lọc ra chúng và xóa đi. Nếu muốn, có thể thay đổi mẫu, ví dụ như thêm “from:annoyingbob@company.com” vào truy vấn để giới hạn mail từ một người gửi cụ thể.
5. Tổ chức email
“has:nouserlabels”
Nếu bạn thường xuyên kiểm soát thư trong Gmail bằng các nhãn, truy vấn này sẽ giúp tìm ra các thư vẫn còn nằm ở ngoài, chưa được đưa vào nhãn nào. Để tạo, xóa, chỉnh sửa, xem các nhãn email, hãy chọn biểu tượng ở góc phải Gmail > Settings > Labels.

Tìm kiếm, quản lý email hiệu quả với thủ thuật siêu đơn giản
6. Tạo phím tắt Unsubscribe hàng loạt
“label:^unsub”
Từ lâu Google đã dùng công nghệ quét thông minh để tìm ra các link Unsubscribe từ newsletter hoặc mailing-list. Nếu tìm các nhãn “^unsub” này, bạn sẽ thấy tất cả thư và dùng phím tắt để bỏ theo dõi (unsubscribe) hoặc xóa đồng loạt nhiều thư tự động.
7. Xem tất cả hình ảnh
“filename:jpg” (hoặc thay bằng các định dạng khác như jpeg, gif, png)
Thay đổi đuôi tập tin có thể giúp bạn tìm ra nhiều kiểu file khác như Word hay PDF. Truy vấn này rất hữu ích khi bạn cần tìm hình ảnh.
8. Xem tất cả video YouTube
“has:youtube”
Có thể mọi người thường không hay gửi file video qua email vì hơi nặng nhưng bạn sẽ hay nhận được các đường link YouTube. Truy vấn này sẽ cho kết quả là tất cả các video YouTube. Bạn có thể thêm vào truy vấn người gửi hoặc thời gian cụ thể để lọc, như “from:friendo@email.com” hoặc “before:2016/12/31”.
9. Xem lại đoạn chat cũ
“in:chats”
Mặc định Google lưu các đoạn chat trên Hangouts vào Gmail. Truy vấn này giúp hiển thị tất cả theo thứ tự thời gian. Thêm một vài từ khóa cùng mẫu này cũng giúp tìm ra nội dung chat cụ thể nào đó. Ví dụ như cần tìm địa chỉ hay số điện thoại khi chat, bạn gõ “address in:chats”.
Xem thêm: Làm sao để người khác truy cập Gmail của bạn mà không cần cho họ biết mật khẩu?
 Công nghệ
Công nghệ  AI
AI  Windows
Windows  iPhone
iPhone  Android
Android  Học IT
Học IT  Download
Download  Tiện ích
Tiện ích  Khoa học
Khoa học  Game
Game  Làng CN
Làng CN  Ứng dụng
Ứng dụng 



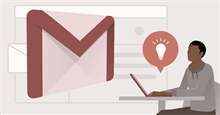















 Linux
Linux  Đồng hồ thông minh
Đồng hồ thông minh  macOS
macOS  Chụp ảnh - Quay phim
Chụp ảnh - Quay phim  Thủ thuật SEO
Thủ thuật SEO  Phần cứng
Phần cứng  Kiến thức cơ bản
Kiến thức cơ bản  Lập trình
Lập trình  Dịch vụ ngân hàng
Dịch vụ ngân hàng  Dịch vụ nhà mạng
Dịch vụ nhà mạng  Dịch vụ công trực tuyến
Dịch vụ công trực tuyến  Quiz công nghệ
Quiz công nghệ  Microsoft Word 2016
Microsoft Word 2016  Microsoft Word 2013
Microsoft Word 2013  Microsoft Word 2007
Microsoft Word 2007  Microsoft Excel 2019
Microsoft Excel 2019  Microsoft Excel 2016
Microsoft Excel 2016  Microsoft PowerPoint 2019
Microsoft PowerPoint 2019  Google Sheets
Google Sheets  Học Photoshop
Học Photoshop  Lập trình Scratch
Lập trình Scratch  Bootstrap
Bootstrap  Văn phòng
Văn phòng  Tải game
Tải game  Tiện ích hệ thống
Tiện ích hệ thống  Ảnh, đồ họa
Ảnh, đồ họa  Internet
Internet  Bảo mật, Antivirus
Bảo mật, Antivirus  Doanh nghiệp
Doanh nghiệp  Video, phim, nhạc
Video, phim, nhạc  Mạng xã hội
Mạng xã hội  Học tập - Giáo dục
Học tập - Giáo dục  Máy ảo
Máy ảo  AI Trí tuệ nhân tạo
AI Trí tuệ nhân tạo  ChatGPT
ChatGPT  Gemini
Gemini  Điện máy
Điện máy  Tivi
Tivi  Tủ lạnh
Tủ lạnh  Điều hòa
Điều hòa  Máy giặt
Máy giặt  Cuộc sống
Cuộc sống  TOP
TOP  Kỹ năng
Kỹ năng  Món ngon mỗi ngày
Món ngon mỗi ngày  Nuôi dạy con
Nuôi dạy con  Mẹo vặt
Mẹo vặt  Phim ảnh, Truyện
Phim ảnh, Truyện  Làm đẹp
Làm đẹp  DIY - Handmade
DIY - Handmade  Du lịch
Du lịch  Quà tặng
Quà tặng  Giải trí
Giải trí  Là gì?
Là gì?  Nhà đẹp
Nhà đẹp  Giáng sinh - Noel
Giáng sinh - Noel  Hướng dẫn
Hướng dẫn  Ô tô, Xe máy
Ô tô, Xe máy  Tấn công mạng
Tấn công mạng  Chuyện công nghệ
Chuyện công nghệ  Công nghệ mới
Công nghệ mới  Trí tuệ Thiên tài
Trí tuệ Thiên tài