![]() Tự thiết lập một máy tính cho riêng mình - Phần 1: Chọn phần cứng
Tự thiết lập một máy tính cho riêng mình - Phần 1: Chọn phần cứng ![]() Tự thiết lập một máy tính cho riêng mình - Phần 2: Lắp ráp phần cứng
Tự thiết lập một máy tính cho riêng mình - Phần 2: Lắp ráp phần cứng![]() Tự thiết lập một máy tính cho riêng mình - Phần 3: Bắt đầu các thiết lập phần mềm
Tự thiết lập một máy tính cho riêng mình - Phần 3: Bắt đầu các thiết lập phần mềm![]() Tự thiết lập một máy tính cho riêng mình - Phần 4: Cài đặt Windows và load driver
Tự thiết lập một máy tính cho riêng mình - Phần 4: Cài đặt Windows và load driver
Cho đến phần này, chúng ta đã hoàn thành việc cài đặt hệ điều hành vào máy tính mới của mình. Tuy nhiên còn một số bước điều chỉnh nữa mà chúng tôi sẽ giành phần cuối cùng này để giới thiệu cho các bạn nhằm bảo đảm cho hệ thống của bạn hoạt động một cách ổn định hơn.
Lưu ý rằng không có một cấu hình nào phù hợp với tất cả mọi người mà đây chỉ là những nguyên tắc chung nhất cho các bạn.
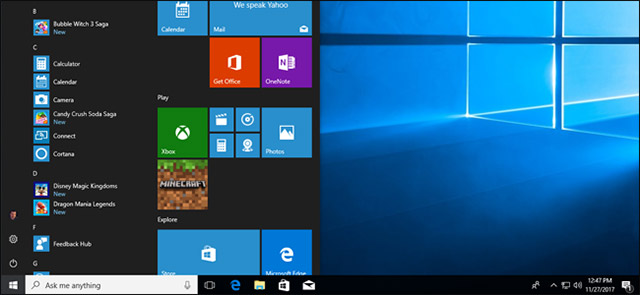
Tinh chỉnh một hệ thống máy tính mới
Kiểm tra các thành phần phần cứng
Trước khi bắt tay vào những công đoạn phức tạp, hãy kiểm tra để đảm bảo rằng tất cả các bộ phận phần cứng mà bạn đã cài đặt có thể hoạt động bình thường và Windows hoàn toàn có thể nhận diện cũng như kết nối được với các bộ phận đó. Đầu tiên, bạn nhấn nút Windows trên bàn phím để mở menu Start, sau đó nhập vào mục About. Trong mục này, bạn tiếp tục nhấp vào liên kết About your PC.
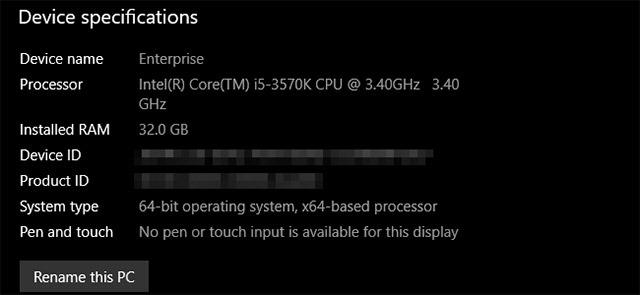
Tại đây, bạn có thể thấy tên PC, thông tin về bộ xử lý, cũng như tốc độ và dung lượng RAM đã được hệ thống phát hiện. RAM là yếu tố đặc biệt quan trọng mà bạn cần chú ý, hãy đảm bảo thông số hiển thị trên màn hình hoàn toàn khớp với những gì bạn đã cài đặt. Nếu các thông số không trùng khớp, bạn có thể đang gặp phải lỗi RAM DIMM hoặc một trong số những thanh RAM của bạn đang không được đặt đúng vị trí. Việc cần làm ở đây sẽ là tắt PC và kiểm tra kỹ lại các thiết lập RAM trên bo mạch chủ.
Tiếp theo, lại nhấn nút Windows để mở menu Start và gõ từ khóa This PC, sau đó nhấp vào kết quả trả về đầu tiên. Tại đây, bạn sẽ thấy một danh sách tất cả các thư mục tài khoản và các ổ đĩa được cài đặt trên máy tính của mình. Hãy đảm bảo rằng số lượng ổ đĩa và dung lượng lưu trữ mà máy báo về đúng như những gì bạn đang mong đợi.
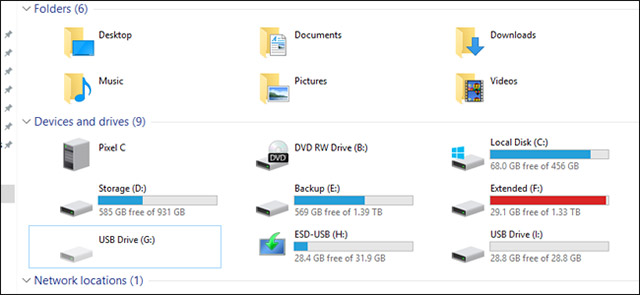
Để kiểm tra các thành phần phần cứng khác như card đồ họa hoặc bảng điều khiển USB phía trước, bạn tiếp tục nhấn nút Windows và nhập từ khóa Device Manager, sau đó nhấp vào kết quả đầu tiên trả về. Cửa sổ Device Manager này có một danh sách lồng nhau chứa thông tin về mọi thành phần đơn lẻ được cài đặt trong máy tính của bạn, bao gồm tất cả những thứ từ nhỏ đến lớn đã được lắp đặt trên bo mạch chủ. Nếu bạn đang tìm kiếm một thông tin gì đó cụ thể, chỉ cần kiểm tra dưới nhãn có liên quan. Ví dụ: Các card đồ họa được liệt kê trong mục Display Adapters (xem hình minh họa).
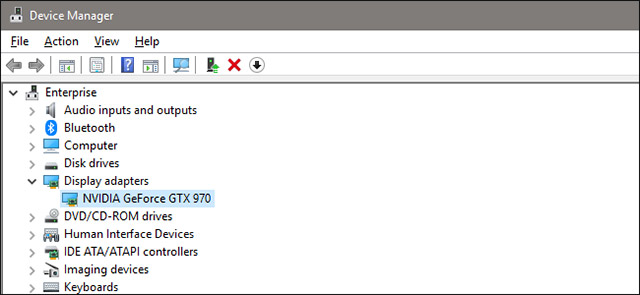
Nếu có những thành phần đã được kết nối, nhưng Windows không nhận dạng được hoặc không được cài đặt với trình điều khiển thích hợp, nó sẽ hiển thị dưới dạng biểu tượng màu vàng và đôi khi được gắn nhãn là Unknown device. Hãy để ý và cập nhật trình điều khiển cho các thiết bị này.
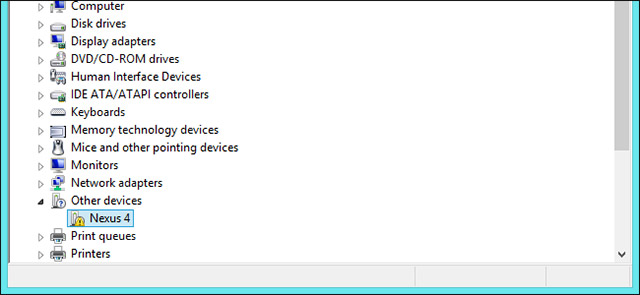
Cập nhật Windows lên những phiên bản mới nhất
Vâng, thực tế mà nói thì cập nhật Windows là một công việc rất tốn thời gian và tương đối nhàm chán. Tuy nhiên, đây lại ra một trong những nhân tố quan trọng nhất để giữ cho máy tính của bạn có thể hoạt động ổn định. Microsoft có xu hướng tung ra các bản cập nhật hệ điều hành thường xuyên hơn so với Windows ISO hoặc Media Creation Tool, do đó, bạn nên tiến hành cập nhật hệ thống ngay khi có thông báo.
May mắn thay, cập nhật hệ thống tuy mất thời gian nhưng lại thực sự không có gì phức tạp. Đâu tiên, bạn nhấn phím Windows trên bàn phím để truy cập vào menu Start, sau đó nhập từ khóa updates và bấm vào kết quả đầu tiên trong danh sách trả về, đó là mục Check for Updates.
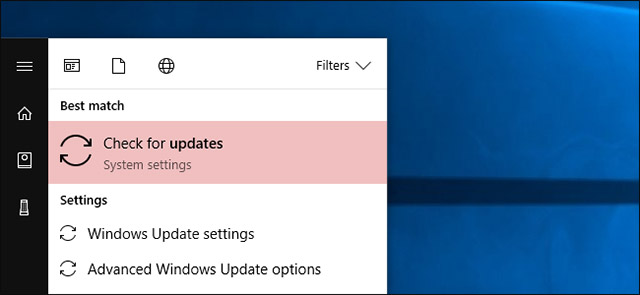
Đây chính là mục Windows Update của Windows 10. Bạn chỉ cần nhấp vào Check for updates và hệ điều hành sẽ kết nối với các máy chủ Microsoft và tiến hành tải xuống các tệp cần thiết mới nhất, sau đó cài đặt chúng. Bạn có thể cần phải khởi động lại máy tính để áp dụng những thay đổi trên các bản cập nhật lớn.
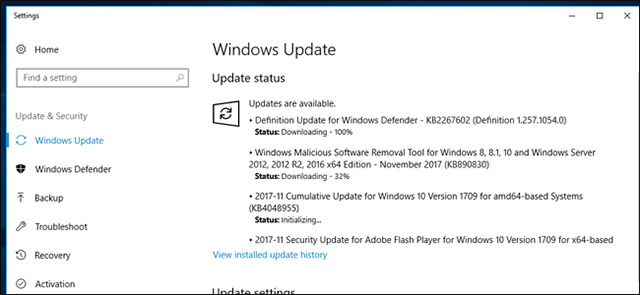
Windows 10 có một thói quen khó chịu đó là tự khởi động lại mà không có sự cho phép của bạn nếu các bản cập nhật đã tải về nhưng không được áp dụng trong một thời gian dài. Bạn có thể tham khảo bài viết “Vô hiệu hóa Windows Update Active Hours trên Windows 10” của chúng tôi để biết cách khắc phục.
Thiết lập các công cụ chống virus và phần mềm độc hại
Quay trở lại nhiều năm về trước, mọi người dường như có những quan điểm và đề xuất khác nhau đối với các chương trình chống virus và tường lửa. Nhưng mọi thứ đã trở nên đơn giản hơn rất nhiều kể từ khi có sự xuất hiện của Windows Defender. Microsoft đã phát triển giải pháp chống virus tích hợp sẵn của riêng mình, hoàn toàn miễn phí với Windows. Công cụ này đã trở nên hoàn thiện hơn và thực sự hoạt động rất tuyệt vời trên Windows 10. Bạn sẽ không cần phải làm bất cứ điều gì, Windows Defender hoàn toàn tự động. Windows Update sẽ giúp cho danh sách các virus, trojan và những thứ khó chịu khác liên tục được cập nhật tự động và Windows Defender sẽ cảnh báo bạn nếu phát hiện ra bất cứ điều gì bất thường trên hệ thống. Xem bài viết “Hướng dẫn sử dụng Windows Defender” của chúng tôi để nắm được cách sử dụng công cụ bảo mật hữu ích này.
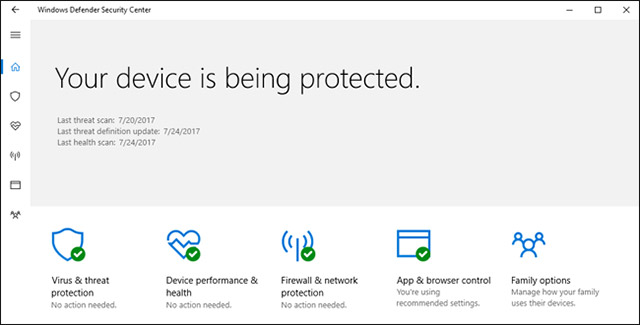
Tương tự như vậy, công cụ tường lửa tích hợp sẵn trên Windows (cũng nằm trong Windows Defender) là quá đủ cho những người dùng phổ thông. Giống như Windows Defender, tường lửa sẽ tự khởi động và chạy theo mặc định, tự cập nhật mọi thứ trong nền và các ứng dụng của bên thứ ba sẽ bị cảnh báo bạn nếu chúng yêu cầu quyền truy cập đến các máy chủ bên ngoài khi bạn sử dụng. Để quản lý tường lửa một cách hiệu quả hơn, hãy xem hướng dẫn “Cách sử dụng tường lửa trong Windows 10” của chúng tôi.
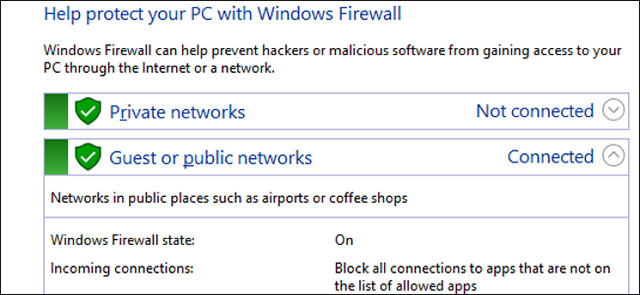
Như đã nói, tuy rằng các công cụ bảo mật tích hợp của Windows không hề tệ, hay nói đúng hơn là hoạt động rất hiệu quả, nhưng chúng tôi vẫn khuyên bạn nên cài đặt một số phần mềm bảo mật của bên thứ ba nếu bạn có nhu cầu cao hơn về vấn đề bảo mật hay thường xuyên phải làm việc với những dữ liệu quan trọng.
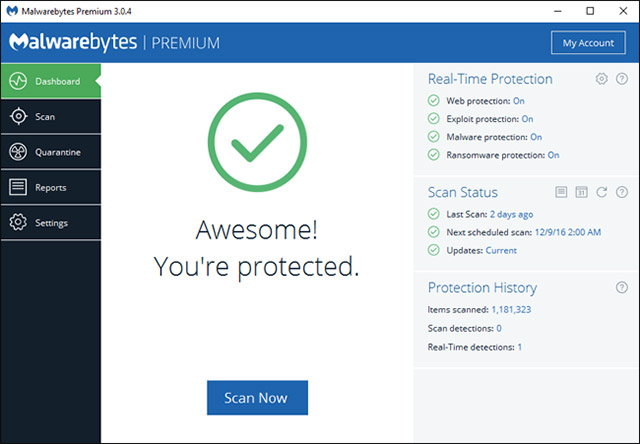
Bảo vệ ổ đĩa của bạn
Nếu bạn là người có thói quen lưu giữ các thông tin, dữ liệu cá nhân của mình ngay trên máy tính, việc mã hóa ổ đĩa lưu trữ là một nhiệm vụ quan trọng. Mã hóa là một biện pháp bảo mật hiệu quả, cho phép bạn và chỉ bạn mới có quyền truy cập vào những dữ cụ thể (đã được mã hóa). Nói cách khác, những người không có mật khẩu hoặc thông tin nhận dạng khác của bạn đều không thể có quyền truy cập vào các dữ liệu này, ngay cả khi họ đánh cắp được máy tính. Lựa chọn duy nhất mà họ có thể làm xóa sạch các dữ liệu đã bị mã hóa!
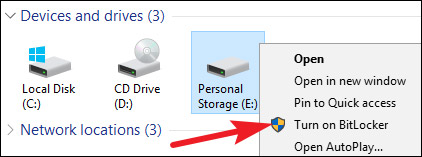
Trên Windows 10 Pro có một công cụ mã hóa tích hợp có tên Bitlocker. Việc cài đặt mã hóa với Bitlocker thực sự rất dễ dàng: Đầu tiên, hãy truy cập vào thư mục This PC trong Windows Explorer, nhấp chuột phải vào bất kỳ ổ đĩa nào, sau đó nhấp vào Turn on BitLocker. Sau đó, bạn sẽ được yêu cầu tạo mật khẩu (có thể khác với mật khẩu Windows của bạn) hoặc sử dụng ổ đĩa flash làm khóa mở mã hóa.
Lưu ý rằng trên phiên bản Windows 10 Home rẻ hơn không được tích hợp các tính năng BitLocker. Nếu bạn muốn nhận được sự bảo vệ bổ sung, bạn sẽ phải nâng cấp giấy phép sử dụng Windows của mình lên bản Pro, hoặc có thể mã hóa ổ đĩa của bạn bằng các chương trình của bên thứ ba, như VeraCrypt chẳng hạn.
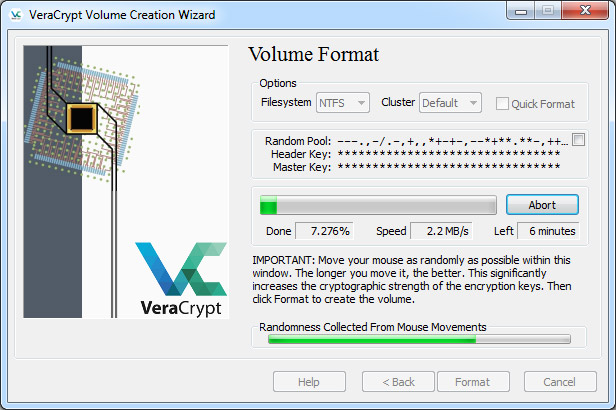
Tùy chỉnh giao diện của hệ điều hành
Cho đến đây, gần hệ điều hành của bạn đã đủ an toàn để có thể thao tác và làm việc, tuy vậy đây chính là thời điểm bạn có thể tân trang về giao diện một chút cho hệ điều hành mới của mình. Hầu hết mọi thứ trong Windows đều có thể được tùy chỉnh nếu bạn không ngại để tốn một chút thời gian với nó. Tuy nhiên phần tùy chỉnh này có rất nhiều nội dung và chúng tôi sẽ giới thiệu cho các bạn ở các loạt bài riêng rẽ trong từng phần một sau này. Còn loạt bài này xin dừng lại ở đây nhằm giới thiệu cho các bạn những kiến thức cơ bản nhât trong việc thiết lập một máy tính cho riêng mình.
Tổng kết
Trên đây là những thiết lập, tinh chỉnh cơ bản mà bạn nên chú ý khi bắt đầu sử dụng một hệ thống PC mới, cũng là những công đoạn cuối cùng mà chúng ta phải thực hiện trong quá trình tự build một dàn PC của riêng mình. Hy vong các thông tin trên cả 5 bài viết trong series tự build máy tính có thể giúp ích được cho bạn. Chúc các bạn thành công!
Xem thêm:
 Công nghệ
Công nghệ  AI
AI  Windows
Windows  iPhone
iPhone  Android
Android  Học IT
Học IT  Download
Download  Tiện ích
Tiện ích  Khoa học
Khoa học  Game
Game  Làng CN
Làng CN  Ứng dụng
Ứng dụng 

















 Linux
Linux  Đồng hồ thông minh
Đồng hồ thông minh  macOS
macOS  Chụp ảnh - Quay phim
Chụp ảnh - Quay phim  Thủ thuật SEO
Thủ thuật SEO  Phần cứng
Phần cứng  Kiến thức cơ bản
Kiến thức cơ bản  Lập trình
Lập trình  Dịch vụ ngân hàng
Dịch vụ ngân hàng  Dịch vụ nhà mạng
Dịch vụ nhà mạng  Dịch vụ công trực tuyến
Dịch vụ công trực tuyến  Quiz công nghệ
Quiz công nghệ  Microsoft Word 2016
Microsoft Word 2016  Microsoft Word 2013
Microsoft Word 2013  Microsoft Word 2007
Microsoft Word 2007  Microsoft Excel 2019
Microsoft Excel 2019  Microsoft Excel 2016
Microsoft Excel 2016  Microsoft PowerPoint 2019
Microsoft PowerPoint 2019  Google Sheets
Google Sheets  Học Photoshop
Học Photoshop  Lập trình Scratch
Lập trình Scratch  Bootstrap
Bootstrap  Văn phòng
Văn phòng  Tải game
Tải game  Tiện ích hệ thống
Tiện ích hệ thống  Ảnh, đồ họa
Ảnh, đồ họa  Internet
Internet  Bảo mật, Antivirus
Bảo mật, Antivirus  Doanh nghiệp
Doanh nghiệp  Video, phim, nhạc
Video, phim, nhạc  Mạng xã hội
Mạng xã hội  Học tập - Giáo dục
Học tập - Giáo dục  Máy ảo
Máy ảo  AI Trí tuệ nhân tạo
AI Trí tuệ nhân tạo  ChatGPT
ChatGPT  Gemini
Gemini  Điện máy
Điện máy  Tivi
Tivi  Tủ lạnh
Tủ lạnh  Điều hòa
Điều hòa  Máy giặt
Máy giặt  Cuộc sống
Cuộc sống  TOP
TOP  Kỹ năng
Kỹ năng  Món ngon mỗi ngày
Món ngon mỗi ngày  Nuôi dạy con
Nuôi dạy con  Mẹo vặt
Mẹo vặt  Phim ảnh, Truyện
Phim ảnh, Truyện  Làm đẹp
Làm đẹp  DIY - Handmade
DIY - Handmade  Du lịch
Du lịch  Quà tặng
Quà tặng  Giải trí
Giải trí  Là gì?
Là gì?  Nhà đẹp
Nhà đẹp  Giáng sinh - Noel
Giáng sinh - Noel  Hướng dẫn
Hướng dẫn  Ô tô, Xe máy
Ô tô, Xe máy  Tấn công mạng
Tấn công mạng  Chuyện công nghệ
Chuyện công nghệ  Công nghệ mới
Công nghệ mới  Trí tuệ Thiên tài
Trí tuệ Thiên tài