Sử dụng chương trình giám sát miễn phí hoặc chi phí thấp để kiểm tra nhiệt độ bên trong CPU của máy tính để xem nó có đang quá nóng hay không. Nếu PC của bạn xuất hiện các triệu chứng quá nóng, chẳng hạn như quạt liên tục chạy hoặc màn hình thường xuyên bị đóng băng, các tiện ích này có thể giúp bạn xác định xem bạn có cần thực hiện các bước để hạ nhiệt PC hay không.
Một số chương trình theo dõi nhiệt độ có sẵn, có thể hiển thị cho bạn nhiệt độ CPU cũng như các chi tiết hệ thống khác như tải bộ xử lý, điện áp, v.v... Một số chương trình cũng có thể tự động điều chỉnh tốc độ quạt máy tính để có hiệu suất tốt nhất. Các chương trình bạn có thể sử dụng tùy thuộc vào hệ điều hành của bạn.
Lưu ý: Đảm bảo rằng chương trình kiểm tra nhiệt độ CPU bạn chọn tương thích với hệ điều hành của máy tính.
Cách kiểm tra nhiệt độ SSD qua Windows Settings
Microsoft đã tích hợp sẵn tính năng theo dõi tình trạng và nhiệt độ ổ SSD trong Windows 11, giúp bạn kiểm tra nhiệt độ ổ SSD theo thời gian thực. Chúng ta không cần phải cài đặt thêm ứng dụng bên thứ ba nào cho việc này.
Bước 1:
Bạn nhấn tổ hợp phím Windows+ I để mở giao diện Settings trên máy tính. Sau đó bạn nhấn chọn vào mục System rồi nhấn tiếp vào mục Storage ở bên cạnh.

Bước 2:
Tiếp đến ở giao diện mới bạn nhấn chọn vào mục Advanced Storage Settings rồi nhấn chọn vào Disks & Volumes theo danh sách mở rộng.

Bước 3:
Người dùng nhấn tiếp vào nút Properties tại ổ SSD/HDD.

Sau đó ở thông tin bên dưới bạn sẽ thấy mục Temperature cho biết nhiệt độ của ổ SSD/HDD là bao nhiêu.

Hướng dẫn kiểm tra nhiệt độ SSD qua CrystalDiskInfo
CrystalDiskInfo là một phần mềm mã nguồn mở giúp theo dõi tình trạng và nhiệt độ hiện tại của ổ SSD và HDD. Đây là ứng dụng của bên thứ ba và dễ dàng tải xuống và cài đặt từ Microsoft Store.
Bước 1:
Bạn cài đặt ứng dụng CrystalDiskInfo cho máy tính theo link dưới đây.
Bước 2:
Mở ứng dụng CrystalDiskInfo và sau đó bạn sẽ nhìn thấy nhiệt độ ổ đĩa hiện tại trên máy tính là bao nhiêu.

Đo nhiệt độ CPU bằng HWMonitor
Bước 1: Bạn hãy tải phần mềm HWMonitor miễn phí về máy tính
Bước 2: Cài đặt HWMonitor. Bạn nhấp đúp vào file hwmonitor_x.yy.exe (x.yy là số phiên bản của phần mềm) để khởi chạy chương trình HWMonitor. Việc cài đặt rất đơn giản do phần mềm không có nhiều tùy chọn, cũng như những chương trình kèm theo. Bạn chỉ cần nhấn Next... Install để cài đặt là xong.
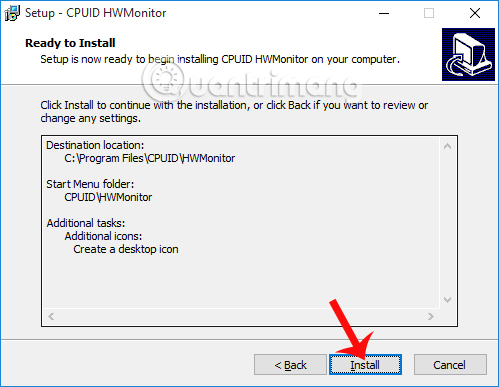
Bước 3: Nhấp vào biểu tượng HWMonitor trên desktop, hoặc nhập HWMonitor vào thanh tìm kiếm để mở giao diện chương trình, giống như hình dưới đây: 1 là CPU của máy tính, 2 là ổ SSD, 3 là ổ HDD. Vì máy mình có 2 ổ cứng, nên có dòng 2 và 3, nếu máy bạn chỉ có một ổ cứng thì có thể chỉ có dòng 1 và 2.
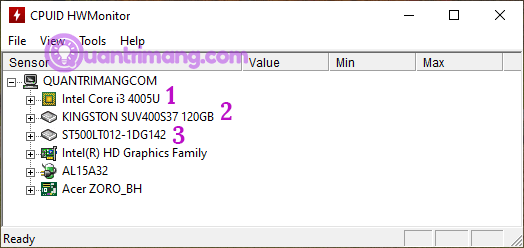
Bước 4: Kiểm tra nhiệt độ CPU: Bạn nhấp vào dấu + trước tên CPU và tìm tới phần Temperatures với 2 mục Core #0 và Core #1. Theo hình, nhiệt độ CPU hiện tại của laptop khoảng dưới 50 độ.
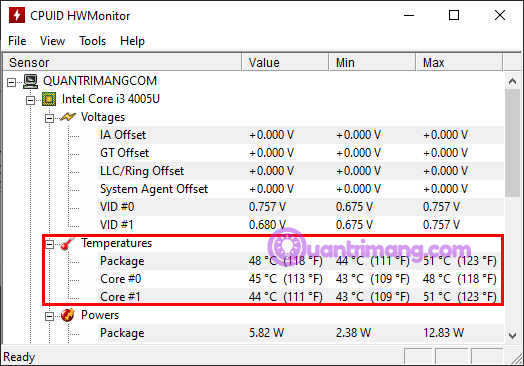
Bước 5: Kiểm tra nhiệt độ ổ cứng: Bạn nhấp vào dấu + trước tên ổ cứng muốn xem nhiệt độ (dòng 2 hoặc 3) tìm tới mục Temperatures như hình dưới đây. Như trong hình, nhiệt độ ổ SSD của mình là 30 độ, ổ HDD là 33 độ.
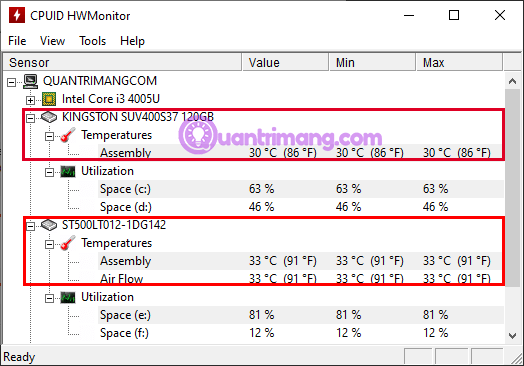
Đo nhiệt độ CPU bằng MSI Afterburner
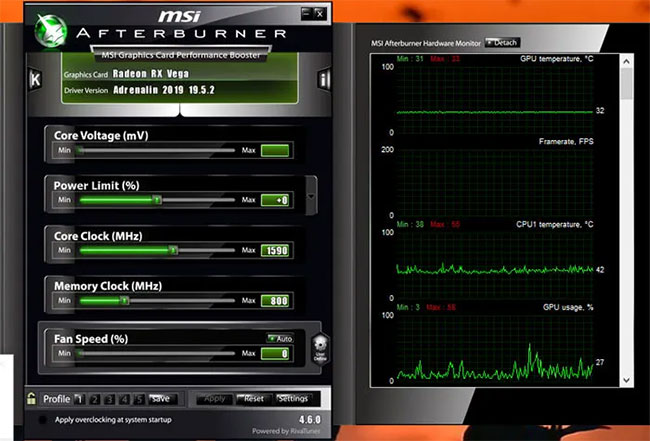
Được thiết kế hướng đến các game thủ và dành cho những người muốn ép xung PC, MSI Afterburner đồng thời cũng đóng vai trò như một công cụ tuyệt vời để theo dõi nhiệt độ PC. Sau khi cài đặt và mở Afterburner, bạn sẽ thấy một biểu đồ trên màn hình chính hiển thị cho bạn nhiệt độ GPU, nhiệt độ CPU và nhiều dữ liệu khác.
Để sắp xếp lại các biểu đồ và ưu tiên nhiệt độ CPU để nó xuất hiện gần trên cùng, hãy nhấp vào Settings trong Afterburner, sau đó chọn tab Monitoring. Tại đây, bạn sẽ thấy một menu nơi bạn có thể đánh dấu vào những thứ bạn muốn hiển thị trên màn hình chính và kéo lên đầu những thứ bạn muốn xuất hiện ở trên. Chỉ cần kéo “CPU1 temperature”, “CPU2 temperature” và tất cả các nhiệt độ CPU khác lên gần đầu biểu đồ, nhấp vào OK và chúng sẽ xuất hiện trên màn hình chính theo thứ tự bạn đã chọn.
Khi chọn nhiệt độ “CPU”, bạn cũng có thể đánh dấu vào hộp “Show in On-Screen Display” để nó xuất hiện ở góc bất cứ khi nào bạn nhập phím tắt để hiển thị OSD (bạn có thể chọn phím bạn muốn bằng cách chuyển đến tab “On-Screen Display” trong phần cài đặt của Afterburner).
Đo nhiệt độ CPU bằng Open Hardware Monitor

Open Hardware Monitor là một giải pháp tuyệt vời để có tất cả các số liệu thống kê cần thiết ở một nơi. Điều này sẽ có thể cho bạn biết nhiệt độ của CPU cũng như nhiệt độ GPU, điện áp đang được sử dụng trong máy tính và thậm chí cả tốc độ hoạt động của quạt hệ thống. Điều này làm cho nó trở thành một công cụ mạnh mẽ cho phép bạn theo dõi tất cả các loại nhiệt độ hệ thống của mình.
Bạn có thể tìm thấy nhiệt độ của CPU trong danh mục có tên CPU trong đó. Open Hardware Monitor sẽ liệt kê nhiệt độ cho mỗi lõi mà bộ xử lý của bạn có:
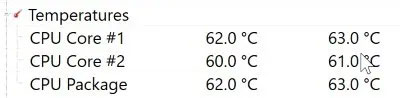
Rất nhiều trình theo dõi nhiệt độ trong số này cho phép bạn đưa các kết quả đọc được lên thanh tác vụ. Điều này đặc biệt hữu ích nếu bạn đang thực hiện các tác vụ đòi hỏi nhiều hệ thống và muốn theo dõi nhiệt độ của mình mà không cần di chuyển qua lại giữa cửa sổ đang hoạt động và màn hình hệ thống. Nếu bạn muốn xem nhiệt độ CPU trong thanh tác vụ, hãy nhấp chuột phải vào nhiệt độ đó và chọn Show in Tray.
Nếu kết quả bị ẩn trong phần biểu tượng “bổ sung”, bạn có thể kéo nó ra khay hoạt động chính. Điều này có nghĩa là nó sẽ luôn hiển thị miễn là bạn có thể nhìn thấy thanh tác vụ.
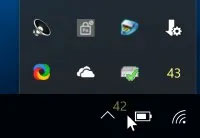
Đo nhiệt độ CPU bằng Core Temp
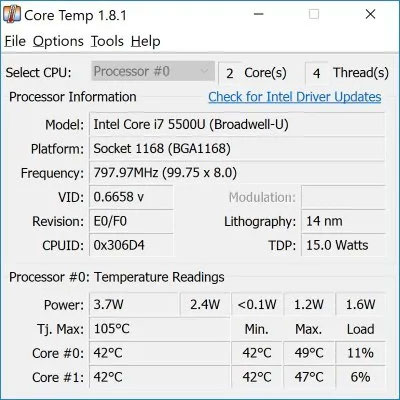
Nếu bạn muốn thứ gì đó tập trung hơn vào bộ xử lý, Core Temp là một lựa chọn tốt khi cần kiểm tra nhiệt độ CPU trong Windows 10. Nó cung cấp cho bạn mọi thứ bạn có thể muốn biết về bộ xử lý của mình, chẳng hạn như tên, lõi mà nó sử dụng, và - quan trọng nhất - nhiệt độ của nó. Core Temp thậm chí sẽ thông báo cho bạn về giới hạn T Junction của bộ xử lý, được liệt kê là “Tj. Max” trên nhiệt độ của bạn.
Tính năng xem nhiệt độ trong khay hệ thống thường sẽ được kích hoạt theo mặc định. Nếu không, hãy nhấp vào Options > Settings.
Nhấp vào tab Windows Taskbar, sau đó chọn Enable Windows 7 Taskbar features > Temperature > OK.

5. Đo nhiệt độ CPU bằng Speccy
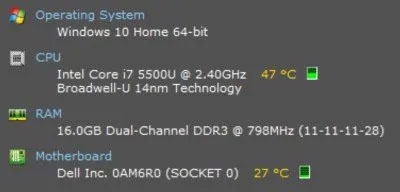
Một bộ công cụ tất cả trong một khác, Speccy, là một gói chẩn đoán hệ thống khác nhau, bao gồm khả năng kiểm tra nhiệt độ CPU trong Windows 10. Ngay sau khi mở Speccy, bạn sẽ thấy tất cả các loại nhiệt độ liên quan mà bạn cần biết cho một laptop khỏe mạnh. Speccy cũng rất tốt cho việc tìm kiếm thông tin trên hệ thống, vì vậy hãy đảm bảo rằng bạn nhớ ứng dụng này, chẳng hạn như khi bạn cần thông tin về hệ điều hành hoặc bo mạch chủ.
Nếu nhấp vào CPU ở bên trái, bạn có thể nhận được thông tin sâu hơn về bộ xử lý.
Nếu bạn muốn nhiệt độ xuất hiện trong khay hệ thống, hãy nhấp vào View > Options.
Nhấp vào System tray > Minimize to tray > Display metrics in tray, sau đó chọn CPU.
Bây giờ, khi thu nhỏ Speccy, bạn có thể theo dõi mức nhiệt của CPU khi làm những việc khác.
Ngoài ra còn một số lựa chọn khác cho Windows bao gồm:
- SpeedFan: Ngoài việc theo dõi tốc độ quạt, điện áp và nhiệt độ bộ xử lý bằng các cảm biến bên trong máy tính, SpeedFan cũng có thể xác định nhiệt độ ổ cứng. Ứng dụng gọn nhẹ này cung cấp khả năng điều khiển quạt thủ công, biểu đồ và đồ họa dễ hiểu.
- Real Temp: Real Temp giám sát nhiệt độ cho tất cả các bộ vi xử lý Intel lõi đơn, lõi kép và lõi tứ. Ngoài việc hiển thị nhiệt độ và tải của bộ xử lý, nó còn hiển thị cho bạn nhiệt độ hoạt động tối đa an toàn của CPU. Real Temp cũng theo dõi nhiệt độ cao nhất và thấp nhất của máy tính.
- CPU Thermometer: CPU Thermometer là một công cụ kiểm tra nhiệt độ CPU miễn phí khác cho Windows, đơn giản và hiệu quả. Chương trình hiển thị nhiệt độ cho mỗi lõi CPU. Bạn có tùy chọn để chuyển đổi giữa độ C và độ F.
- Nếu bạn có bộ xử lý Intel Core, bạn có thể sử dụng công cụ Intel Power Gadget, công cụ này hiển thị nhiệt độ hiện tại bên cạnh nhiệt độ tối đa để dễ dàng so sánh.
Những lưu ý về nhiệt độ CPU và ổ cứng
Như đã nói khi để nhiệt độ máy tính quá cao sẽ ảnh hưởng đến hiệu suất hoạt động của thiết bị, CPU cũng như những linh kiện trong máy. Vậy nhiệt độ bao nhiêu là "lý tưởng" để thiết bị có thể hoạt động ổn định? Tùy từng thiết bị mà nhiệt động hoạt động an toàn của máy tính khác nhau, nhưng bạn có thể tham khảo nhiệt độ phù hợp như sau.
Với CPU, nhiệt độ hoạt động phù hợp nhất nằm trong khoảng 50 độ. Trường hợp dưới 70 độ nằm trong mức tạm ổn. Tuy nhiên khi bạn đo nhiệt độ CPU trên 70 độ, chúng ta cần kiểm tra lại máy tính, bôi keo tản nhiệt, hoặc sử dụng quạt tản nhiệt,.. Bạn đọc tham khảo thêm một số những phương thức làm mát máy tính trong 5 cách để hạ nhiệt laptop đơn giản, hiệu quả.
Nhiệt độ ổ cứng sẽ khoảng dưới 50 độ. Còn với card màn hình sẽ trong khoảng 70-80 độ.
Trên đây là cách đo nhiệt độ CPU, VGA và ổ cứng máy tính, laptop bằng công cụ HWMonitor. Thông qua phần mềm này bạn sẽ kiểm tra được nhiệt độ hiện tại của CPU, ổ cứng,.. để từ đó có những biện pháp khắc phục kịp thời nếu máy tính rơi vào tình trạng quá nóng.
 Công nghệ
Công nghệ  AI
AI  Windows
Windows  iPhone
iPhone  Android
Android  Học IT
Học IT  Download
Download  Tiện ích
Tiện ích  Khoa học
Khoa học  Game
Game  Làng CN
Làng CN  Ứng dụng
Ứng dụng 








 Kiến thức sử dụng
Kiến thức sử dụng 









 Linux
Linux  Đồng hồ thông minh
Đồng hồ thông minh  macOS
macOS  Chụp ảnh - Quay phim
Chụp ảnh - Quay phim  Thủ thuật SEO
Thủ thuật SEO  Phần cứng
Phần cứng  Kiến thức cơ bản
Kiến thức cơ bản  Lập trình
Lập trình  Dịch vụ ngân hàng
Dịch vụ ngân hàng  Dịch vụ nhà mạng
Dịch vụ nhà mạng  Dịch vụ công trực tuyến
Dịch vụ công trực tuyến  Quiz công nghệ
Quiz công nghệ  Microsoft Word 2016
Microsoft Word 2016  Microsoft Word 2013
Microsoft Word 2013  Microsoft Word 2007
Microsoft Word 2007  Microsoft Excel 2019
Microsoft Excel 2019  Microsoft Excel 2016
Microsoft Excel 2016  Microsoft PowerPoint 2019
Microsoft PowerPoint 2019  Google Sheets
Google Sheets  Học Photoshop
Học Photoshop  Lập trình Scratch
Lập trình Scratch  Bootstrap
Bootstrap  Văn phòng
Văn phòng  Tải game
Tải game  Tiện ích hệ thống
Tiện ích hệ thống  Ảnh, đồ họa
Ảnh, đồ họa  Internet
Internet  Bảo mật, Antivirus
Bảo mật, Antivirus  Doanh nghiệp
Doanh nghiệp  Video, phim, nhạc
Video, phim, nhạc  Mạng xã hội
Mạng xã hội  Học tập - Giáo dục
Học tập - Giáo dục  Máy ảo
Máy ảo  AI Trí tuệ nhân tạo
AI Trí tuệ nhân tạo  ChatGPT
ChatGPT  Gemini
Gemini  Điện máy
Điện máy  Tivi
Tivi  Tủ lạnh
Tủ lạnh  Điều hòa
Điều hòa  Máy giặt
Máy giặt  Cuộc sống
Cuộc sống  TOP
TOP  Kỹ năng
Kỹ năng  Món ngon mỗi ngày
Món ngon mỗi ngày  Nuôi dạy con
Nuôi dạy con  Mẹo vặt
Mẹo vặt  Phim ảnh, Truyện
Phim ảnh, Truyện  Làm đẹp
Làm đẹp  DIY - Handmade
DIY - Handmade  Du lịch
Du lịch  Quà tặng
Quà tặng  Giải trí
Giải trí  Là gì?
Là gì?  Nhà đẹp
Nhà đẹp  Giáng sinh - Noel
Giáng sinh - Noel  Ô tô, Xe máy
Ô tô, Xe máy  Tấn công mạng
Tấn công mạng  Chuyện công nghệ
Chuyện công nghệ  Công nghệ mới
Công nghệ mới  Trí tuệ Thiên tài
Trí tuệ Thiên tài