Finder là thành phần nòng cốt trong hệ thống của Mac, luôn luôn xuất hiện trên desktop, giúp bạn tìm và sắp xếp các tài liệu, đa phương tiện, thư mục và các loại file khác. Nó có biểu tượng mặt cười (logo Happy Mac) trên thanh Dock và menu Finder cũng có mặt trên thanh menu đầu màn hình.
Có rất nhiều thứ được ẩn trong mọi cửa sổ Finder. Trong bài viết này, Quantrimang sẽ giới thiệu đến bạn một số mẹo sử dụng Finder trên Mac, giúp bạn làm việc hiệu quả hơn.
1. Điều chỉnh độ rộng của cột nhanh chóng
Xem theo cột là bố cục chính của Finder, cũng là bố cục làm việc với tệp và thư mục nhiều người ưa thích. Bạn có thể điều chỉnh độ rộng của từng cột theo hai cách sau đây.
Nếu mở cửa sổ Finder mà độ rộng của cột hơi nhỏ, bấm đúp vào biểu tượng dưới thanh chia giữa các cột, độ rộng của cột sẽ tự động mở ra để vừa với tên file dài nhất.
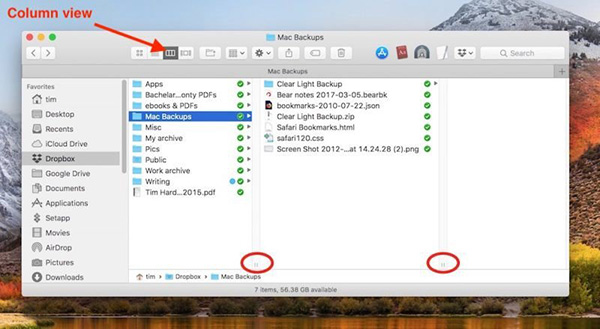
Cách khác để điều chỉnh độ rộng cột đó là giữ phím Option kéo thủ công (bấm giữ và kéo thanh chia cột). Thao tác này sẽ điều chỉnh độ rộng của tất cả các cột cùng một lúc trong cửa sổ, đồng thời cũng chọn kích thước mặc định của cột cho tất cả các cửa sổ Finder sau này.
2. Đặt thư mục mặc định cho cửa sổ New Finder
Nếu thường xuyên làm việc với một thư mục mặc định nào đó, hãy đặt nó làm thư mục mặc định mỗi khi bạn mở một cửa sổ Finder mới.
Bấm vào Preferences ở thanh menu Finder, trong tab General bạn sẽ thấy menu thả xuống “New Finder windows show”. Chọn một trong những tùy chọn trong danh sách hoặc bấm Other… để chọn nơi chứa khác.
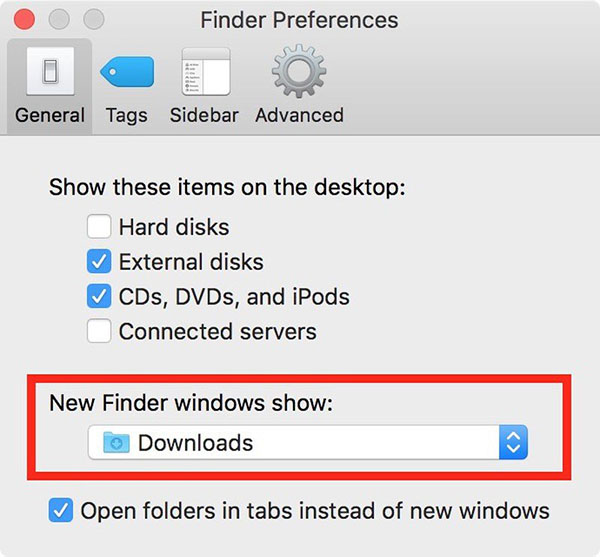
3. Tùy chỉnh thanh công cụ (Toolbar)
Bạn có thể thêm nhiều tùy chọn trên thanh công cụ của Finder để làm việc được tiện lợi hơn.
Để thực hiện, bấm chuột phải (hoặc giữ phím Control rồi bấm) ở thanh công cụ trong Finder và chọn Customize Toolbar… Bạn sẽ thấy menu thả xuống với rất nhiều nút lựa chọn, bạn có thể bấm chuột, kéo thả bất kỳ nút nào ở đó lên thanh công cụ. Ngoài ra, theo mặc định bạn cũng có thể kéo thả để thay thể bất kỳ công cụ nào đã được thêm trước đó.
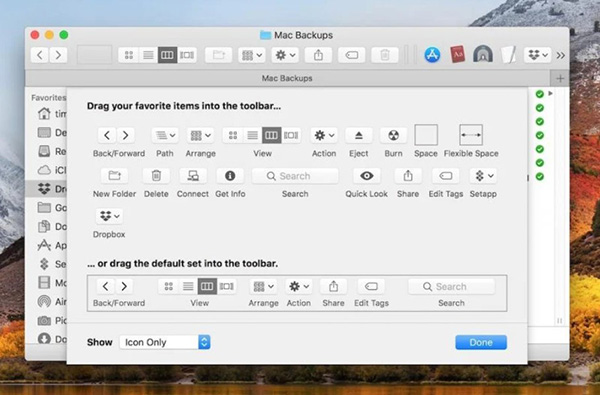
4. Thêm shortcut vào thanh công cụ
Bạn có thể thêm một vài shortcut vào phần đầu của cửa sổ Finder để vào bất cứ ứng dụng, file hoặc thư mục nào bạn muốn. Thao tác rất đơn giản, chỉ cần giữ phím Command và kéo các thứ muốn thêm vào phần trống trên thanh công cụ.
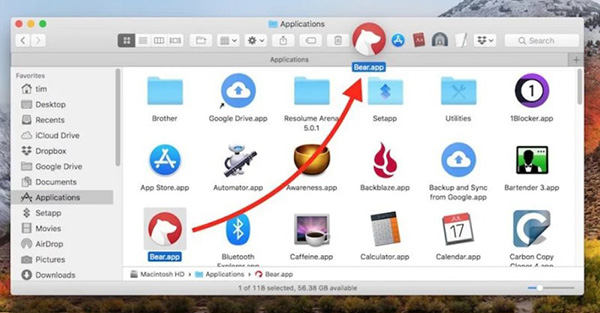
5. Hợp nhất các cửa sổ Finder đang mở
Nếu trên màn hình có quá nhiều cửa sổ Finder, bạn có thể nhanh chóng hợp nhất chúng trong một cửa sổ duy nhất. Khi một cửa sổ Finder hoạt động, bấm vào Window trên thanh menu và chọn Merge All Windows.
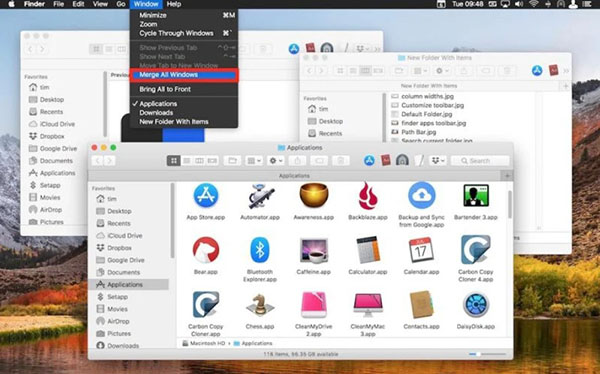
6. Hiển thị các đường dẫn file hoặc thư mục
Nơi chứa của một thư mục hoặc file nào đó đôi khi không thể ngay lập tức rõ ràng khi xem trong một cửa sổ Finder, dưới đây là cách để chúng hiển thị.

Cách dễ nhất là bấm chuột phải (hoặc giữ phím Control rồi bấm) vào tên thư mục và biểu tượng ở thanh title. Thao tác này sẽ giúp bạn hiển thị toàn bộ nơi chứa, đường dẫn đến file hoặc thư mục đó trong menu thả xuống, cho phép bạn tìm nhanh hơn.
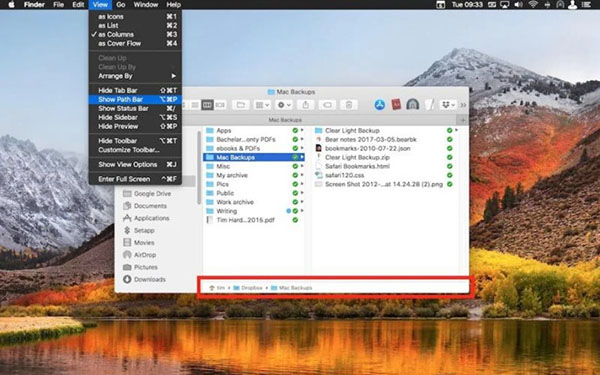
Ngoài ra, bạn cũng có thể làm cho đường dẫn liên tục hiển thị dưới mọi cửa sổ Finder, chọn View > Show Path Bar trong thanh menu Finder. Bạn có thể click đúp vào bất kỳ thư mục nào ở thanh đường dẫn để đến thẳng thư mục đó trong cửa sổ hoặc tab đang mở.
Nếu không muốn thanh Path chiếm diện tích ở mỗi cửa sổ Finder, bạn có thể chuyển nó lên xuất hiện mặc định ở thanh title. Mở Terminal (trong Applications > Utilities) và gõ lệnh sau:
defaults write com.apple.finder _FXShowPosixPathInTitle -bool true; killall FinderNếu không muốn đường dẫn này xuất hiện ở thanh title nữa, chạy lại lệnh trên nhưng thay true thành false.
7. Hiển thị thanh trạng thái
Mặc dù theo mặc định là bị tắt đi, thanh trạng thái của Finder hai phần thông tin rất hữu ích giúp người dùng sắp xếp các file của mình.
Trong thanh menu Finder, chọn View > Show Status Bar, trong chớp mắt bạn sẽ biết được đang có bao nhiêu file trong một thư mục đang mở cũng như ổ cứng còn dung lượng bao nhiêu.
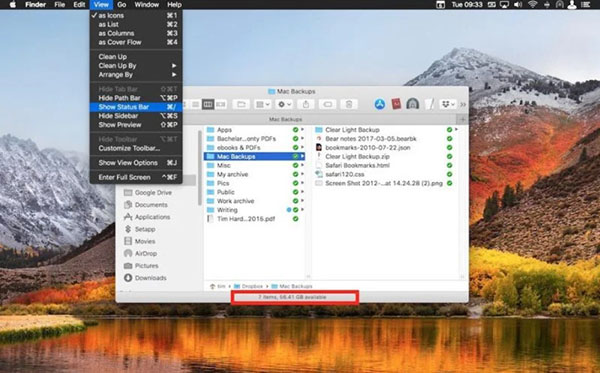
8. Hiện thư mục Library
Apple ẩn đi thư mục Library theo mặc định để ngăn người dùng vô tình xóa hoặc làm hỏng những file hệ thống quan trọng, nhưng nếu bạn là thường xuyên truy cập vào thư mục này để làm việc, dưới đây là hai cách để hiển thị thư mục Library.
Để vào nhanh thư mục Library từ menu Finder, bấm Go, giữ phím Option và chọn Library trong menu thả xuống.
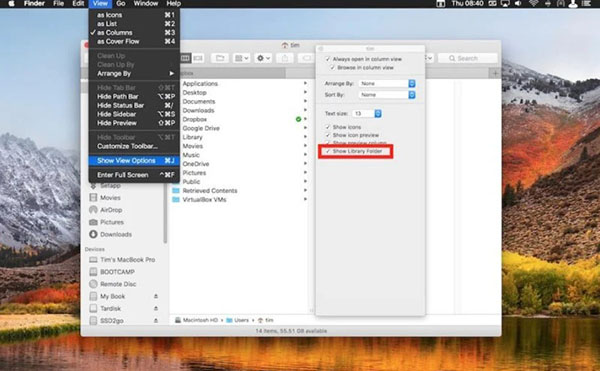
Nếu muốn thư mục Library hiển thị mãi mãi, vào home folder (trong /user/[yourname]/… từ thư mục gốc của hệ thống), chọn View > Show View Options từ thanh menu, tiếp theo tích vào ô Show Library Folder ở cuối trang.
9. Chỉ tìm kiếm trong thư mục hiện tại
Thanh tìm kiếm trong mọi cửa sổ Finder sẽ giúp bạn tìm kiếm trên toàn hệ thống theo mặc định, nhưng có một tùy chọn giúp bạn tự động giới hạn tìm kiếm chỉ trong thư mục đang mở.
Vào thanh menu, bấm Finder > Preferences và chọn tab Advanced. Trong menu thả xuống có mục “When performing a search”, chọn Search the Current Folder.
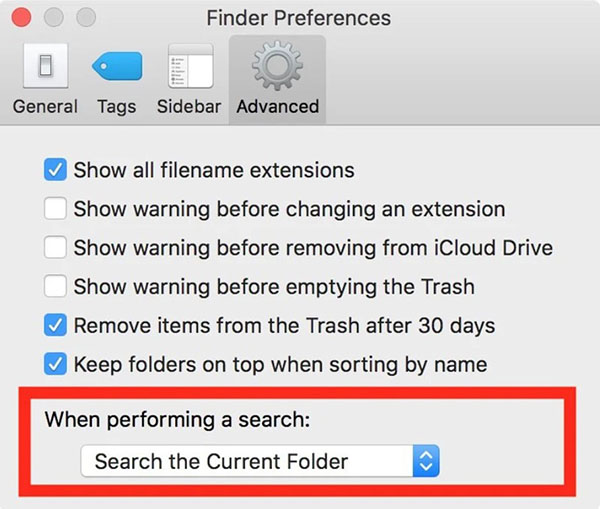
10. Mở toàn màn hình trong Quick Look
Hầu hết người dùng macOS đều đã quen với chế độ Quick Look trong Finder, được sử dụng để xem trước những file nổi bật nhưng rất ít người biết chế độ này cũng có chế độ slideshow xem toàn màn hình.
Bạn có thể mở tính năng này bằng cách giữ phím Option + phím cách (space) để kích hoạt Quick Look. Màn hình sẽ mờ đi để những ảnh, file bạn đã chọn được nổi bật lên.
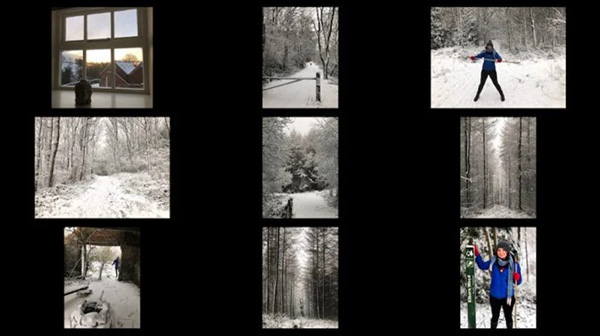
11. Đóng cùng lúc tất cả cửa sổ Finder đang mở
Công việc hoặc nhu cầu sử dụng khiến bạn luôn phải mở cùng lúc nhiều cửa sổ Finder, thậm chí có thể lên tới hàng chục cửa sổ khác nhau. Trong những tình huống như vậy, rõ ràng việc đóng thủ công từng cửa sổ một sau phiên làm việc rõ ràng không những là một quy trình nhàm chán, mất thời gian, mà còn có thể khiến bạn “phát cáu”.
May thay, macOS có hỗ trợ một tính năng cho phép bạn đóng toàn bộ cửa sổ Finder một cách nhanh chóng, thay vì phải đóng từng cửa sổ riêng lẻ trông thật “ngu ngốc”. Cách thực hiện như sau.
Giả sử bạn có quá nhiều cửa sổ mở cùng lúc trong Finder, bạn đã chọn một nhóm tệp cụ thể và thực hiện “Get Info” (tìm kiếm thông tin) của các tệp đó. Bây giờ, có hàng chục cửa sổ hiện lên trên màn hình cùng một lúc.

Để loại bỏ đồng thời tất cả các cửa sổ đang mở này một cách nhanh chóng, bạn chỉ cần nhấn tổ hợp phím Option + Command + W trên bàn phím. Ngoài ra, bạn có thể giữ phím Option, sau đó điều hướng đến thanh menu hệ thống ở đầu màn hình và chọn “File” > “Close All”.
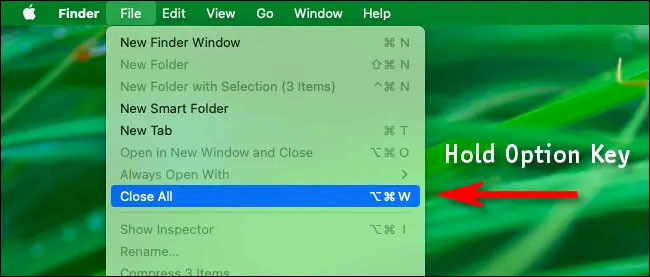
Lập tức, bạn sẽ thấy tất cả các cửa sổ Finder đang mở trên hệ thống sẽ biến mất.
Trong trường hợp bạn “lỡ tay” và muốn mở lại tất cả các cửa sổ Finder mà mình vừa đóng, hãy bấm lại tôt hợp phím Option + Command + W và bạn sẽ có thể trở lại làm việc một cách nhanh chóng.
Trên đây là vài thủ thuật với Finder giúp bạn sử dụng hiệu quả hơn khi làm việc trên máy Mac. Bạn có thể sử dụng thêm phím tắc Mac để tăng tốc cho các thao tác của mình nhé.
Chúc bạn có được trải nghiệm tuyệt vời với macOS!
 Công nghệ
Công nghệ  AI
AI  Windows
Windows  iPhone
iPhone  Android
Android  Học IT
Học IT  Download
Download  Tiện ích
Tiện ích  Khoa học
Khoa học  Game
Game  Làng CN
Làng CN  Ứng dụng
Ứng dụng 








 macOS
macOS 









 Linux
Linux  Đồng hồ thông minh
Đồng hồ thông minh  Chụp ảnh - Quay phim
Chụp ảnh - Quay phim  Thủ thuật SEO
Thủ thuật SEO  Phần cứng
Phần cứng  Kiến thức cơ bản
Kiến thức cơ bản  Lập trình
Lập trình  Dịch vụ ngân hàng
Dịch vụ ngân hàng  Dịch vụ nhà mạng
Dịch vụ nhà mạng  Dịch vụ công trực tuyến
Dịch vụ công trực tuyến  Quiz công nghệ
Quiz công nghệ  Microsoft Word 2016
Microsoft Word 2016  Microsoft Word 2013
Microsoft Word 2013  Microsoft Word 2007
Microsoft Word 2007  Microsoft Excel 2019
Microsoft Excel 2019  Microsoft Excel 2016
Microsoft Excel 2016  Microsoft PowerPoint 2019
Microsoft PowerPoint 2019  Google Sheets
Google Sheets  Học Photoshop
Học Photoshop  Lập trình Scratch
Lập trình Scratch  Bootstrap
Bootstrap  Văn phòng
Văn phòng  Tải game
Tải game  Tiện ích hệ thống
Tiện ích hệ thống  Ảnh, đồ họa
Ảnh, đồ họa  Internet
Internet  Bảo mật, Antivirus
Bảo mật, Antivirus  Doanh nghiệp
Doanh nghiệp  Video, phim, nhạc
Video, phim, nhạc  Mạng xã hội
Mạng xã hội  Học tập - Giáo dục
Học tập - Giáo dục  Máy ảo
Máy ảo  AI Trí tuệ nhân tạo
AI Trí tuệ nhân tạo  ChatGPT
ChatGPT  Gemini
Gemini  Điện máy
Điện máy  Tivi
Tivi  Tủ lạnh
Tủ lạnh  Điều hòa
Điều hòa  Máy giặt
Máy giặt  Cuộc sống
Cuộc sống  TOP
TOP  Kỹ năng
Kỹ năng  Món ngon mỗi ngày
Món ngon mỗi ngày  Nuôi dạy con
Nuôi dạy con  Mẹo vặt
Mẹo vặt  Phim ảnh, Truyện
Phim ảnh, Truyện  Làm đẹp
Làm đẹp  DIY - Handmade
DIY - Handmade  Du lịch
Du lịch  Quà tặng
Quà tặng  Giải trí
Giải trí  Là gì?
Là gì?  Nhà đẹp
Nhà đẹp  Giáng sinh - Noel
Giáng sinh - Noel  Hướng dẫn
Hướng dẫn  Ô tô, Xe máy
Ô tô, Xe máy  Tấn công mạng
Tấn công mạng  Chuyện công nghệ
Chuyện công nghệ  Công nghệ mới
Công nghệ mới  Trí tuệ Thiên tài
Trí tuệ Thiên tài