Tra cứu nhanh dữ liệu trong bảng Excel: Thay thế VLOOKUP bằng INDEX và MATCH. Bạn đã biết chưa? Hãy cùng Quản Trị Mạng tìm hiểu trong bài viết này nhé!
- Cách in 1 vùng chọn trong Microsoft Excel
- Hướng dẫn cách đặt mật khẩu bảo vệ an toàn file Excel
- Hướng dẫn tạo biểu đồ tương tác trong Excel với hàm INDEX
Bạn vẫn đang sử dụng hàm Vlookup trong Excel để tìm mọi thứ trong một bảng tính hoặc phạm vi theo hàng? Đây là cách hàm INDEX và hàm MATCH có thể cung cấp cho bạn một giải pháp tốt hơn.
Bảng tính Excel là cách tuyệt vời để tổng hợp và sắp xếp một lượng lớn thông tin. Tuy nhiên, việc quét qua dữ liệu đó để tìm các record cá nhân có thể nhanh chóng tiêu tốn nhiều thời gian của bạn. May mắn thay, hiện có nhiều cách để tăng tốc quá trình đó.

VLOOKUP hiện là phương pháp tiếp cận thông tin của nhiều người dùng khi nói đến loại công việc này. Đó là cách nhanh chóng và tương đối đơn giản, nhưng không mạnh mẽ như các lựa chọn thay thế khác. Bằng cách sử dụng hàm INDEX và hàm MATCH, người dùng có thể tránh được một số sai lầm ngớ ngẩn thường phát sinh khi sử dụng hàm VLOOKUP. Thêm vào đó, nếu bạn đang xử lý một bảng tính đặc biệt lớn, bạn sẽ thấy rằng các hoạt động tra cứu của bạn được thực hiện nhanh hơn rất nhiều.
Dưới đây là một lý do chính đáng giải thích rằng tại sao bạn nên học cách sử dụng hàm INDEX và hàm MATCH, chứ không chỉ gắn bó mãi với hàm VLOOKUP.
Cách sử dụng hàm Vlookup
Trước tiên, chúng tôi sẽ đề cập nhanh về cách hàm VLOOKUP hoạt động. Dưới đây là một bảng có tên “Stock - nguồn hàng”, số ID và giá các mặt hàng khác nhau của quần áo.
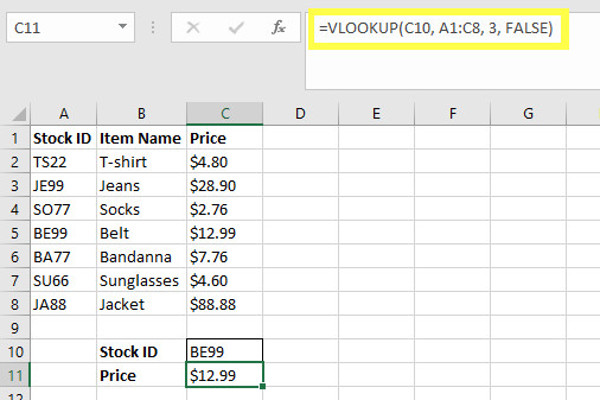
Khi tôi nhập thẻ Stock ID vào ô C10, ô C11 sẽ tự động cập nhật giá tương ứng. Điều này là do nó kiểm tra chuỗi trong ô C10 đối với các ô có trong dãy đã chỉ định, A1: C8. Số 3 trong công thức cho Excel biết chúng tôi đang tìm kiếm một ô trong cột thứ ba, bởi vì chúng tôi đang tìm kiếm "Price - Giá". Cuối cùng, thêm FALSE đảm bảo rằng công thức của chúng ta sẽ chỉ trả về các giá trị chính xác giống nhau chứ không phải là các kết quả gần đúng.
Phương pháp này hoạt động tốt, nhưng nó không phải là lý tưởng nếu bạn đang lên kế hoạch chỉnh sửa bảng tính vào ngày sau đó. Ví dụ, nếu chúng tôi thêm một cột mới vào bảng tính, chúng tôi sẽ có nguy cơ phá vỡ công thức vì cột giá lúc đó không còn là cột thứ ba tính từ bên trái nữa.
Bằng cách sử dụng một phương pháp khác, chúng tôi có thể loại bỏ sự cần thiết khi phải tự đếm bao nhiêu cột tách Stock ID và Price, loại bỏ một số lỗi tiềm năng người dùng dễ mắc phải. Quá trình này cũng hiệu quả hơn nhiều về phần năng lực xử lý, điều này có thể đẩy nhanh tốc độ nếu bạn đang làm việc với bộ dữ liệu khổng lồ.
Cách sử dụng hàm INDEX và hàm MATCH
Chúng ta có thể tránh những sai lầm gây phiền nhiễu mà hàm VLOOKUP có thể gây ra bằng cách sử dụng hàm INDEX và hàm MATCH. Đây là một phương pháp phức tạp hơn một chút, nhưng thực sự không quá khó để nắm bắt khi chúng tôi chia quá trình thành các thành phần của nó.
Chúng ta sẽ sử dụng hàm INDEX để chỉ định một tập hợp các ô cụ thể, sau đó chúng ta sẽ sử dụng hàm MATCH để tìm đúng ô trong nhóm đó.
Cách dùng hàm INDEX trong Excel
Dưới đây là một cách thực hiện đơn giản chức năng hàm INDEX.
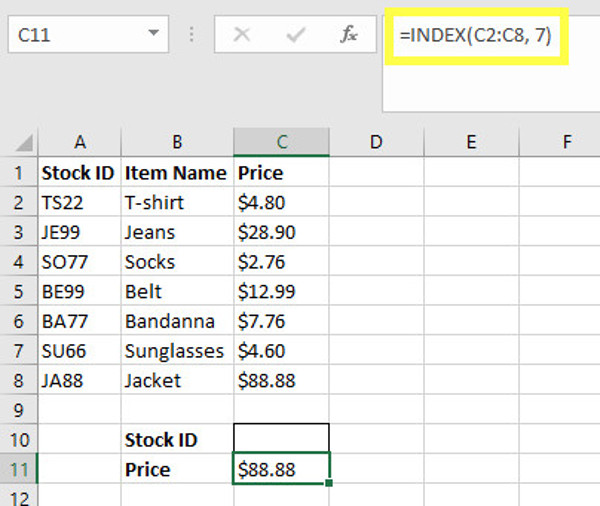
Như bạn thấy, chúng tôi đã chỉ định phạm vi của các ô chứa giá cho mỗi mục, C2:C8. Trong trường hợp này, chúng ta biết rằng ô chúng ta đang tìm kiếm nằm ở hàng thứ bảy trở xuống. Tuy nhiên, chúng ta có thể thay thế phần thông tin này bằng một hàm MATCH, cho phép tìm kiếm một ô đặc biệt bằng cách nhập Stock ID vào ô C10.
Cách dùng hàm Match trong Excel
Đây là cách chúng ta sử dụng hàm MATCH trong bảng tính.
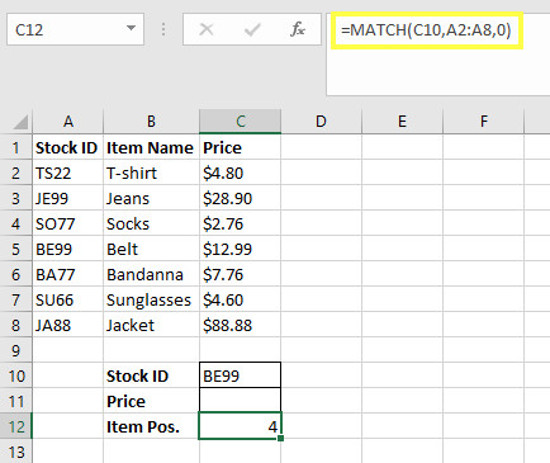
Hàm MATCH cho phép chúng ta chỉ định một chuỗi để tìm, trong trường hợp này là bất cứ điều gì nằm bên trong ô C10. Sau đó, chúng tôi mô tả một dải ô để tìm kiếm và thêm số 0 vào cuối để xác định rằng chúng ta chỉ muốn tìm những đáp án chính xác. Điều này trả về vị trí ô, nơi chứa ô C12, cho chúng ta biết Stock ID phù hợp với chuỗi BE99 nằm trong ô thứ tư trở xuống, tức là A5.
Cách kết hợp hàm INDEX và hàm MATCH
Để hàm INDEX và hàm MATCH làm việc đồng thời, chúng tôi chỉ cần đưa ra tham chiếu hàng của chúng tôi từ công thức hàm INDEX với công thức hàm MATCH.
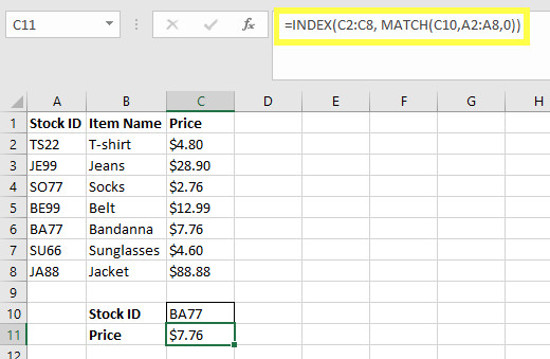
Như bạn thấy, việc xây dựng công thức của chúng tôi thực sự không phải là quá phức tạp. Nó chỉ là vấn đề tổ chức hàm MATCH bên trong hàm INDEX và đảm bảo rằng cả hai phần tử đều được gắn vào đúng các ô và dãy. Hiện giờ, bảng tính của chúng tôi được thiết lập theo cách này, chúng tôi có thể thay đổi cách thức được thiết lập mà không vi phạm công thức.
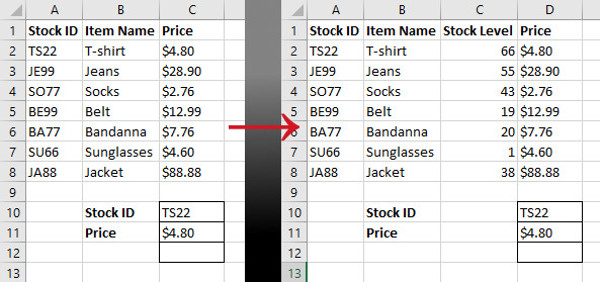
Có thể mất nhiều thời gian hơn để thực hiện hàm INDEX và hàm MATCH so với việc sử dụng hàm VLOOKUP, nhưng kết quả chúng ta sẽ có một tài liệu linh hoạt hơn với ít lỗi hơn. Nếu bảng tính của bạn dựa vào một số chức năng tra cứu, bạn có thể tiết kiệm cho mình một số rắc rối sau này bằng cách bỏ hàm VLOOKUP và học cách sử dụng hàm INDEX và hàm MATCH đúng cách.
Không phải điều dễ dàng luôn là tốt nhất!
Excel là một phần mềm rất phức tạp và việc tìm hiểu sâu vào các chức năng thường khá "đáng sợ". Có một điều cần nói đến để giải quyết các vấn đề đơn giản, thường một phương pháp phức tạp hơn có thể mang lại những lợi ích lớn về lâu về dài.
Không có gì sai khi sử dụng hàm VLOOKUP để thực hiện công việc này. Tuy nhiên, hàm INDEX và hàm MATCH làm giảm tác động mắc lỗi của người dùng và không yêu cầu chỉnh sửa thêm khi bạn thực hiện thay đổi cấu trúc cho bảng tính của mình. Sử dụng chúng trong trạng thái hòa hợp chỉ là một kỹ thuật tiên tiến hơn một chút so với việc thực hiện chức năng hàm VLOOKUP, nhưng nó cung cấp cho người dùng một số lợi thế lớn.
Excel càng trở nên hữu ích, bạn càng học được nhiều về nó, do vậy luôn có lợi khi học cách tiếp cận mới và hiểu các chức năng mới. Đừng ngủ quên trên chiến thắng! Dành thời gian để mở rộng kiến thức của bạn.
Bạn đang tranh đấu để thực hiện hàm INDEX và hàm MATCH vào bảng tính của mình? Hoặc bạn có một mẹo hay về cách tận dụng tối đa những chức năng này muốn chia sẻ? Dù bằng cách nào đi nữa, tại sao bạn không tham gia cuộc trò chuyện trong phần bình luận bên dưới của chúng tôi?
Tham khảo thêm một số bài viết liên quan:
- Cách tạo bảng, chèn bảng trong Excel
- Làm thế nào để mở lại file Word, Excel hay PowerPoint khi đóng mà chưa kịp lưu?
- Dùng hàm VLOOKUP để nối gộp hai bảng Excel với nhau
Chúc các bạn vui vẻ!
 Công nghệ
Công nghệ  AI
AI  Windows
Windows  iPhone
iPhone  Android
Android  Học IT
Học IT  Download
Download  Tiện ích
Tiện ích  Khoa học
Khoa học  Game
Game  Làng CN
Làng CN  Ứng dụng
Ứng dụng 

















 Linux
Linux  Đồng hồ thông minh
Đồng hồ thông minh  macOS
macOS  Chụp ảnh - Quay phim
Chụp ảnh - Quay phim  Thủ thuật SEO
Thủ thuật SEO  Phần cứng
Phần cứng  Kiến thức cơ bản
Kiến thức cơ bản  Lập trình
Lập trình  Dịch vụ ngân hàng
Dịch vụ ngân hàng  Dịch vụ nhà mạng
Dịch vụ nhà mạng  Dịch vụ công trực tuyến
Dịch vụ công trực tuyến  Quiz công nghệ
Quiz công nghệ  Microsoft Word 2016
Microsoft Word 2016  Microsoft Word 2013
Microsoft Word 2013  Microsoft Word 2007
Microsoft Word 2007  Microsoft Excel 2019
Microsoft Excel 2019  Microsoft Excel 2016
Microsoft Excel 2016  Microsoft PowerPoint 2019
Microsoft PowerPoint 2019  Google Sheets
Google Sheets  Học Photoshop
Học Photoshop  Lập trình Scratch
Lập trình Scratch  Bootstrap
Bootstrap  Văn phòng
Văn phòng  Tải game
Tải game  Tiện ích hệ thống
Tiện ích hệ thống  Ảnh, đồ họa
Ảnh, đồ họa  Internet
Internet  Bảo mật, Antivirus
Bảo mật, Antivirus  Doanh nghiệp
Doanh nghiệp  Video, phim, nhạc
Video, phim, nhạc  Mạng xã hội
Mạng xã hội  Học tập - Giáo dục
Học tập - Giáo dục  Máy ảo
Máy ảo  AI Trí tuệ nhân tạo
AI Trí tuệ nhân tạo  ChatGPT
ChatGPT  Gemini
Gemini  Điện máy
Điện máy  Tivi
Tivi  Tủ lạnh
Tủ lạnh  Điều hòa
Điều hòa  Máy giặt
Máy giặt  Cuộc sống
Cuộc sống  TOP
TOP  Kỹ năng
Kỹ năng  Món ngon mỗi ngày
Món ngon mỗi ngày  Nuôi dạy con
Nuôi dạy con  Mẹo vặt
Mẹo vặt  Phim ảnh, Truyện
Phim ảnh, Truyện  Làm đẹp
Làm đẹp  DIY - Handmade
DIY - Handmade  Du lịch
Du lịch  Quà tặng
Quà tặng  Giải trí
Giải trí  Là gì?
Là gì?  Nhà đẹp
Nhà đẹp  Giáng sinh - Noel
Giáng sinh - Noel  Hướng dẫn
Hướng dẫn  Ô tô, Xe máy
Ô tô, Xe máy  Tấn công mạng
Tấn công mạng  Chuyện công nghệ
Chuyện công nghệ  Công nghệ mới
Công nghệ mới  Trí tuệ Thiên tài
Trí tuệ Thiên tài