Nếu máy tính của bạn dường như đang sử dụng quá nhiều điện năng, bạn có thể tạo một báo cáo năng lượng để tìm hiểu lý do. Với báo cáo năng lượng trong tay, bạn có thể bắt đầu áp dụng các biện pháp để tiết kiệm năng lượng.
Đây là cách tạo báo cáo năng lượng trong Windows và cách sử dụng nó.
Cách tạo báo cáo năng lượng trong Windows
Để tạo báo cáo năng lượng, bạn cần có khả năng chạy các chương trình có quyền admin.
1. Mở Windows Search và nhập Command Prompt. Trong kết quả tìm kiếm, nhấp vào tùy chọn Run as Administrator ở bên phải.
2. Trong Command Prompt, nhập lệnh sau và nhấn Enter. Điều này sẽ bắt đầu tạo báo cáo năng lượng.
powercfg /energy3. Thời lượng mặc định để chạy báo cáo là 60 giây. Bạn có thể thay đổi điều này để chạy lâu hơn bằng cách sử dụng lệnh /duration.
4. Để thay đổi thời lượng, hãy thêm thời gian tính bằng giây vào dòng lệnh. Ví dụ:
powercfg /energy /duration 180Thao tác này sẽ chạy báo cáo năng lượng trong 3 phút.
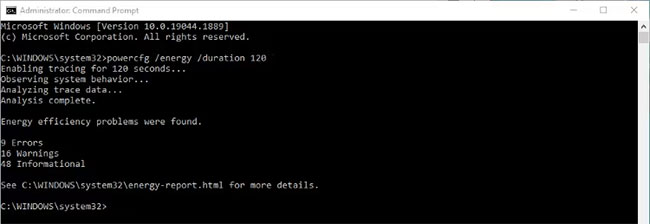
Báo cáo năng lượng chạy càng lâu thì nó sẽ càng chi tiết hơn. Đặt báo cáo chạy trong một thời gian dài có nghĩa là nó có nhiều khả năng gặp phải các vấn đề về sử dụng năng lượng và điện năng.
Sau khi báo cáo kết thúc, bảng điều khiển Command Prompt sẽ hiển thị cho bạn một lượng nhỏ thông tin. Nó cũng sẽ hiển thị cho bạn đường dẫn đến báo cáo HTML đầy đủ. Hãy ghi chú lại đường dẫn này.
Có rất nhiều lệnh tiện dụng cho Command Prompt. Hướng dẫn của Quantrimang.com về các lệnh Command Prompt hữu ích nhất sẽ giúp bạn tìm hiểu thêm.
Cách mở và đọc báo cáo năng lượng
Báo cáo năng lượng được tạo chứa nhiều thông tin hơn có thể được hiển thị dễ dàng trong bảng điều khiển Command Prompt. Do đó, để phân tích đúng cách, bạn cần mở nó trong trình duyệt của mình.
1. Trong Windows Search, nhập run để mở tiện ích Run. Bạn cũng có thể sử dụng phím Windows + R để mở tiện ích.
2. Trong Run, nhập đường dẫn đầy đủ của báo cáo năng lượng như được hiển thị trong bảng điều khiển Command Prompt. Ví dụ: C:\Windows\energy-report.html. Nhấp vào Ok.
Sau đó, báo cáo năng lượng sẽ mở trong trình duyệt mặc định của bạn. Báo cáo năng lượng có thể rất dài và chi tiết, tùy thuộc vào số lượng vấn đề được tìm thấy. Xem hướng dẫn chuyên sâu của Quantrimang.com về các công cụ tốt nhất để phân tích tình trạng pin của bạn trên Windows nếu bạn chỉ cần báo cáo về pin laptop của mình.
Cách sử dụng báo cáo năng lượng để phân tích các vấn đề về điện năng
Báo cáo năng lượng được chia thành ba phần chính, cũng như một số chi tiết hệ thống, bao gồm: Errors, Warnings và Information.
Phần Errors trong báo cáo năng lượng
Phần này chứa các cài đặt năng lượng và những vấn đề có thể gây tiêu hao năng lượng nghiêm trọng nhất. Nó có thể bao gồm thông tin về cài đặt nguồn pin, tùy chọn power plan không chính xác hoặc thiết bị ngăn máy tính chuyển sang trạng thái ngủ.
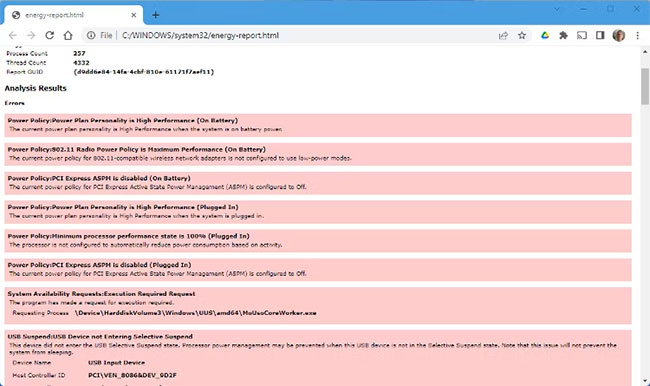
Thật không may, báo cáo năng lượng không bao gồm chi tiết về nơi cần đến để khắc phục những vấn đề này. Hầu hết khá dễ hiểu, chẳng hạn như tùy chọn power plan. Nếu bạn không chắc chắn chính xác lỗi liên quan đến cái gì, hãy sao chép và dán tên lỗi vào công cụ tìm kiếm yêu thích để tìm thêm thông tin.
Phần Warnings trong báo cáo năng lượng
Phần Warnings chứa các sự cố về nguồn và sử dụng năng lượng ít ảnh hưởng đến hệ thống hơn các sự cố trong phần Errors. Tuy nhiên, phần này vẫn đáng để xem xét, vì thường có một số vấn đề về năng lượng dễ dàng được tìm thấy.
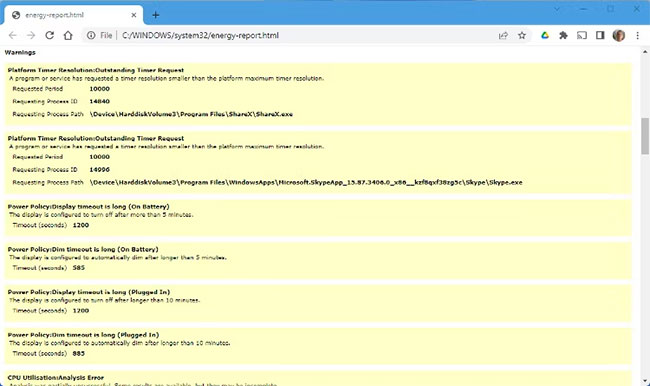
Ví dụ, độ trễ thời gian chờ hiển thị hơi lâu cả khi dùng pin và khi được cắm sạc. Giảm thời gian chờ này có thể giúp tiết kiệm pin và giảm mức sử dụng năng lượng.
Phần Information trong báo cáo năng lượng
Phần này chứa thông tin chung về các chính sách và cài đặt quản lý nguồn khác nhau . Nó cũng bao gồm thông tin về các trạng thái ngủ khác nhau được máy tính của bạn hỗ trợ.
Nếu pin laptop của bạn dường như cạn kiệt quá nhanh, bạn có thể tìm thông tin về tình trạng pin trong phần này.
Trong tiêu đề Battery Information, bạn có thể thấy loại pin. Bạn cũng sẽ thấy dung lượng sạc mà pin được thiết kế để giữ. Dưới đó, bạn có thể thấy mức sạc đầy gần đây nhất. Sự khác biệt đáng kể giữa hai con số có thể là dấu hiệu pin bị hỏng và cần phải thay thế.
Hiểu cách máy tính Windows sử dụng năng lượng không chỉ dành cho người dùng laptop. Giảm mức sử dụng năng lượng không chỉ tốt cho ví tiền của bạn mà còn tốt cho môi trường. Và với một báo cáo năng lượng để tham khảo, bạn có thể nhanh chóng giảm mức sử dụng điện năng trên máy tính của mình.
 Công nghệ
Công nghệ  AI
AI  Windows
Windows  iPhone
iPhone  Android
Android  Học IT
Học IT  Download
Download  Tiện ích
Tiện ích  Khoa học
Khoa học  Game
Game  Làng CN
Làng CN  Ứng dụng
Ứng dụng 








 Windows 11
Windows 11  Windows 10
Windows 10  Windows 7
Windows 7  Windows 8
Windows 8  Cấu hình Router/Switch
Cấu hình Router/Switch 









 Linux
Linux  Đồng hồ thông minh
Đồng hồ thông minh  macOS
macOS  Chụp ảnh - Quay phim
Chụp ảnh - Quay phim  Thủ thuật SEO
Thủ thuật SEO  Phần cứng
Phần cứng  Kiến thức cơ bản
Kiến thức cơ bản  Lập trình
Lập trình  Dịch vụ ngân hàng
Dịch vụ ngân hàng  Dịch vụ nhà mạng
Dịch vụ nhà mạng  Dịch vụ công trực tuyến
Dịch vụ công trực tuyến  Quiz công nghệ
Quiz công nghệ  Microsoft Word 2016
Microsoft Word 2016  Microsoft Word 2013
Microsoft Word 2013  Microsoft Word 2007
Microsoft Word 2007  Microsoft Excel 2019
Microsoft Excel 2019  Microsoft Excel 2016
Microsoft Excel 2016  Microsoft PowerPoint 2019
Microsoft PowerPoint 2019  Google Sheets
Google Sheets  Học Photoshop
Học Photoshop  Lập trình Scratch
Lập trình Scratch  Bootstrap
Bootstrap  Văn phòng
Văn phòng  Tải game
Tải game  Tiện ích hệ thống
Tiện ích hệ thống  Ảnh, đồ họa
Ảnh, đồ họa  Internet
Internet  Bảo mật, Antivirus
Bảo mật, Antivirus  Doanh nghiệp
Doanh nghiệp  Video, phim, nhạc
Video, phim, nhạc  Mạng xã hội
Mạng xã hội  Học tập - Giáo dục
Học tập - Giáo dục  Máy ảo
Máy ảo  AI Trí tuệ nhân tạo
AI Trí tuệ nhân tạo  ChatGPT
ChatGPT  Gemini
Gemini  Điện máy
Điện máy  Tivi
Tivi  Tủ lạnh
Tủ lạnh  Điều hòa
Điều hòa  Máy giặt
Máy giặt  Cuộc sống
Cuộc sống  TOP
TOP  Kỹ năng
Kỹ năng  Món ngon mỗi ngày
Món ngon mỗi ngày  Nuôi dạy con
Nuôi dạy con  Mẹo vặt
Mẹo vặt  Phim ảnh, Truyện
Phim ảnh, Truyện  Làm đẹp
Làm đẹp  DIY - Handmade
DIY - Handmade  Du lịch
Du lịch  Quà tặng
Quà tặng  Giải trí
Giải trí  Là gì?
Là gì?  Nhà đẹp
Nhà đẹp  Giáng sinh - Noel
Giáng sinh - Noel  Hướng dẫn
Hướng dẫn  Ô tô, Xe máy
Ô tô, Xe máy  Tấn công mạng
Tấn công mạng  Chuyện công nghệ
Chuyện công nghệ  Công nghệ mới
Công nghệ mới  Trí tuệ Thiên tài
Trí tuệ Thiên tài