Các hạn chế duyệt web tại công ty có thể gây ra rất nhiều rắc rối. Họ thường sử dụng một danh mục rộng lớn gồm "các trang web bị cấm" loại bỏ tất cả ngoại trừ một số trang web phổ biến.
Trong một số trường hợp, không có proxy server thông thường nào hoạt động và ngay cả Google Translate cũng không hoạt động. Nếu gặp phải những sự cố này, bạn có thể thiết lập proxy server của riêng mình chỉ trong vài phút. Cùng Quantrimang.com tìm hiểu qua bài viết sau đây nhé!
Điều kiện tiên quyết để tạo proxy server riêng
Có một số điều bạn cần nếu muốn tạo proxy server.
- Web host: Về lý thuyết, bất kỳ web host nào cũng sẽ hoàn thành nhiệm vụ, nếu nó đáp ứng được các yêu cầu khác, cho dù đó là một máy tính cũ trong tầng hầm hoặc thậm chí một web host trực tuyến miễn phí.
- PHP7 trở lên và cURL: Tìm cái này trên trang của web host. Nếu đó là dịch vụ hosting trả phí, bạn gần như có thể hoàn toàn tin tưởng vào nó. cURL là một tính năng sẽ bị tắt trên hầu hết các server miễn phí.
- Quyền: Một số web host sẽ cấm bạn tạo proxy server trực tuyến - hoặc phòng trò chuyện.
Cách tạo proxy server trực tuyến
1. Tải xuống và cài đặt PHP-Proxy
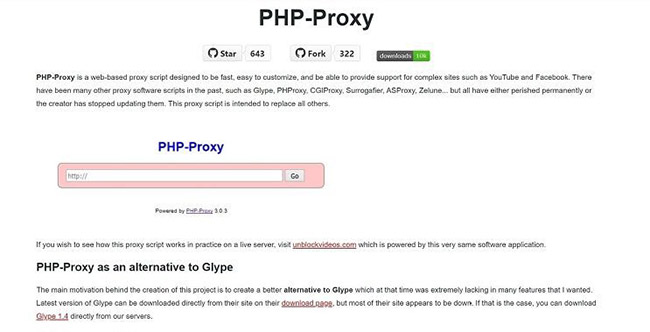
PHP-Proxy là một script PHP độc lập, miễn phí. Điều đó có nghĩa là nó nhẹ và cực kỳ dễ cấu hình. Bạn có thể tải xuống từ trang web.
Tiếp theo, upload các file lên một thư mục con trên web server. Nếu bạn thấy một thư mục có tên 'www' hoặc phần sau tên miền (ví dụ: domain.com), hãy tạo thư mục con trong đó. Bạn cần tránh sử dụng từ “proxy” vì một số công ty đã chọn nó. Thay vào đó, hãy sử dụng “web” hoặc “surf”.
Có một số cách khác nhau để upload file (được sắp xếp từ dễ đến khó).
- Upload và giải nén file ZIP: Tìm trong trình quản lý file tùy chọn “unpack” hoặc “extract”. Tùy thuộc vào web host, giao diện và cách truy cập có thể khác nhau. Yêu cầu dịch vụ hosting trợ giúp nếu bạn không thể tìm thấy. Sau đó, bạn có thể giải nén các file proxy vào thư mục chung của mình.
- Truy cập FTP: Bạn cũng có thể sử dụng ứng dụng FTP để truy cập vào web host của mình và để nó chuyển các file trong khi bạn nhâm nhi một tách cà phê. Hầu hết các host đều hỗ trợ tùy chọn này.
- Upload thủ công: Chắc chắn bạn sẽ không muốn làm điều này. Nếu bạn thích thử thách thì cách giải quyết cuối cùng là upload tất cả các file và cấu trúc thư mục theo cách thủ công hoặc bắt đầu tìm kiếm một host khác - đó có thể không phải là một ý tưởng tồi.
2. Sẵn sàng để sử dụng
Chỉ có một bước thực sự cần thiết sau khi bạn cài đặt các file này. Chỉnh sửa file “config.php” để thêm giá trị ngẫu nhiên vào $config['app_key']= ' '; ở giữa dấu ngoặc kép. Khi bạn đã điền vào trường đó, hãy lưu file và proxy đã sẵn sàng để sử dụng.
Chỉ cần trỏ trình duyệt đến thư mục nơi bạn đặt tất cả các file đó (ví dụ: domain.com/surf) và PHP-Proxy sẽ xuất hiện. Sau đó, bạn có thể nhập bất kỳ URL nào mình muốn vào thanh tìm kiếm và duyệt thoải mái.
Sau khi thiết lập PHP-Proxy, bạn có thể sử dụng nó tùy ý. Những proxy như thế này ẩn địa chỉ IP để bạn có thể tìm kiếm ẩn danh, điều này cũng giúp bạn truy cập nội dung bị hạn chế.
3. Cài đặt mã hóa SSL
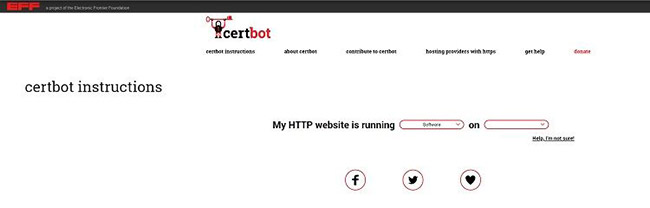
Mặc dù bạn có thể tiếp tục sử dụng PHP-Proxy mà không cần thêm bước nào, nhưng điều đó không lý tưởng. Nếu bạn muốn sử dụng proxy server của mình một cách an toàn, bạn cũng nên cài đặt mã hóa SSL mà PHP-Proxy không bao gồm theo mặc định. Rất may, bước này cũng nhanh chóng và dễ dàng.
Có một công cụ chứng chỉ tự động miễn phí có tên Certbot mà bạn muốn cài đặt. Truy cập trang web của Certbot https://certbot.eff.org/instructions và bạn sẽ được cung cấp các hướng dẫn tùy chỉnh về cách cài đặt nó dựa trên hệ điều hành và máy chủ của mình.
Bất cứ khi nào bạn nhìn thấy “YourDomainName.com” trong script lệnh khi cài đặt, hãy thay thế nó bằng tên miền thực. Vào cuối quá trình, Certbot sẽ hỏi bạn có muốn chuyển hướng tất cả lưu lượng truy cập sang HTTPS hay không. Chọn chuyển hướng mọi thứ, vì đó là tùy chọn tốt nhất và sau đó bạn có thể sử dụng PHP-Proxy một cách an toàn.
Cách thiết lập proxy trong Windows 10

Nếu bạn sử dụng Windows 10, có một cách thậm chí còn dễ dàng hơn để sử dụng proxy. Để biết cách thiết lập proxy server bằng cách sử dụng cài đặt tích hợp sẵn của Windows 10, vui lòng tham khảo bài viết: Cách cấu hình cài đặt proxy server trong Windows 10 để biết thêm chi tiết.
Cách thiết lập proxy trong Windows 11
Cũng giống như Windows 10, Windows 11 có cài đặt proxy server tích hợp sẵn. Cách nhanh nhất để mở chúng là nhấn phím Windows và nhập Change proxy settings. Tùy chọn đầu tiên xuất hiện sẽ đưa bạn đến cài đặt chính xác.
Bật Automatically detect settings, sau đó nhấp vào Set up bên cạnh Use setup script. Bật Use setup script và nhập địa chỉ script proxy của bạn vào hộp thoại xuất hiện, sau đó nhấp vào Save.
Nếu bạn muốn thiết lập cài đặt proxy của mình theo cách thủ công, hãy nhấp vào Set up trong Manual proxy setup trong ngăn cài đặt proxy. Bật Use a proxy server, sau đó nhập địa chỉ IP và số cổng của proxy. Bạn cũng có thể nhập bất kỳ địa chỉ nào bạn không muốn chạy qua proxy của mình. Khi bạn đã điền đầy đủ mọi thứ, hãy nhấp vào Save.
Tạo một proxy server có vẻ đòi hỏi kỹ thuật cao, nhưng thực tế bạn có thể làm cho một server chạy chỉ trong vài phút. Bất kể đang sử dụng hệ điều hành nào, bạn đều có thể sử dụng proxy server một cách dễ dàng. Sau đó, bạn có thể duyệt thoải mái mà không cần lo lắng về bảo mật hoặc quyền riêng tư.
 Công nghệ
Công nghệ  AI
AI  Windows
Windows  iPhone
iPhone  Android
Android  Học IT
Học IT  Download
Download  Tiện ích
Tiện ích  Khoa học
Khoa học  Game
Game  Làng CN
Làng CN  Ứng dụng
Ứng dụng 




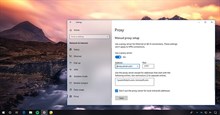



 Windows 11
Windows 11  Windows 10
Windows 10  Windows 7
Windows 7  Windows 8
Windows 8  Cấu hình Router/Switch
Cấu hình Router/Switch 









 Linux
Linux  Đồng hồ thông minh
Đồng hồ thông minh  macOS
macOS  Chụp ảnh - Quay phim
Chụp ảnh - Quay phim  Thủ thuật SEO
Thủ thuật SEO  Phần cứng
Phần cứng  Kiến thức cơ bản
Kiến thức cơ bản  Lập trình
Lập trình  Dịch vụ ngân hàng
Dịch vụ ngân hàng  Dịch vụ nhà mạng
Dịch vụ nhà mạng  Dịch vụ công trực tuyến
Dịch vụ công trực tuyến  Quiz công nghệ
Quiz công nghệ  Microsoft Word 2016
Microsoft Word 2016  Microsoft Word 2013
Microsoft Word 2013  Microsoft Word 2007
Microsoft Word 2007  Microsoft Excel 2019
Microsoft Excel 2019  Microsoft Excel 2016
Microsoft Excel 2016  Microsoft PowerPoint 2019
Microsoft PowerPoint 2019  Google Sheets
Google Sheets  Học Photoshop
Học Photoshop  Lập trình Scratch
Lập trình Scratch  Bootstrap
Bootstrap  Văn phòng
Văn phòng  Tải game
Tải game  Tiện ích hệ thống
Tiện ích hệ thống  Ảnh, đồ họa
Ảnh, đồ họa  Internet
Internet  Bảo mật, Antivirus
Bảo mật, Antivirus  Doanh nghiệp
Doanh nghiệp  Video, phim, nhạc
Video, phim, nhạc  Mạng xã hội
Mạng xã hội  Học tập - Giáo dục
Học tập - Giáo dục  Máy ảo
Máy ảo  AI Trí tuệ nhân tạo
AI Trí tuệ nhân tạo  ChatGPT
ChatGPT  Gemini
Gemini  Điện máy
Điện máy  Tivi
Tivi  Tủ lạnh
Tủ lạnh  Điều hòa
Điều hòa  Máy giặt
Máy giặt  Cuộc sống
Cuộc sống  TOP
TOP  Kỹ năng
Kỹ năng  Món ngon mỗi ngày
Món ngon mỗi ngày  Nuôi dạy con
Nuôi dạy con  Mẹo vặt
Mẹo vặt  Phim ảnh, Truyện
Phim ảnh, Truyện  Làm đẹp
Làm đẹp  DIY - Handmade
DIY - Handmade  Du lịch
Du lịch  Quà tặng
Quà tặng  Giải trí
Giải trí  Là gì?
Là gì?  Nhà đẹp
Nhà đẹp  Giáng sinh - Noel
Giáng sinh - Noel  Hướng dẫn
Hướng dẫn  Ô tô, Xe máy
Ô tô, Xe máy  Tấn công mạng
Tấn công mạng  Chuyện công nghệ
Chuyện công nghệ  Công nghệ mới
Công nghệ mới  Trí tuệ Thiên tài
Trí tuệ Thiên tài