Bạn muốn tạo một máy tính Android? Phoenix OS, dựa trên dự án Android-x86, có thể cài đặt Android trên máy tính để bàn (hoặc máy tính xách tay). Về nhược điểm, nó sẽ không chạy phiên bản đầy đủ của trình duyệt Chrome bởi vì nó chỉ là một hệ điều hành di động.
Cảnh báo: Các hướng dẫn trong bài viết này sẽ ghi đè lên ổ cứng. Mặc dù Phoenix OS có thể cài đặt trong cấu hình khởi động kép, nhưng bạn không nên thực hiện theo cách này vì khởi động kép có thể gây ra vấn đề cho cả hai hệ điều hành.
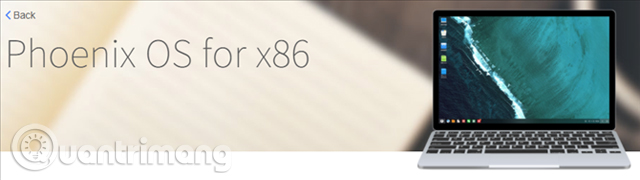
Máy tính Android sử dụng Phoenix OS
Phoenix OS trông giống như Remix OS (hiện đã không còn được hỗ trợ). Nó tương thích với GPL-2.0 và cài đặt trên nhiều loại khác nhau của phần cứng dựa trên x86. (Nếu có thể cài đặt Linux trên một máy tính cụ thể, bạn có thể cài đặt Phoenix OS).
Phoenix OS cũng bao gồm các cải tiến cho Android, chẳng hạn như tự động ngăn không cho ứng dụng chạy dưới nền. Ngoài tốc độ, hệ điều hành cũng nhận được cập nhật thường xuyên. Những tính năng này đã góp phần làm tăng tính phổ biến của nó gần đây. Một vài công ty phần cứng của Trung Quốc sẽ phát hành máy tính bảng và PC mini với việc sử dụng Phoenix OS làm hệ điều hành chính như máy tính bảng Pipo P10 2 trong 1.
Không phải tất cả phần cứng đều tương thích với Phoenix OS. Nó có cùng một điểm yếu và khuyết điểm như Linux: cụ thể là nó sẽ không hoạt động với tất cả phần cứng. Và ngay cả khi đã hoạt động, nó sẽ thiếu một số tính năng nhất định như âm thanh thông qua một kết nối HDMI.
Ngoài ra, bạn có thể thử nghiệm Phoenix OS từ bên trong một máy ảo, chẳng hạn như VMware hoặc VirtualBox.
Yêu cầu cài đặt Phoenix OS
Yêu cầu phần cứng của Phoenix OS
Phoenix OS chỉ yêu cầu bộ vi xử lý Intel hoặc AMD x86 (Intel Atom) và bộ nhớ trong với ít nhất 2GB. Bạn nên sử dụng ít nhất ổ đĩa 16GB. Để cài đặt Phoenix OS, người dùng sẽ cần một ổ USB với ít nhất 8GB bộ nhớ.
Yêu cầu:
- Ổ lưu trữ 2GB
- Bộ vi xử lý Intel hoặc AMD được sản xuất trong khoảng năm 2012 hoặc mới hơn, tốt hơn là bộ vi xử lý Intel Atom
- Ổ USB flash 8GB hoặc lớn hơn (dành cho Phoenix OS)
- Ổ flash USB 512MB hoặc lớn hơn (cho GParted)
- Một máy tính riêng để chuẩn bị các ổ USB flash
Bo mạch chủ BIOS hoặc UEFI?
Các máy tính cũ hơn (2010 hoặc cũ hơn) chủ yếu sử dụng Hệ thống xuất nhập cơ bản (Basic Input/Output System) như là một môi trường quá trình POST máy tính (POST).
BIOS cho phép máy tính khởi động nếu không có hệ điều hành. Các máy tính mới hơn thay thế BIOS bằng firrmware gọi là Giao diện phần vững mở rộng hợp nhất (UEFI), mạnh mẽ hơn so với chương trình cũ. Tuy nhiên, Phoenix OS không sử dụng tốt trong hệ thống UEFI. Và điều đó đòi hỏi cấu hình UEFI để làm việc với một hệ điều hành không phải là Windows.
Hướng dẫn cài đặt Phoenix OS
Bước 1: Tải Phoenix OS
Gói cài đặt Phoenix OS có khả năng tương thích với 32-bit và 64-bit. Điều đó có nghĩa là bạn có thể cài đặt hệ điều hành trên phần cứng cũ hơn hoặc mới hơn. Tuy nhiên, lưu ý, bài viết này hướng dẫn tải file image ISO, không phải là file thực thi.
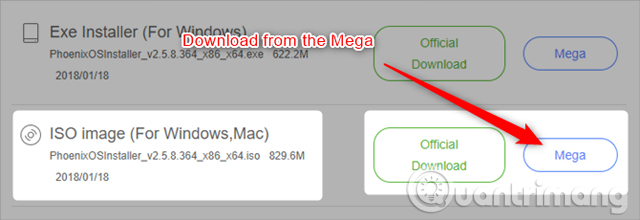
Download: Phoenix OS
Bước 2: Image Phoenix OS vào ổ USB Flash
Khi đã tải gói Phoenix OS, bạn cần phải image nó vào một ổ đĩa USB khởi động sử dụng Rufus. Ngoài ra, bạn có thể sử dụng UNetbootin, nhưng nó có thể gây ra sự cố không thể đoán trước trong quá trình cài đặt.
Download: Rufus Portable
Tiếp theo, chạy Rufus để image Phoenix OS đã tải xuống vào ổ USB. Ổ USB phải có ít nhất 8GB bộ nhớ.
Lưu ý những điều sau: Trước tiên, chọn ổ USB, sau đó thể sử dụng GUID Partition Table (GPT). Chọn Master Boot Record (MBR) thay vì GPT. Thứ hai, chọn FAT32 cho hệ thống file. Thứ ba, đảm bảo rằng bạn đã tích hộp Quick format và Create a bootable image using, các thiết lập khác để mặc định.

- Chọn ổ USB flash.
- Trong phần Partition scheme and target system type, chọn MBR.
- Tích vào hộp Quick format và Create a bootable disk using (và chọn Phoenix OS từ bất cứ nơi nào tải file .ISO xuống).
- Sau đó, chọn start.
Bước 3: Định cấu hình BIOS/UEFI
Cấu hình BIOS/UEFI là bước khó nhất. Người dùng cần biết cách truy cập vào BIOS của máy tính. Các nhà sản xuất bo mạch chủ không sử dụng ngôn ngữ phổ biến cho các thiết lập BIOS của họ. Ví dụ: bạn sẽ cần phải bật chế độ Legacy Mode.
Tuy nhiên, các nhà sản xuất bo mạch khác nhau có thể sử dụng ngôn ngữ khác nhau để mô tả tính năng này. Ngoài ra, bạn có thể cần phải tắt các tính năng cụ thể của Windows. Trong môi trường POST, một số nhà sản xuất gọi nó là Windows 7 mode. Những người khác gọi nó là Windows 7 hoặc Other Operating System Mode hoặc các biến thể khác.
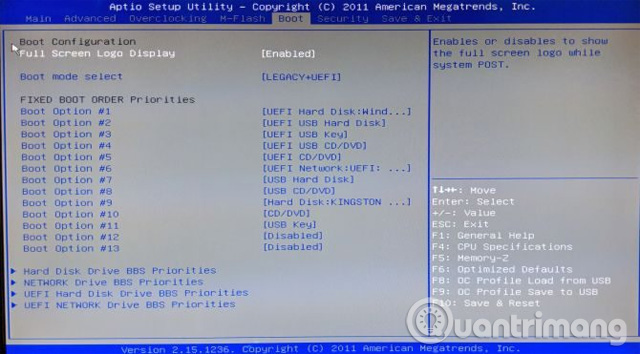
Người dùng cần tắt một số tùy chọn Fast Boot và Secure Boot. Fast Boot và Secure Boot được thiết kế cho các máy tính Windows - Phoenix OS dựa trên Linux vì vậy nó không cần các tùy chọn này.
- Bật Legacy Mode, nếu có thể.
- Chọn Windows 7 mode hoặc Linux mode, nếu có thể.
- Tắt Fast Boot và Secure Boot, nếu có thể.
Bước 4: Chuẩn bị ổ đĩa cài đặt (Tùy chọn)
Tại sao bước này là bước tùy chọn? Lý do duy nhất bạn cần bước này là thay đổi bảng phân vùng của ổ đĩa khởi động từ GPT sang MBR. Nhiều ổ đĩa cũ hơn đi kèm với MBR như bảng phân vùng của nó theo mặc định. Nếu đã biết ổ đĩa sử dụng là MBR, hãy bỏ qua bước này. Lưu ý GPT đôi khi làm việc với Phoenix OS.
Tải GParted cho bước này. GParted là một tiện ích phân vùng. Trong số nhiều tính năng, nó có thể chuẩn bị một ổ đĩa lưu trữ để nhận được cài đặt của một hệ điều hành. Chức năng cụ thể mà bạn cần là định dạng phân vùng ổ đĩa lưu trữ là MBR.
Download: GParted Live USB
Để định dạng một ổ đĩa thành MBR, chỉ đơn giản limage GParted vào một ổ đĩa USB và khởi động máy tính với ổ USB flash. Các bước sau khi khởi động GParted rất đơn giản: chọn các tùy chọn mặc định (chỉ cần nhấn Enter khi được nhắc).
Bạn sẽ cần phải loại bỏ các phân vùng hiện tại trên đĩa và tạo một bảng phân vùng Microsoft DOS. Để làm như vậy, chọn device và sau đó Create Partition Table từ trình đơn ngữ cảnh.
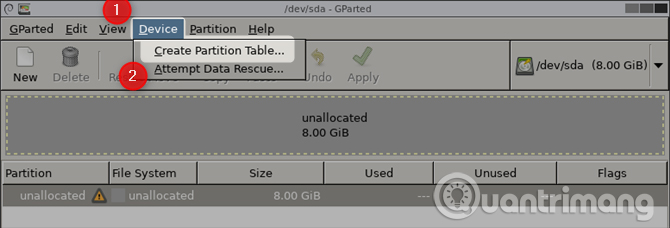
Cuối cùng trong thông báo Select new partition table type prompt, chọn msdos, sau đó nhấn Apply.
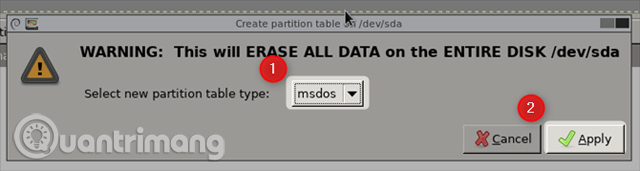
Thao tác trên viết bảng phân vùng mới vào đĩa. Bây giờ bạn có thể thoát khỏi chương trình này.
Bước 5: Chuẩn bị máy tính cho Phoenix OS
Quá trình cài đặt rất đơn giản. Đầu tiên, cắm USB vào máy tính và khởi động từ ổ đĩa. Hãy nhớ rằng, đây là quá trình cài đặt phá hủy. Bạn sẽ thấy một trình đơn trông như sau:
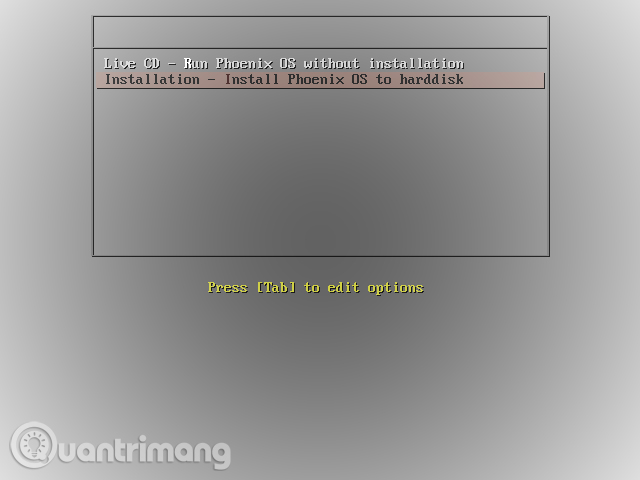
Chọn Installation, sau đó từ trình đơn tiếp theo, chọn Create/Modify partitions. Nếu chỉ muốn xem Phoenix OS hoạt động trên hệ thống, hãy chọn Live CD. Nếu nó khởi động, hệ thống của bạn tương thích.

Một thông báo Do you want to use GPT? hiện ra, chọn No. Như đã đề cập trước đó, sử dụng GPT là một "thảm hoạ" trên hệ điều hành Phoenix OS. Cửa sổ sẽ trông như sau:
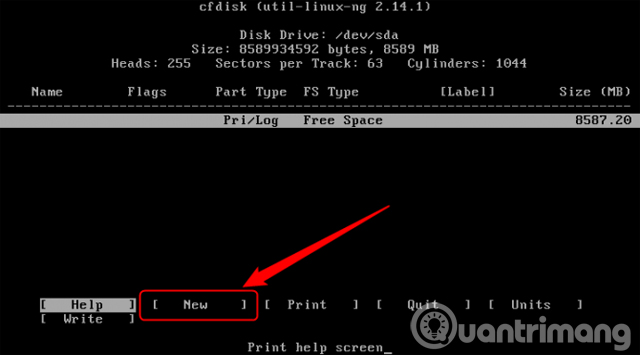
Trong trình đơn này, bạn phải sử dụng phím bên trái và bên phải để điều hướng. Đầu tiên, nhấn phím bên phải để chọn New và sau đó nhấn Enter, tạo một mục gọi là sda1. Thứ hai, chọn Primary và sử dụng kích thước ổ đĩa mặc định (nên sử dụng toàn bộ ổ đĩa). Sau đó, thứ ba, chọn Bootable là tùy chọn cuối cùng. Hãy cẩn thận ở đây để tránh xóa Boot bằng cách nhấn vào nhiều hơn một lần.
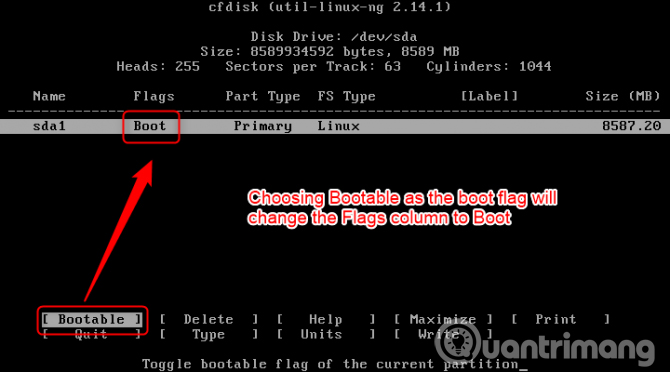
Chọn Write để xác nhận các thay đổi cho ổ đĩa. Tuy nhiên, ngay trước khi viết các thay đổi, bạn sẽ nhận được nhắc nhở: Are you sure you want to write the partition table to disk?
Người dùng sẽ phải tự gõ từ yes và nhấn Enter. Sau đó, công cụ định dạng ghi các bảng vào đĩa. Sau khi viết, chọn Quit. Thao tác này trả về trình đơn chọn phân vùng Phoenix OS.
Bước 6: Cài đặt Phoenix hệ điều hành vào ổ đĩa muốn sử dụng
Chọn sda1 và nhấn Enter.
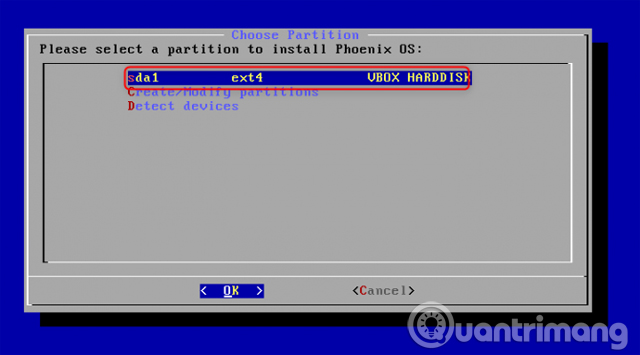
Từ menu Choose filesystem, chọn ext4 làm hệ thống file.
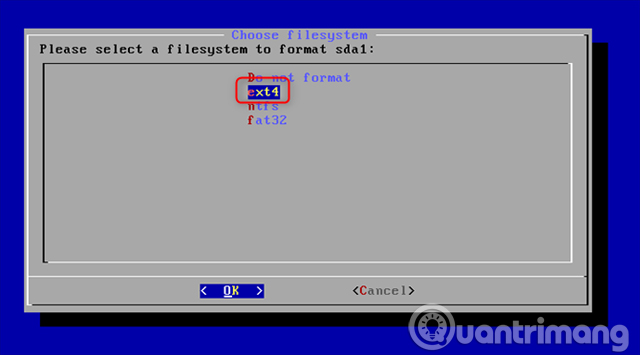
Trình cài đặt sẽ yêu cầu xác nhận (bước này sẽ tạo một phân vùng ext4, xóa dữ liệu trước đó trên ổ đĩa) sau đó chọn Yes.
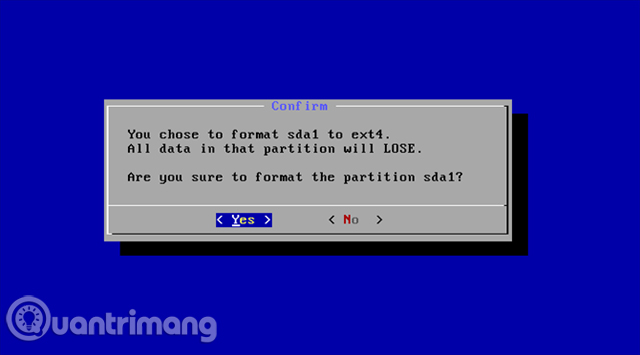
Nó có thể hỏi liệu người dùng có muốn cài đặt EFI GRUB2 không. Nếu ổ đĩa được định dạng là GPT, bạn sẽ chọn Skip.
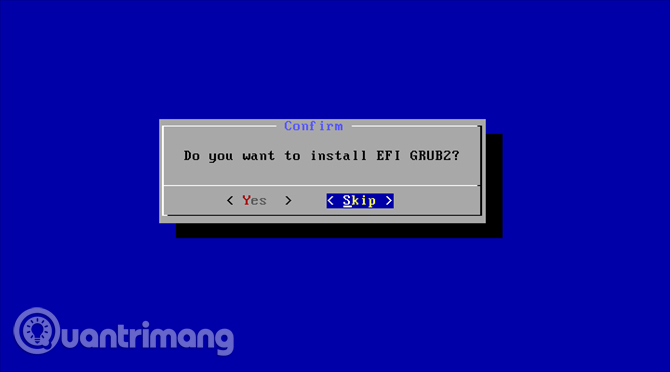
Sau đó thông báo Do you want to install boot loader GRUB? xuất hiện, chọn Yes. Sau khi hoàn tất cài đặt, bạn sẽ thấy trình đơn sau:
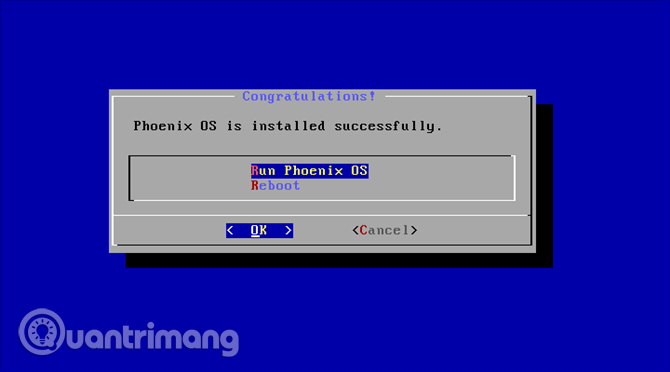
Bạn có thể chọn Run Phoenix OS hoặc Reboot. Nếu chọn Reboot, nhớ tháo ổ USB cài đặt khỏi máy tính.
Sử dụng Phoenix OS làm máy tính Android
Phoenix OS là Nougat + Windows
Phoenix OS trông giống như Android Nougat nhưng với một giao diện máy tính để bàn. Hầu hết các ứng dụng mở trong cửa sổ, có nghĩa là chúng không chiếm toàn bộ màn hình. Giống như máy tính để bàn, Phoenix OS cũng bao gồm các tính năng như "snap", để bạn có thể chuyển một cửa sổ sang trái hoặc phải, chiếm nửa màn hình. Tuy nhiên, Remix OS cung cấp cùng một tính năng tương tự nhưng đã bị gỡ bỏ.
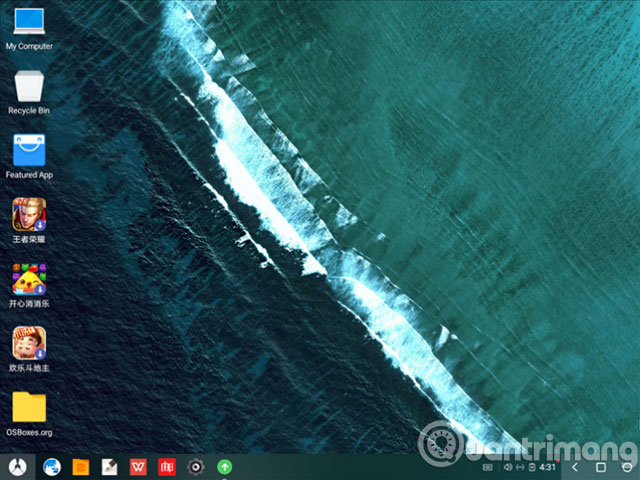
Tính năng snap cho phép Android hoạt động ở chế độ hai cửa sổ. Để minh họa, mở một ứng dụng và giữ phím Windows (hoặc phím command), nhấn phím điều hướng trái hoặc phải sẽ làm cho ứng dụng thay đổi kích thước và thay đổi vị trí. Dưới đây là ảnh chụp màn hình chế độ hai cửa sổ của Phoenix OS.
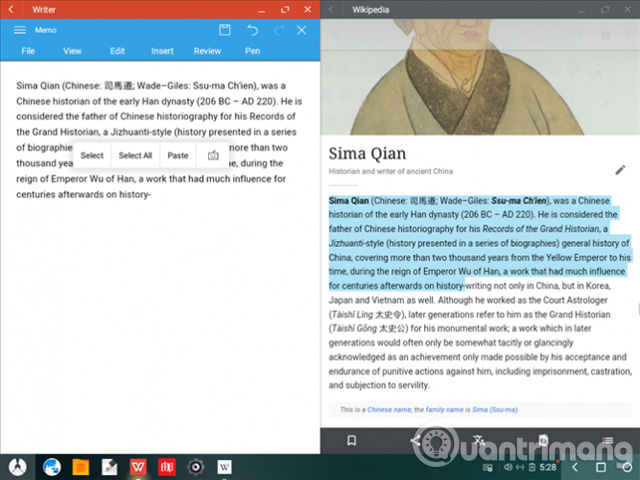
Hạn chế của Phoenix OS
Rất nhiều trò chơi sẽ không hoạt động chính xác bằng cách sử dụng một giao diện chuột và bàn phím. Ví dụ, nếu muốn chọn các vùng văn bản lớn, bạn phải nhấp, giữ, và sau đó chọn văn bản bạn muốn. Nó tốn thời gian gấp ba lần so với máy tính Windows hoặc Mac.
Mặc dù các nhà phát triển của Phoenix OS đã thiết kế hệ điều hành để làm việc trên các hệ thống Atom (các bản phân phối Linux tốt nhất cho các bộ xử lý Atom), nó vẫn sẽ cài đặt trên hầu hết các máy tính mới hơn. Tuy nhiên, cần lưu ý rằng hầu hết các máy tính sẽ khởi động, nhưng chúng sẽ không hoạt động đúng với hệ điều hành Phoenix được cài đặt, ví dụ: âm thanh HDMI hiếm khi hoạt động.
Nếu có một máy tính có bộ xử lý Atom, như netbook, bạn nên thử cách này. Phoenix OS có hai lợi thế lớn: thứ nhất, nó nhanh. Thứ hai, nó cho phép người dùng truy cập thư viện ứng dụng Android.
Vấn đề với hệ điều hành Phoenix là nó không hoạt động trên mọi máy tính theo cách mà Windows thực hiện. Vì vậy, rất nhiều người nghĩ rằng nó có thể làm cho phần cứng cũ nhanh hơn. Nó có thể, nhưng hiếm khi nó làm việc mà không có vấn đề.
Xem thêm:
 Công nghệ
Công nghệ  AI
AI  Windows
Windows  iPhone
iPhone  Android
Android  Học IT
Học IT  Download
Download  Tiện ích
Tiện ích  Khoa học
Khoa học  Game
Game  Làng CN
Làng CN  Ứng dụng
Ứng dụng 





 Thiết lập cơ bản
Thiết lập cơ bản  Thủ thuật ứng dụng
Thủ thuật ứng dụng  Chat - Gọi điện - Nhắn tin
Chat - Gọi điện - Nhắn tin  Mạng xã hội
Mạng xã hội  Chụp & Xử lý ảnh
Chụp & Xử lý ảnh  Bảo mật & Diệt Virus
Bảo mật & Diệt Virus  Lưu trữ - Đồng bộ
Lưu trữ - Đồng bộ  Cá nhân hóa
Cá nhân hóa  Hình nền điện thoại
Hình nền điện thoại 









 Linux
Linux  Đồng hồ thông minh
Đồng hồ thông minh  macOS
macOS  Chụp ảnh - Quay phim
Chụp ảnh - Quay phim  Thủ thuật SEO
Thủ thuật SEO  Phần cứng
Phần cứng  Kiến thức cơ bản
Kiến thức cơ bản  Lập trình
Lập trình  Dịch vụ ngân hàng
Dịch vụ ngân hàng  Dịch vụ nhà mạng
Dịch vụ nhà mạng  Dịch vụ công trực tuyến
Dịch vụ công trực tuyến  Quiz công nghệ
Quiz công nghệ  Microsoft Word 2016
Microsoft Word 2016  Microsoft Word 2013
Microsoft Word 2013  Microsoft Word 2007
Microsoft Word 2007  Microsoft Excel 2019
Microsoft Excel 2019  Microsoft Excel 2016
Microsoft Excel 2016  Microsoft PowerPoint 2019
Microsoft PowerPoint 2019  Google Sheets
Google Sheets  Học Photoshop
Học Photoshop  Lập trình Scratch
Lập trình Scratch  Bootstrap
Bootstrap  Văn phòng
Văn phòng  Tải game
Tải game  Tiện ích hệ thống
Tiện ích hệ thống  Ảnh, đồ họa
Ảnh, đồ họa  Internet
Internet  Bảo mật, Antivirus
Bảo mật, Antivirus  Doanh nghiệp
Doanh nghiệp  Video, phim, nhạc
Video, phim, nhạc  Mạng xã hội
Mạng xã hội  Học tập - Giáo dục
Học tập - Giáo dục  Máy ảo
Máy ảo  AI Trí tuệ nhân tạo
AI Trí tuệ nhân tạo  ChatGPT
ChatGPT  Gemini
Gemini  Điện máy
Điện máy  Tivi
Tivi  Tủ lạnh
Tủ lạnh  Điều hòa
Điều hòa  Máy giặt
Máy giặt  Cuộc sống
Cuộc sống  TOP
TOP  Kỹ năng
Kỹ năng  Món ngon mỗi ngày
Món ngon mỗi ngày  Nuôi dạy con
Nuôi dạy con  Mẹo vặt
Mẹo vặt  Phim ảnh, Truyện
Phim ảnh, Truyện  Làm đẹp
Làm đẹp  DIY - Handmade
DIY - Handmade  Du lịch
Du lịch  Quà tặng
Quà tặng  Giải trí
Giải trí  Là gì?
Là gì?  Nhà đẹp
Nhà đẹp  Giáng sinh - Noel
Giáng sinh - Noel  Hướng dẫn
Hướng dẫn  Ô tô, Xe máy
Ô tô, Xe máy  Tấn công mạng
Tấn công mạng  Chuyện công nghệ
Chuyện công nghệ  Công nghệ mới
Công nghệ mới  Trí tuệ Thiên tài
Trí tuệ Thiên tài