Biểu đồ và đồ thị là những công cụ tuyệt vời để hiển thị dữ liệu. Chúng dễ đọc, dễ hiểu và cung cấp một hình ảnh rõ ràng về thông tin.
Điều mà thậm chí còn tốt hơn so với đồ thị tĩnh thông thường là những biểu đồ bạn có thể tương tác. Tùy chọn này cho phép bạn hiển thị dữ liệu của mình một cách khác biệt và cho bạn cơ hội tập trung vào các phần cụ thể dễ dàng hơn.
Numbers cho Mac cung cấp một tính năng để tạo các biểu đồ và đồ thị tương tác. Sau đây là cách sử dụng nó.
Cách tạo biểu đồ trong Numbers trên máy Mac
Biểu đồ tương tác trong Numbers là gì?
Nói tóm lại, biểu đồ tương tác trong Numbers là một biểu đồ cho phép bạn hiển thị dữ liệu của mình theo từng giai đoạn. Bạn có thể sử dụng thanh trượt hoặc nút để di chuyển qua các yếu tố dữ liệu của mình. Chẳng hạn, bạn có thể xem doanh số theo sản phẩm mỗi tháng và sử dụng thanh trượt để xem từng tháng.
Điều này cho phép bạn trình bày dữ liệu của mình theo cách dễ hiểu cũng như tập trung hơn vào từng giai đoạn.
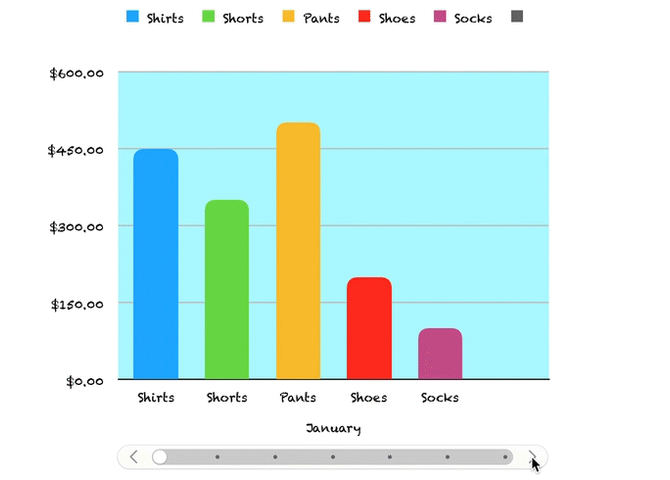
Cách tạo biểu đồ tương tác trên Mac bằng Numbers
Bước 1: Nhập dữ liệu
Trước khi có thể tạo một biểu đồ tương tác bằng Numbers, bạn cần nhập dữ liệu. Hoàn thành bảng tính và để có kết quả tốt nhất, hãy sử dụng các tiêu đề cột và hàng, vì những điều này sẽ giúp dữ liệu hiển thị đúng trên biểu đồ. Một khi bạn hoàn thành việc chuẩn bị dữ liệu, phần còn lại sẽ rất dễ dàng.
Bước 2: Tạo biểu đồ tương tác
Chọn bảng dữ liệu bằng cách nhấp vào vòng tròn nhỏ ở trên cùng bên trái của trang tính. Sau đó, nhấp vào Chart > Interactive từ thanh công cụ. Bạn sẽ thấy 4 loại biểu đồ khác nhau (như trong Microsoft Excel).
1. Biểu đồ cột dọc: Loại biểu đồ này hoạt động tốt để so sánh các giá trị trong một danh mục.
2. Biểu đồ thanh ngang: Giống như trên, loại biểu đồ này cũng phù hợp để so sánh giá trị trong một danh mục.
3. Biểu đồ phân tán: Loại biểu đồ này rất phù hợp để so sánh giữa các cặp giá trị trong chuỗi dữ liệu.
4. Biểu đồ bong bóng: Loại biểu đồ này phù hợp để so sánh giữa ba điểm dữ liệu trong một chuỗi.
Khi thấy 4 tùy chọn này, bạn có thể sử dụng mũi tên để di chuyển qua các kiểu bổ sung hoặc phối màu cho từng kiểu. Nhấp vào biểu đồ bạn muốn sử dụng và biểu đồ sẽ được điền vào trang tính dựa trên dữ liệu đã nhập.
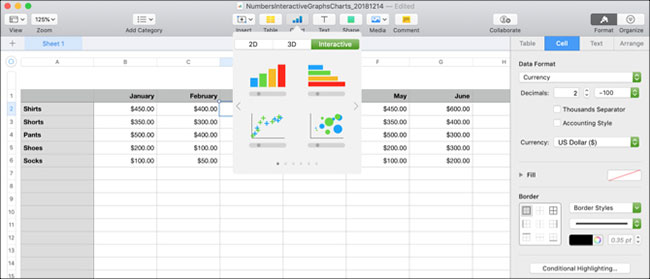
Bước 3: Tùy chỉnh biểu đồ
Sau khi tạo biểu đồ của mình, bạn có nhiều tùy chọn để tùy chỉnh nó. Cách dễ nhất để làm điều này là với thanh bên, nơi bạn có thể thấy các tùy chọn và thay đổi của mình diễn ra cùng một lúc. Nếu thanh bên bị đóng, hãy bấm Format từ trên cùng bên phải để mở.
Bây giờ, chọn biểu đồ và sau đó là tab Chart trong thanh bên. Bạn cũng sẽ thấy các tab cho Axis, Series và Arrange mà bạn có thể sử dụng cho các loại biểu đồ và chuỗi dữ liệu khác nhau. Ví dụ, bài viết sẽ xem xét tab Chart, biểu đồ thanh dọc và cột ngang.
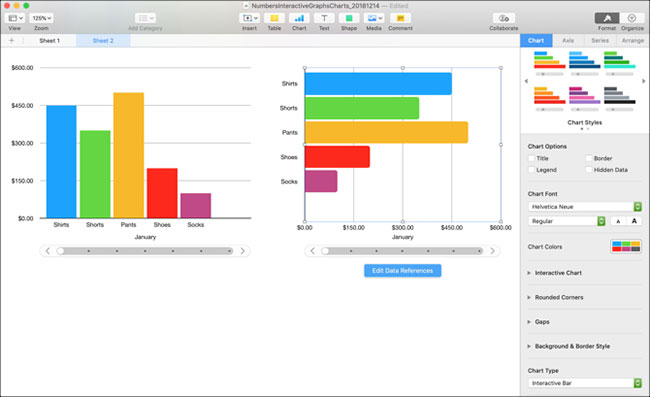
Tùy chọn tùy chỉnh
Bắt đầu từ đầu thanh bên, bạn có các tùy chọn sau:
- Chart Style (Kiểu biểu đồ): Đây là các tùy chọn phối màu giống như bạn thấy khi lần đầu tiên chọn biểu đồ tương tác.
- Chart Options (Tùy chọn biểu đồ): Bạn có thể đánh dấu các hộp kiểm để sử dụng Title, Legend, Border và Hidden Data.
- Chart Font (Phông chữ biểu đồ): Bạn có thể thay đổi kiểu phông chữ, định dạng, kích thước và màu sắc.
- Interactive Chart (Biểu đồ tương tác): Chọn giữa việc sử dụng thanh trượt với các nút hoặc chỉ nút để di chuyển qua dữ liệu. Bạn cũng có thể chọn Below hoặc Above cho vị trí của Data Set Name.
- Rounded Corners (Góc làm tròn): Bạn có thể sử dụng thanh trượt để điều chỉnh độ tròn của các góc trên thanh.
- Gaps (Khoảng cách): Điều chỉnh tỷ lệ phần trăm cho các khoảng trống giữa các thanh và cột.
- Background & Border Style (Nền và kiểu viền): Bạn có thể sử dụng màu, gradient hoặc hình ảnh làm nền.
- Chart Type (Loại biểu đồ): Chọn một loại biểu đồ khác để sử dụng. Đây là một cách nhanh chóng và dễ dàng để xem dữ liệu sẽ hiển thị như thế nào bằng cách sử dụng một loại biểu đồ khác.
Nếu sử dụng biểu đồ phân tán hoặc bong bóng, bạn sẽ nhận thấy rằng một số tùy chọn này đã thay đổi. Chẳng hạn, bạn không có tính năng Rounded Corners bởi vì bạn không có bất kỳ thanh nào có góc.
Với một số tùy chỉnh nhỏ, bạn có thể thay đổi giao diện hoàn chỉnh của biểu đồ. Đây là một cách tuyệt vời để làm dữ liệu bạn trình bày với doanh nghiệp và đối tượng nghe phù hợp hơn. Hãy quan sát cách hai biểu đồ cùng loại, với cùng dữ liệu sẽ trông hoàn toàn khác nhau ra sao.
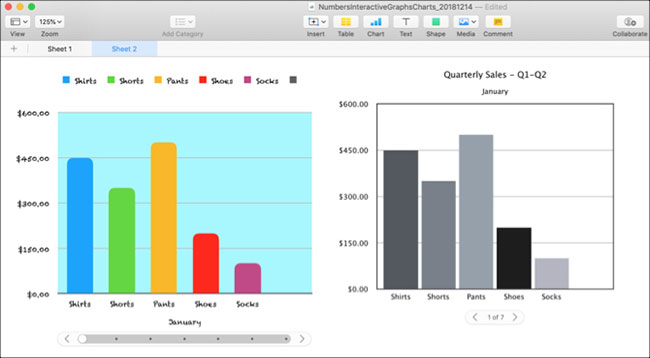
Bước 4: Chỉnh sửa tài liệu tham khảo dữ liệu
Khi bạn thay đổi dữ liệu trong bảng của mình, biểu đồ sẽ tự động cập nhật để phản ánh những thay đổi đó. Bạn cũng có thể thực hiện điều chỉnh bằng cách nhấp vào biểu đồ và sau đó chọn Edit Data References.
Xóa một chuỗi dữ liệu
Một lợi thế của việc sử dụng nút để chỉnh sửa dữ liệu là bạn có thể chọn yếu tố chính xác mà bạn muốn thay đổi trong biểu đồ của mình. Ví dụ, bạn có thể muốn xóa một số dữ liệu khỏi biểu đồ nhưng không phải khỏi bảng của mình.
1. Chọn biểu đồ và nhấp vào Edit Data References.
2. Chuyển đến bảng và nhấp vào mũi tên cho cột bạn muốn xóa.
3. Nhấp vào Delete Series.
Bạn sẽ thấy dữ liệu bị xóa khỏi biểu đồ ngay lập tức và cột đó trong bảng không còn được highlight như một phần của biểu đồ nữa. Tuy nhiên, dữ liệu vẫn còn trong bảng.
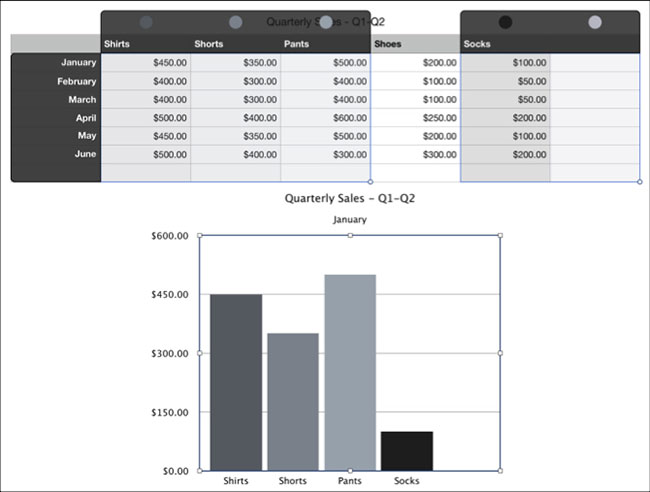
Đảo ngược dữ liệu
Một điều khác bạn có thể làm là vẽ các hàng dưới dạng chuỗi thay vì các cột hoặc ngược lại.
1. Chọn biểu đồ và nhấp vào Edit Data References.
2. Đi đến bảng và nhấp vào mũi tên cho một cột.
3. Nhấp vào Plot Rows as Series.
Bạn có thể thấy trong ví dụ rằng thay vì xem mỗi tháng (tiêu đề hàng ban đầu), giờ đây bạn có thể xem từng sản phẩm (tiêu đề cột ban đầu) trong biểu đồ. Về cơ bản, hai thứ này đã được hoán đổi. Điều này cho phép bạn chuyển đổi cách hiển thị dữ liệu của mình rất nhanh chóng, không gặp rắc rối và không tạo ra một biểu đồ hoàn toàn mới.
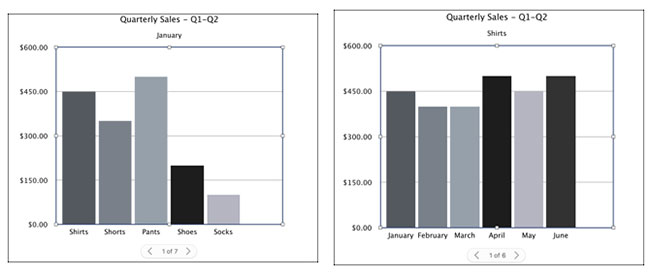
Khi bạn hoàn thành chỉnh sửa tham chiếu dữ liệu, nhấp vào nút Done ở cuối cửa sổ Numbers.
Các tùy chọn biểu đồ và đồ thị tương tác trong Numbers là công cụ tuyệt vời để trình bày dữ liệu. Và nếu bạn quan tâm đến việc sử dụng Excel cho bảng tính của mình, bạn cũng có thể tạo biểu đồ và đồ thị ở đó rất dễ dàng. Tham khảo:
Chúc bạn thực hiện thành công!
 Công nghệ
Công nghệ  AI
AI  Windows
Windows  iPhone
iPhone  Android
Android  Học IT
Học IT  Download
Download  Tiện ích
Tiện ích  Khoa học
Khoa học  Game
Game  Làng CN
Làng CN  Ứng dụng
Ứng dụng 








 macOS
macOS 









 Linux
Linux  Đồng hồ thông minh
Đồng hồ thông minh  Chụp ảnh - Quay phim
Chụp ảnh - Quay phim  Thủ thuật SEO
Thủ thuật SEO  Phần cứng
Phần cứng  Kiến thức cơ bản
Kiến thức cơ bản  Dịch vụ ngân hàng
Dịch vụ ngân hàng  Lập trình
Lập trình  Dịch vụ công trực tuyến
Dịch vụ công trực tuyến  Dịch vụ nhà mạng
Dịch vụ nhà mạng  Quiz công nghệ
Quiz công nghệ  Microsoft Word 2016
Microsoft Word 2016  Microsoft Word 2013
Microsoft Word 2013  Microsoft Word 2007
Microsoft Word 2007  Microsoft Excel 2019
Microsoft Excel 2019  Microsoft Excel 2016
Microsoft Excel 2016  Microsoft PowerPoint 2019
Microsoft PowerPoint 2019  Google Sheets
Google Sheets  Học Photoshop
Học Photoshop  Lập trình Scratch
Lập trình Scratch  Bootstrap
Bootstrap  Văn phòng
Văn phòng  Tải game
Tải game  Tiện ích hệ thống
Tiện ích hệ thống  Ảnh, đồ họa
Ảnh, đồ họa  Internet
Internet  Bảo mật, Antivirus
Bảo mật, Antivirus  Doanh nghiệp
Doanh nghiệp  Video, phim, nhạc
Video, phim, nhạc  Mạng xã hội
Mạng xã hội  Học tập - Giáo dục
Học tập - Giáo dục  Máy ảo
Máy ảo  AI Trí tuệ nhân tạo
AI Trí tuệ nhân tạo  ChatGPT
ChatGPT  Gemini
Gemini  Điện máy
Điện máy  Tivi
Tivi  Tủ lạnh
Tủ lạnh  Điều hòa
Điều hòa  Máy giặt
Máy giặt  Cuộc sống
Cuộc sống  TOP
TOP  Kỹ năng
Kỹ năng  Món ngon mỗi ngày
Món ngon mỗi ngày  Nuôi dạy con
Nuôi dạy con  Mẹo vặt
Mẹo vặt  Phim ảnh, Truyện
Phim ảnh, Truyện  Làm đẹp
Làm đẹp  DIY - Handmade
DIY - Handmade  Du lịch
Du lịch  Quà tặng
Quà tặng  Giải trí
Giải trí  Là gì?
Là gì?  Nhà đẹp
Nhà đẹp  Giáng sinh - Noel
Giáng sinh - Noel  Hướng dẫn
Hướng dẫn  Ô tô, Xe máy
Ô tô, Xe máy  Tấn công mạng
Tấn công mạng  Chuyện công nghệ
Chuyện công nghệ  Công nghệ mới
Công nghệ mới  Trí tuệ Thiên tài
Trí tuệ Thiên tài  Bình luận công nghệ
Bình luận công nghệ