Cách vẽ lưu đồ trong Excel
Có rất nhiều tùy chọn tồn tại để tạo lưu đồ (hay còn gọi là sơ đồ luồng hoặc flowchart), Tuy nhiên nếu đã đăng ký Microsoft Office 365 thì điều này không cần thiết. Quản Trị Mạng đã chỉ cho bạn đọc cách tạo lưu đồ trong Word, vậy còn Excel thì sao?
Trong bài viết này, chúng ta sẽ tìm hiểu cách thiết lập môi trường lưu đồ và tạo lưu đồ trong Excel. Một số liên kết để bạn đọc có thể tải xuống các mẫu lưu đồ cho Microsoft Excel miễn phí sẽ được đặt ở cuối bài.
Hướng dẫn tạo flowchart trong Excel
Thiết lập lưới lưu đồ trong Excel
Khi tạo lưu đồ trong Excel, có một cách hữu ích để định vị và đặt kích thước cho các phần tử trong lưu đồ.
Tạo lưới
Để tạo lưới, người dùng cần thay đổi chiều rộng của tất cả các cột bằng với chiều cao hàng mặc định.
Đầu tiên, chọn tất cả các ô trên bảng tính bằng cách nhấp vào hộp ở góc trên bên trái của lưới bảng tính. Sau đó, nhấp chuột phải vào bất kỳ tiêu đề cột nào và chọn Column Width.
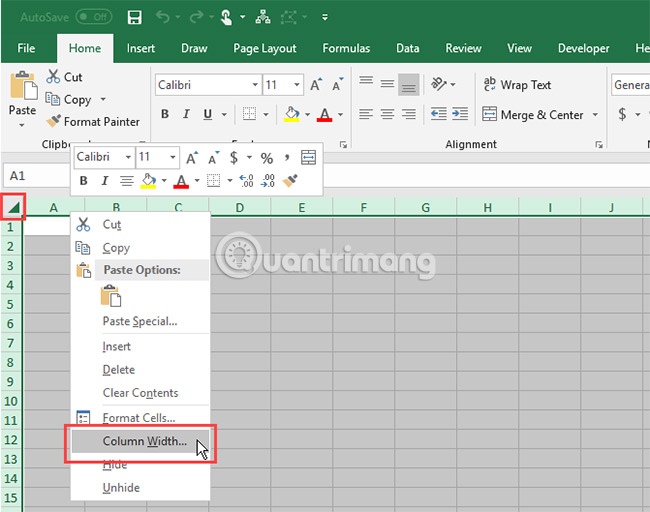
Nếu sử dụng phông chữ mặc định (Calibri, kích thước 11), chiều cao hàng mặc định là 15 point, tương đương 20 pixel. Để làm cho chiều rộng cột đều bằng 20 pixel, phải thay đổi nó thành 2.14.
Vì vậy, hãy nhập 2.14 vào hộp thoại Column Width và bấm OK.
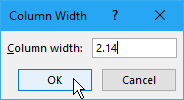
Kích hoạt Snap to Grid
Các tính năng Snap to Grid giúp dễ dàng đặt và thay đổi kích thước hình dạng trên lưới, để có thể thay đổi kích thước chúng một cách nhất quán và căn chỉnh cho chúng bằng nhau.
Nhấp vào tab Page Layout. Sau đó, nhấp Align trong phần Arrange và chọn Snap to Grid. Biểu tượng Snap to Grid trên menu được highlight bằng hộp màu xám khi bật tính năng này.
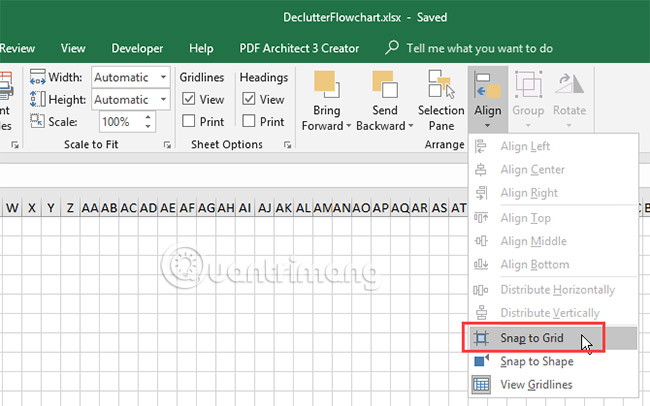
Thiết lập bố cục trang trong Excel
Người dùng nên thiết lập bố cục trang cho lưu đồ của mình để biết ranh giới trước khi đặt lưu đồ. Ví dụ, nếu muốn chèn lưu đồ vào tài liệu Word, nên đặt kích thước trang trong Microsoft Excel giống với trong tài liệu Word. Bằng cách đó, người dùng sẽ tạo ra một lưu đồ bằng kích thước các trang trong tài liệu Word.
Để thiết lập các mục như Margins (lề), Page orientation (hướng trang) và Page size (kích thước trang), hãy nhấp vào tab Page Layout. Sử dụng các nút trong phần Page Setup để thay đổi cài đặt cho các tùy chọn bố cục khác nhau.
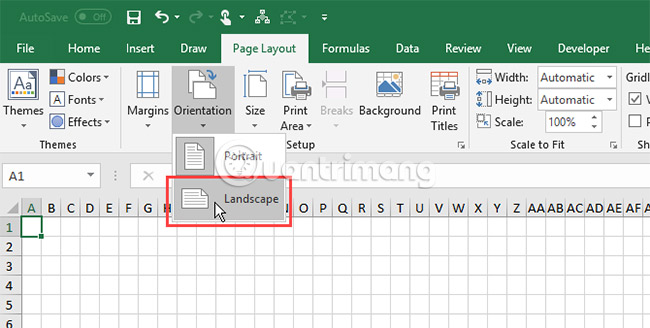
Cách tạo lưu đồ trong Excel
Bây giờ, phần bảng tính đã được thiết lập cho lưu đồ. Hãy bắt tay vào việc tạo một lưu đồ như sau.
Thêm một hình dạng bằng cách sử dụng công cụ Shapes
Để thêm hình dạng đầu tiên vào lưu đồ, hãy chuyển đến tab Insert và nhấp vào Shapes trong phần Illustrations. Một menu drop-down hiển thị một bộ sưu tập các loại hình dạng khác nhau như hình dạng cơ bản, các đường và mũi tên.
Chọn một hình trong phần Flowchart của menu drop-down.
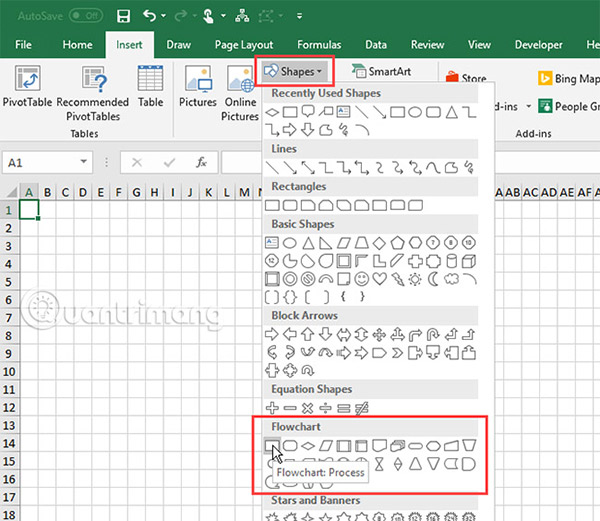
Kéo hình dạng để tăng kích thước như mong muốn trên bảng tính. Nếu tính năng Snap to Grid được bật, hình dạng sẽ tự động khớp với các đường lưới khi người dùng vẽ nó.
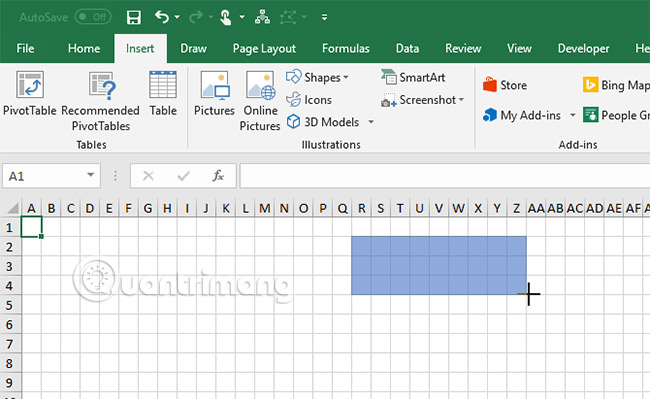
Thêm hình dạng khác cho lưu đồ bằng cách sử dụng tab Format
Khi người dùng vẽ hình dạng đầu tiên của mình và chọn nó, tab Format đặc biệt sẽ khả dụng. Người dùng có thể sử dụng tab này để thêm nhiều hình dạng hơn vào lưu đồ của mình và định dạng các hình dạng của mình.
Một bộ sưu tập hình dạng sẽ được hiển thị, giống như khi nhấp vào Shapes trong phần Illustrations trên tab Insert. Chọn hình dạng muốn thêm và vẽ nó trên bảng tính.
Người dùng cũng có thể bấm đúp vào một hình trên menu để thêm nó vào bảng tính. Để thay đổi kích thước hình dạng, chọn nó và kéo một trong các tay handle (chấm tròn) dọc theo các cạnh.
Để di chuyển hình dạng, di con trỏ qua lại cho đến khi con trỏ trở thành hình chữ thập có mũi tên. Sau đó, nhấp và kéo hình dạng đến nơi mong muốn.
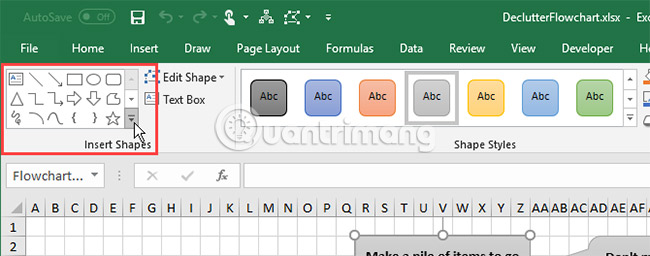
Thêm văn bản vào hình dạng
Để thêm văn bản vào một hình dạng, chỉ cần chọn hình dạng và bắt đầu nhập. Sau đó, hãy định dạng và căn chỉnh phần văn bản này.
Để chỉnh sửa văn bản trong một hình dạng, bấm vào phần văn bản trong hình dạng đó. Điều này đưa người dùng vào chế độ chỉnh sửa, cho phép thêm, thay đổi hoặc xóa văn bản.
Nhấp ra ngoài hình dạng hoặc chọn giống như khi di chuyển hình dạng trong phần trước.
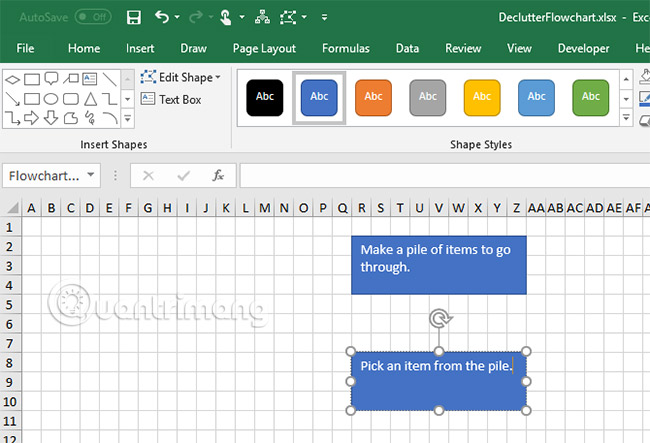
Thêm đường kết nối giữa các hình dạng
Sau khi thêm một số hình dạng vào lưu đồ, đã đến lúc kết nối chúng. Chọn Line Arrow trên thư viện Shapes trên tab Insert hoặc tab Format.
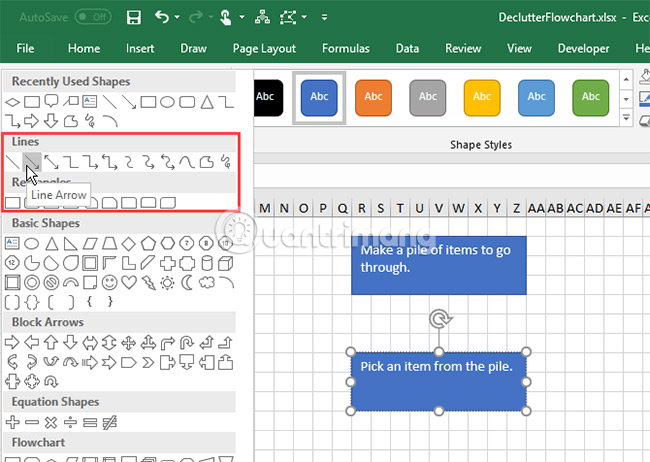
Con trỏ trở thành biểu tượng dấu cộng. Di chuyển con trỏ đến hình dạng đầu tiên muốn kết nối. Các chấm xuất hiện tại các điểm có thể kết nối với hình dạng đó.
Nhấp vào điểm kết nối nơi đường bắt đầu và kéo đường thẳng đến hình tiếp theo, cho đến khi thấy các điểm kết nối trên đó xuất hiện. Nhả chuột vào một trong những điểm đó.
Một mũi tên hiển thị nơi đường nối kết thúc. Khi một đường được kết nối đúng với hình dạng, điểm kết nối sẽ không biến mất. Nếu không muốn thấy điểm kết nối, thì đừng liên kết các hình dạng bằng đường nối.
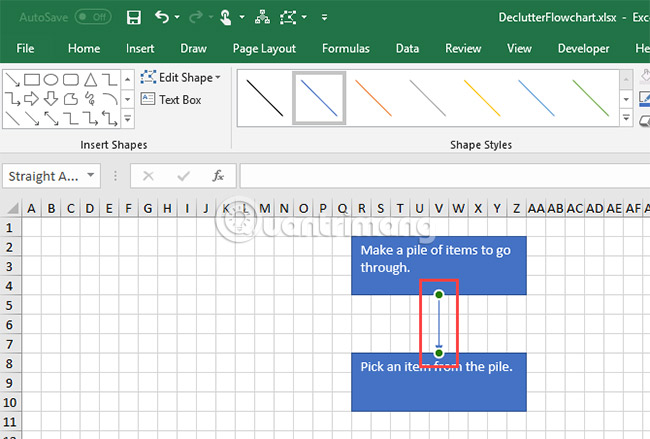
Thêm văn bản vào đường kết nối
Trong các chương trình tạo lưu đồ như Visio và Lucidchart, người dùng có thể thêm văn bản trực tiếp vào các dòng kết nối. Trong Microsoft Excel, người dùng cũng có thể làm điều đó.
Để thêm văn bản vào một đường kết nối, hãy tạo một hộp văn bản và đặt nó dọc theo hoặc trên đường kết nối đó.
Chọn một hình dạng hoặc một đường kết nối để kích hoạt tab Format. Bấm vào tab và sau đó bấm Text Box trong phần Insert Shapes.
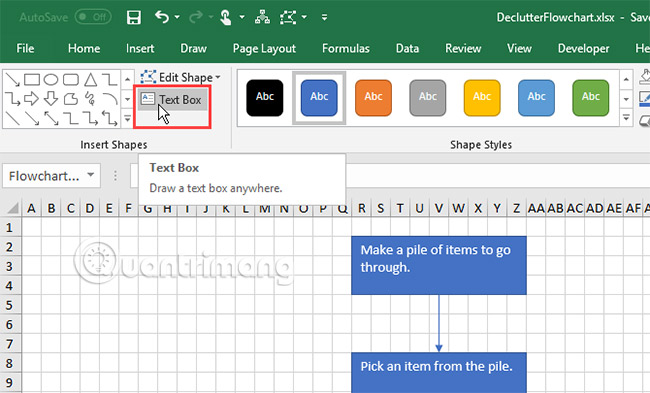
Vẽ hộp văn bản gần đường nối muốn gắn nhãn. Di chuyển hộp văn bản đến vị trí mong muốn, giống như cách di chuyển các hình dạng trong lưu đồ.
Có thể tắt Snap to Grid khi định vị hộp văn bản trên các đường kết nối. Điều này cho phép người dùng tinh chỉnh kích thước và vị trí của các hộp văn bản.
Để thêm văn bản, chọn hộp văn bản và bắt đầu nhập nội dung. Bài viết sẽ chỉ cho bạn cách định dạng và định vị các hộp văn bản trong phần sau.
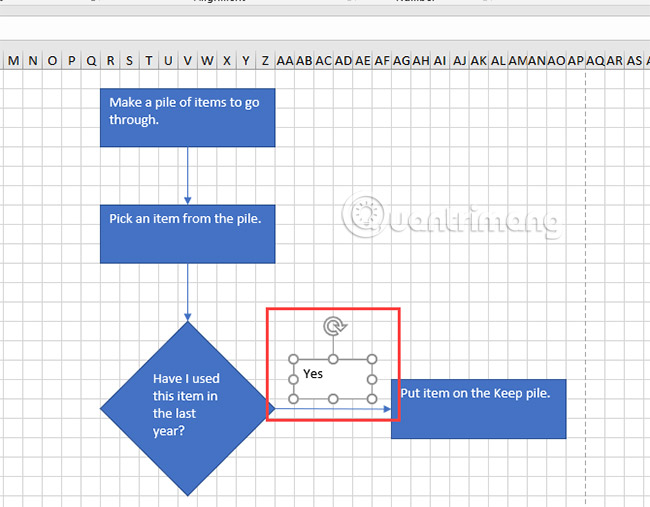
Thêm ghi chú bằng cách sử dụng các chú thích
Người dùng cũng có thể sử dụng các hộp văn bản để thêm ghi chú vào lưu đồ của mình, giống như cách đã sử dụng để thêm văn bản vào các đường kết nối. Và người dùng có thể sử dụng một đường kết nối để trỏ đến khu vực liên quan đến ghi chú.
Nhưng, điều đó có thể gây nhầm lẫn cho người xem vì nó trông giống như một bước trong lưu đồ. Để làm cho một ghi chú trông khác biệt, hãy sử dụng một chú thích.
Chọn một chú thích từ thư viện Shapes trên tab Insert hoặc tab Format.
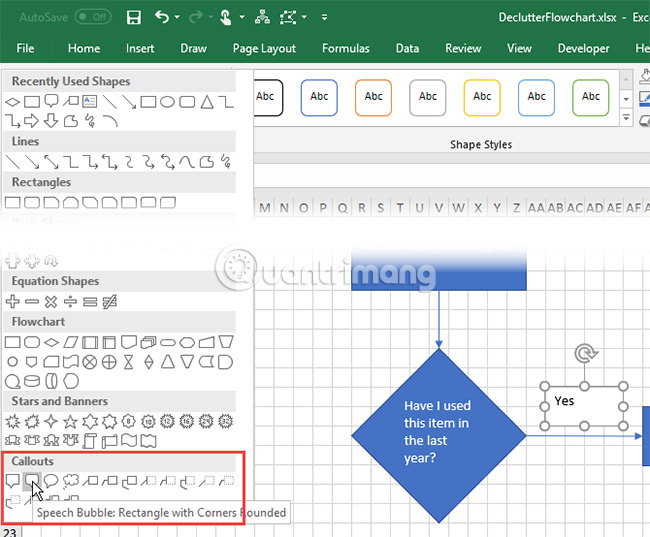
Vẽ chú thích trên bảng tính giống như khi vẽ một hình dạng trong lưu đồ.
Thêm văn bản vào chú thích và sử dụng các chấm để thay đổi kích thước.
Ban đầu, một phần của chú thích hiển thị ở viền dưới cùng. Để tạo điểm chú thích ở vị trí mong muốn, hãy nhấp và kéo điểm đó. Khi điểm đó kết nối với một hình dạng, điểm kết nối sẽ chuyển sang màu đỏ.
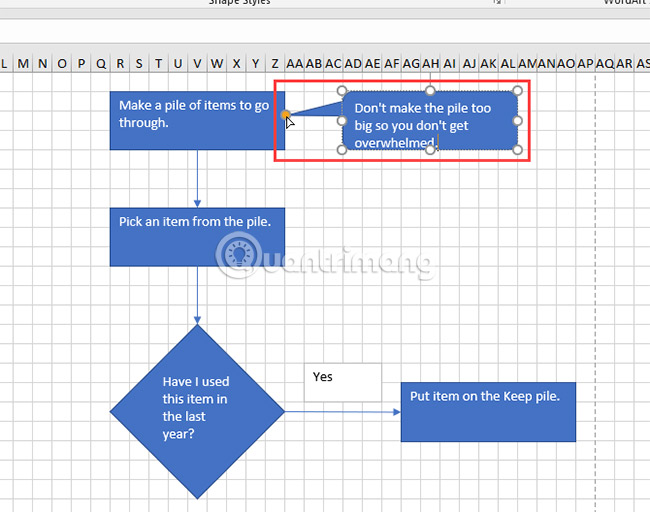
Cách định dạng lưu đồ trong Excel
Excel có nhiều tùy chọn định dạng. Nhưng bài viết hôm nay sẽ chỉ cho bạn đọc một vài điều cơ bản, để có thể định dạng các hình, văn bản và đường kết nối của mình.
Định dạng các hình
Một cách dễ dàng để định dạng các hình và văn bản trong hình dạng là sử dụng Theme Styles.
Chọn tất cả các hình dạng muốn định dạng với cùng một kiểu. Nhấp vào hình đầu tiên, sau đó nhấn và giữ Shift trong khi nhấp vào các hình khác. Sau đó, nhấp vào tab Format.
Nhấp vào mũi tên More ở góc dưới bên phải của hộp Theme Styles trong phần Shape Styles. Một bộ sưu tập các kiểu hiển thị trong menu drop-down.
Khi di chuột qua các kiểu theme khác nhau, người dùng sẽ thấy chúng trông như thế nào trên hình dạng. Bấm vào kiểu muốn sử dụng.
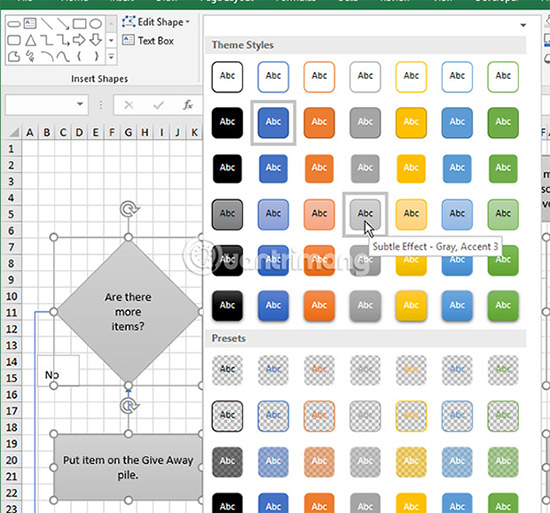
Định dạng văn bản trong hình dạng và hộp văn bản
Định dạng văn bản trong hình dạng và hộp văn bản được thực hiện giống như cách thường dùng để định dạng văn bản trong các ô.
Đầu tiên, ta sẽ định dạng hình dạng. Chọn tất cả các hình có chứa văn bản muốn định dạng, bằng cách giữ phím Shift trong khi nhấp vào các hình cần chọn.
Nhấp vào tab Home và sử dụng các lệnh trong phần Font và Alignment để định dạng văn bản. Ví dụ, sử dụng các nút Center và Middle Align trong phần Alignment để căn giữa văn bản trong hình dạng theo chiều ngang và chiều dọc. Sau đó, áp dụng tùy chọn Bold cho tất cả phần văn bản.
Thực hiện tương tự với các hộp văn bản dọc theo các đường kết nối để định dạng và căn chỉnh văn bản.
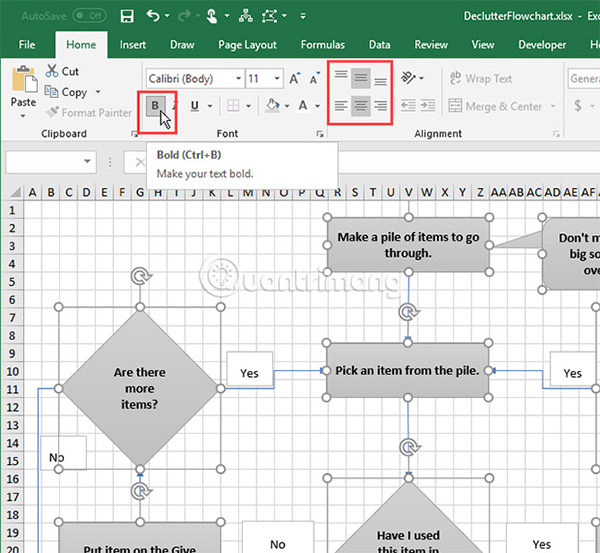
Định dạng đường kết nối
Định dạng mặc định trên các đường kết nối hơi mảnh nên cần làm cho chúng dày hơn để dễ quan sát.
Chọn tất cả các đường kết nối muốn định dạng bằng cách giữ phím Shift. Sau đó, nhấp vào tab Format.
Nhấp vào Shape Outline trong phần Shape Styles và chọn màu từ phần Theme Colors hoặc Standard Colors. Sau đó, trên cùng một menu, đi đến phần Weight và chọn độ dày cho các đường kết nối từ menu con.
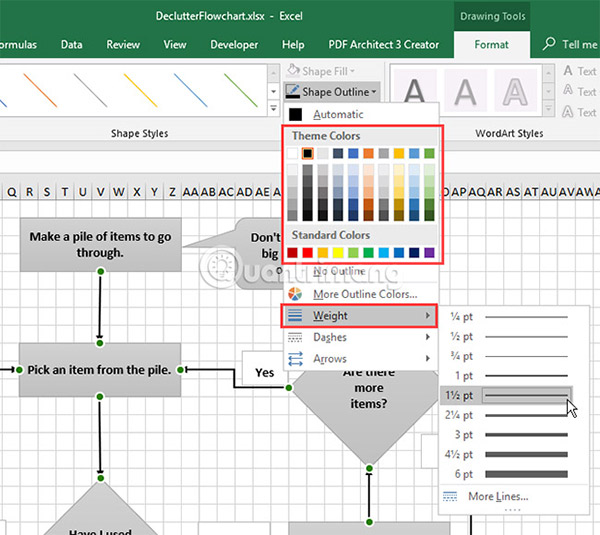
Các mẫu lưu đồ Excel
Các mẫu lưu đồ Excel là một khởi đầu nhanh chóng để người dùng tạo lưu đồ của riêng mình. Các mẫu dưới đây là dành riêng cho Microsoft Excel:
- Process Map for Basic Flowchart
- Sample Flow Chart Template in Microsoft Word, Excel | Template.net
- Flow Chart Template in Microsoft Word, Excel | Template.net
- 8+ Flowchart Templates – Excel Templates
- Editable Flowchart Templates For Excel
- 40 Fantastic Flow Chart Templates [Word, Excel, Power Point]: http://templatelab.com/flow-chart-template/
Khả năng tạo lưu đồ trong Microsoft Excel làm cho nó trở thành một công cụ rất hữu ích và linh hoạt để giữ mọi thứ ngăn nắp. Tuy nhiên, đây không phải là lựa chọn duy nhất. Có một số công cụ tạo lưu đồ miễn phí tốt có sẵn cho Windows trên Internet.
Chúc bạn thực hiện thành công!
Xem thêm:
Bạn nên đọc
-

Cách lọc dữ liệu trùng nhau trên 2 sheet Excel
-

5 cách viết hoa chữ cái đầu trong Excel
-

MS Excel 2007 - Bài 13: Định dạng trang tính và in
-

Cách tạo chữ nhấp nháy trên Excel
-

Cách bật, tắt macro trên Excel
-

Cách viết chữ chiều dọc trong Excel
-

Cách cập nhật dữ liệu PivotTable Excel
-

Cách copy trong Excel không chứa cột và dòng ẩn
-

Sơ đồ tư duy là gì? Cách vẽ sơ đồ tư duy trên MindMup
Theo Nghị định 147/2024/ND-CP, bạn cần xác thực tài khoản trước khi sử dụng tính năng này. Chúng tôi sẽ gửi mã xác thực qua SMS hoặc Zalo tới số điện thoại mà bạn nhập dưới đây:
Cũ vẫn chất
-

Apple ID sẽ chính thức đổi tên từ tháng sau
Hôm qua -

Hướng dẫn tải PSP cho iOS không cần jailbreak
Hôm qua -

5 cách truy cập GPT-4 miễn phí
Hôm qua -

Đáp án Wordle mới nhất hôm nay 05/11/2025
Hôm qua -

Cách gỡ cài đặt bất kỳ ứng dụng Android nào bằng ADB (bao gồm cả ứng dụng hệ thống và bloatware)
Hôm qua -

Những câu nói về hôn nhân, tình cảm vợ chồng hay, đáng suy ngẫm
Hôm qua -

Kaspersky Antivirus bị cấm: Đây là 3 lựa chọn thay thế!
Hôm qua -

Code Huyết Ảnh Song Sinh mới nhất và cách nhập code
Hôm qua -

Microsoft công bố yêu cầu hệ thống tối thiểu và danh sách CPU hỗ trợ Windows 11 LTSC 2024
Hôm qua -

Code Jujutsu Sorcerer mới nhất, đổi full gems, vé triệu hồi
Hôm qua
 Công nghệ
Công nghệ  AI
AI  Windows
Windows  iPhone
iPhone  Android
Android  Học IT
Học IT  Download
Download  Tiện ích
Tiện ích  Khoa học
Khoa học  Game
Game  Làng CN
Làng CN  Ứng dụng
Ứng dụng 








 Linux
Linux  Đồng hồ thông minh
Đồng hồ thông minh  macOS
macOS  Chụp ảnh - Quay phim
Chụp ảnh - Quay phim  Thủ thuật SEO
Thủ thuật SEO  Phần cứng
Phần cứng  Kiến thức cơ bản
Kiến thức cơ bản  Lập trình
Lập trình  Dịch vụ ngân hàng
Dịch vụ ngân hàng  Dịch vụ nhà mạng
Dịch vụ nhà mạng  Dịch vụ công trực tuyến
Dịch vụ công trực tuyến  Quiz công nghệ
Quiz công nghệ  Microsoft Word 2016
Microsoft Word 2016  Microsoft Word 2013
Microsoft Word 2013  Microsoft Word 2007
Microsoft Word 2007  Microsoft Excel 2019
Microsoft Excel 2019  Microsoft Excel 2016
Microsoft Excel 2016  Microsoft PowerPoint 2019
Microsoft PowerPoint 2019  Google Sheets
Google Sheets  Học Photoshop
Học Photoshop  Lập trình Scratch
Lập trình Scratch  Bootstrap
Bootstrap  Văn phòng
Văn phòng  Tải game
Tải game  Tiện ích hệ thống
Tiện ích hệ thống  Ảnh, đồ họa
Ảnh, đồ họa  Internet
Internet  Bảo mật, Antivirus
Bảo mật, Antivirus  Doanh nghiệp
Doanh nghiệp  Video, phim, nhạc
Video, phim, nhạc  Mạng xã hội
Mạng xã hội  Học tập - Giáo dục
Học tập - Giáo dục  Máy ảo
Máy ảo  AI Trí tuệ nhân tạo
AI Trí tuệ nhân tạo  ChatGPT
ChatGPT  Gemini
Gemini  Điện máy
Điện máy  Tivi
Tivi  Tủ lạnh
Tủ lạnh  Điều hòa
Điều hòa  Máy giặt
Máy giặt  Cuộc sống
Cuộc sống  TOP
TOP  Kỹ năng
Kỹ năng  Món ngon mỗi ngày
Món ngon mỗi ngày  Nuôi dạy con
Nuôi dạy con  Mẹo vặt
Mẹo vặt  Phim ảnh, Truyện
Phim ảnh, Truyện  Làm đẹp
Làm đẹp  DIY - Handmade
DIY - Handmade  Du lịch
Du lịch  Quà tặng
Quà tặng  Giải trí
Giải trí  Là gì?
Là gì?  Nhà đẹp
Nhà đẹp  Giáng sinh - Noel
Giáng sinh - Noel  Hướng dẫn
Hướng dẫn  Ô tô, Xe máy
Ô tô, Xe máy  Tấn công mạng
Tấn công mạng  Chuyện công nghệ
Chuyện công nghệ  Công nghệ mới
Công nghệ mới  Trí tuệ Thiên tài
Trí tuệ Thiên tài