Màn hình HDR hoạt động tốt với Windows 11 để chơi game và phát trực tuyến video. Nhưng thành thật mà nói, nó không đẹp lắm lúc ban đầu. Tuy nhiên, bạn có thể điều chỉnh một số cài đặt để có được trải nghiệm HDR tốt nhất có thể.
Mục lục bài viết
Cần những gì để bắt đầu sử dụng HDR trên Windows?
Để bật HDR, bạn cần màn hình hỗ trợ HDR. Bạn cũng cần thiết bị nguồn tương thích; trong trường hợp này, PC chạy Windows 11 có GPU tích hợp hoặc chuyên dụng hỗ trợ HDMI 2.0, DisplayPort 1.4, USB-C hoặc Thunderbolt. Đảm bảo driver GPU của bạn cũng được cập nhật.
Để xác định xem màn hình của bạn có hỗ trợ HDR không, hãy nhấn Win + I để mở Settings và đi tới System > Display. Chọn Use HDR trong phần Brightness and Color. Nếu bạn có thiết lập nhiều màn hình, hãy chọn màn hình hỗ trợ HDR từ danh sách drop-down Select a display to view or change its settings.
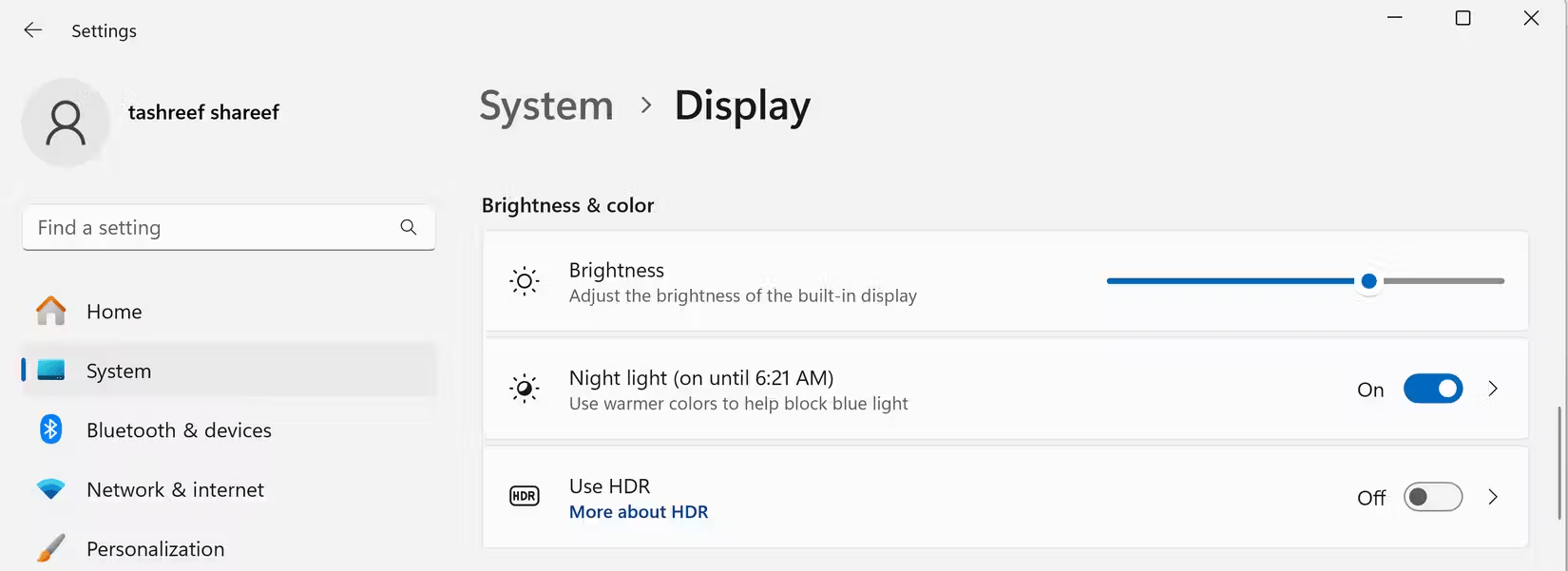
Nếu màn hình của bạn hỗ trợ HDR, bạn sẽ thấy Supported bên cạnh cả Use HDR và HDR video streaming với nút chuyển đổi Use HDR để bật HDR.
Tại sao Windows 11 hiển thị HDR không được hỗ trợ?
Lý do phổ biến nhất là bạn có màn hình không phải HDR. Kiểm tra thông số kỹ thuật của màn hình trên trang web chính thức để biết màn hình có hỗ trợ HDR không. Các nguyên nhân khác bao gồm driver đồ họa lỗi thời hoặc HDR bị tắt trong cài đặt màn hình ngoài.
Đối với màn hình ngoài, như Asus ROG Swift, bạn có thể bật HDR thông qua menu OSD của màn hình. Bạn có thể truy cập menu này bằng cách nhấn nút vật lý thường nằm bên dưới hoặc phía sau màn hình.
Sau khi vào menu OSD, hãy vào Image > HDR và đảm bảo tùy chọn HDR được bật. Một số màn hình có thể có nhiều tùy chọn HDR, chẳng hạn như AMD FreeSync2 HDR, Gaming HDR hoặc Cinema HDR.
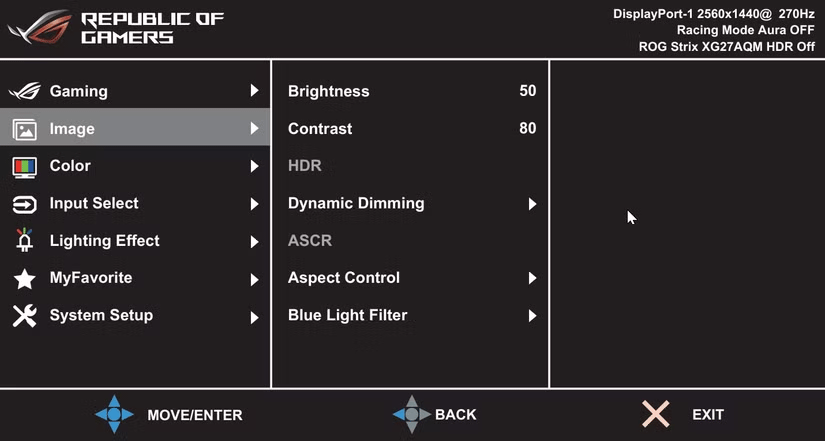
Trên TV, bạn có thể cần bật Game Mode để kích hoạt HDR trên Windows 11. Các bước để bật HDR và Game Mode có thể khác nhau tùy theo nhà sản xuất. Ví dụ, để bật HDR trên TV Samsung UHD:
- Nhấn nút Home trên điều khiển từ xa của TV, sau đó chọn Settings.
- Trong menu Settings, mở tab General và chọn External Device Manager.
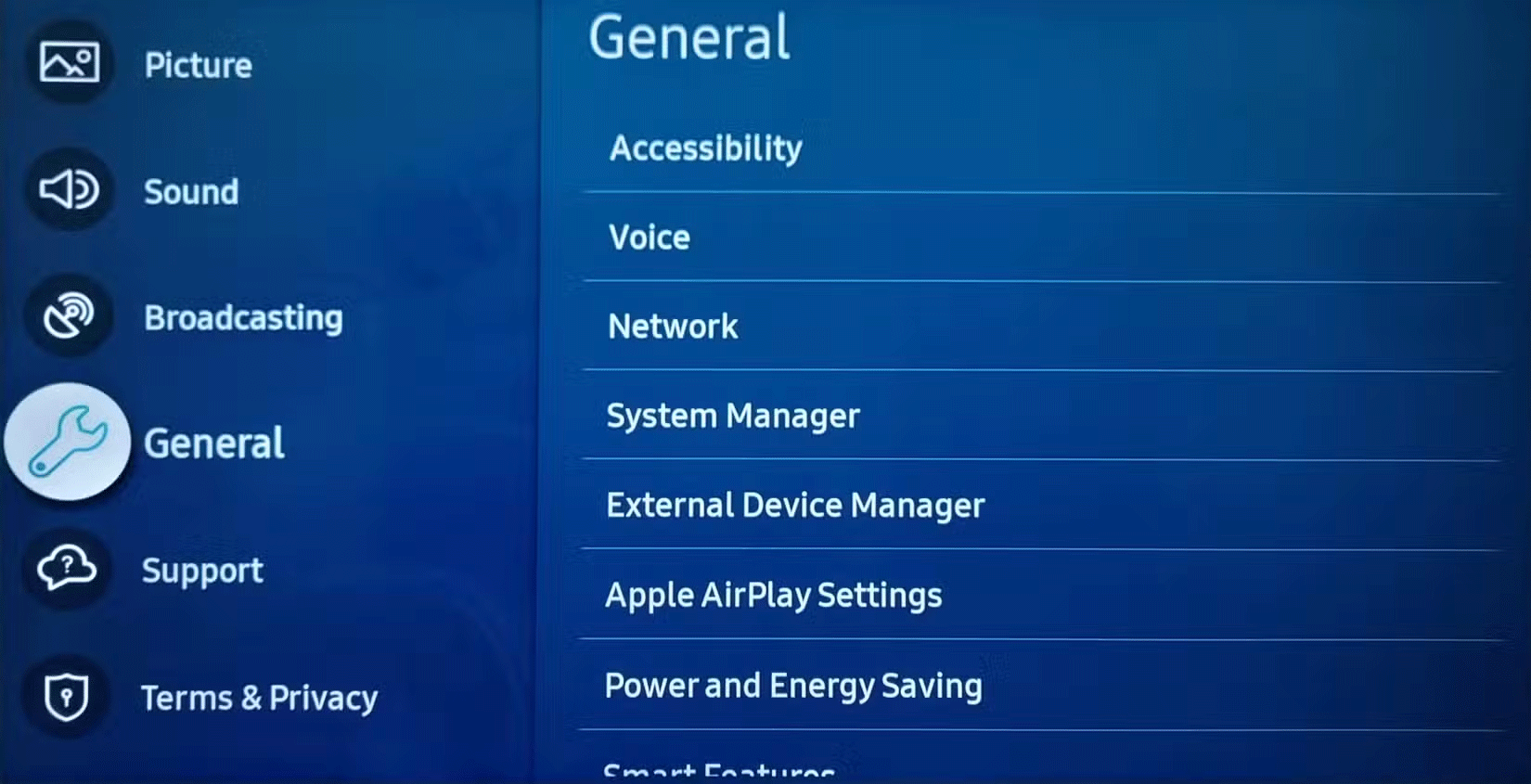
- Đặt Game Mode thành On. Sau đó, bật tùy chọn Game HDR.
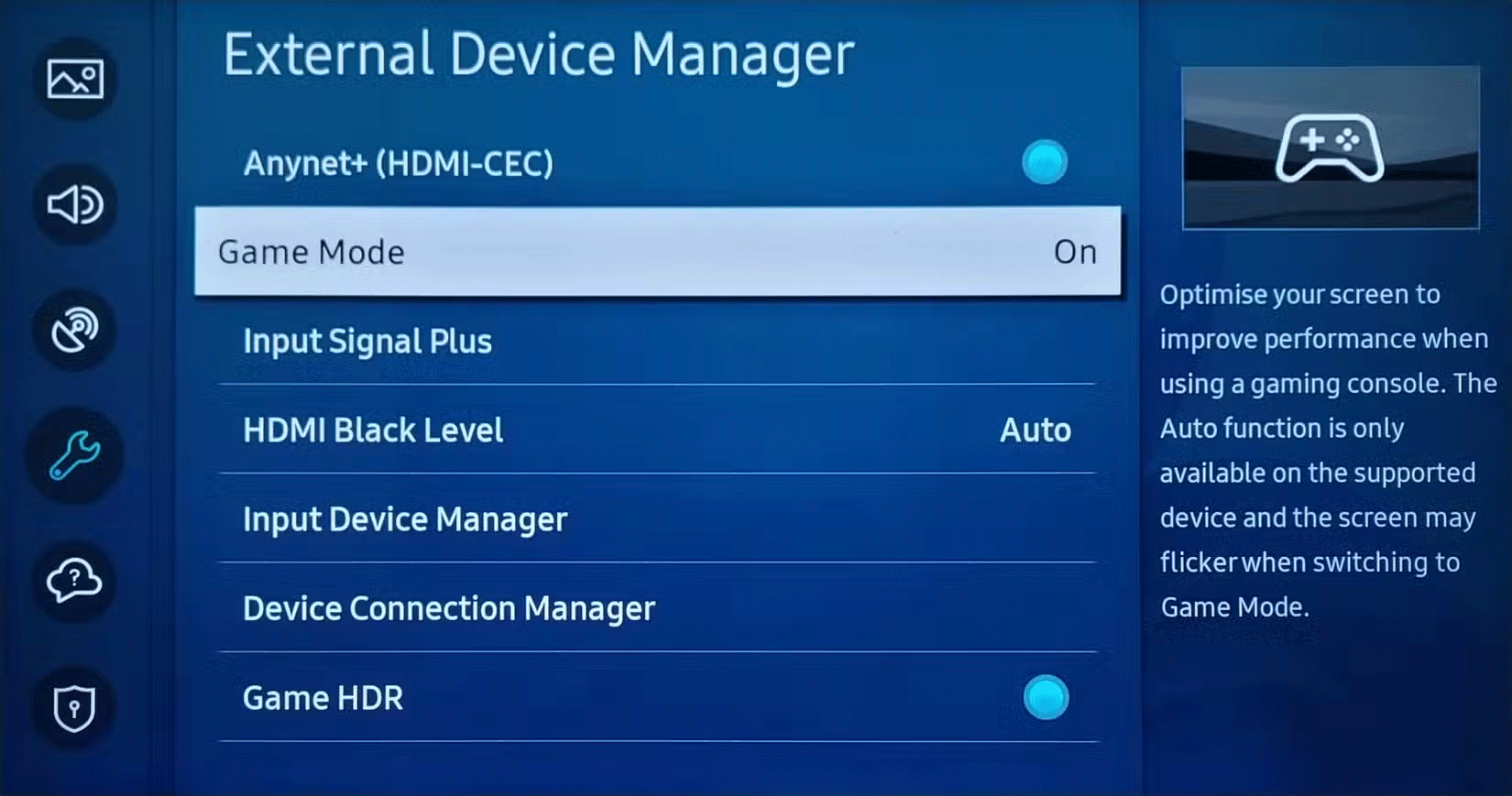
Ngoài ra, để phát video HDR trên các nền tảng stream, bạn cũng có thể cần các codec cụ thể. Netflix yêu cầu extension HEVC, nhưng có giá 0,99 USD trên Microsoft Store. Hai extension khác là VP9 để phát video YouTube ở định dạng HDR và AVI, cả hai đều thường được cài đặt sẵn trên PC.
Cách bật HDR và AutoHDR trong Windows 11
Bạn có thể bật HDR từ ứng dụng Settings. Vào Settings > System > Display, sau đó nhấp vào Use HDR. Nếu bạn có nhiều màn hình được kết nối, hãy chọn màn hình hỗ trợ HDR từ danh sách drop-down Select a display to view or change its settings.
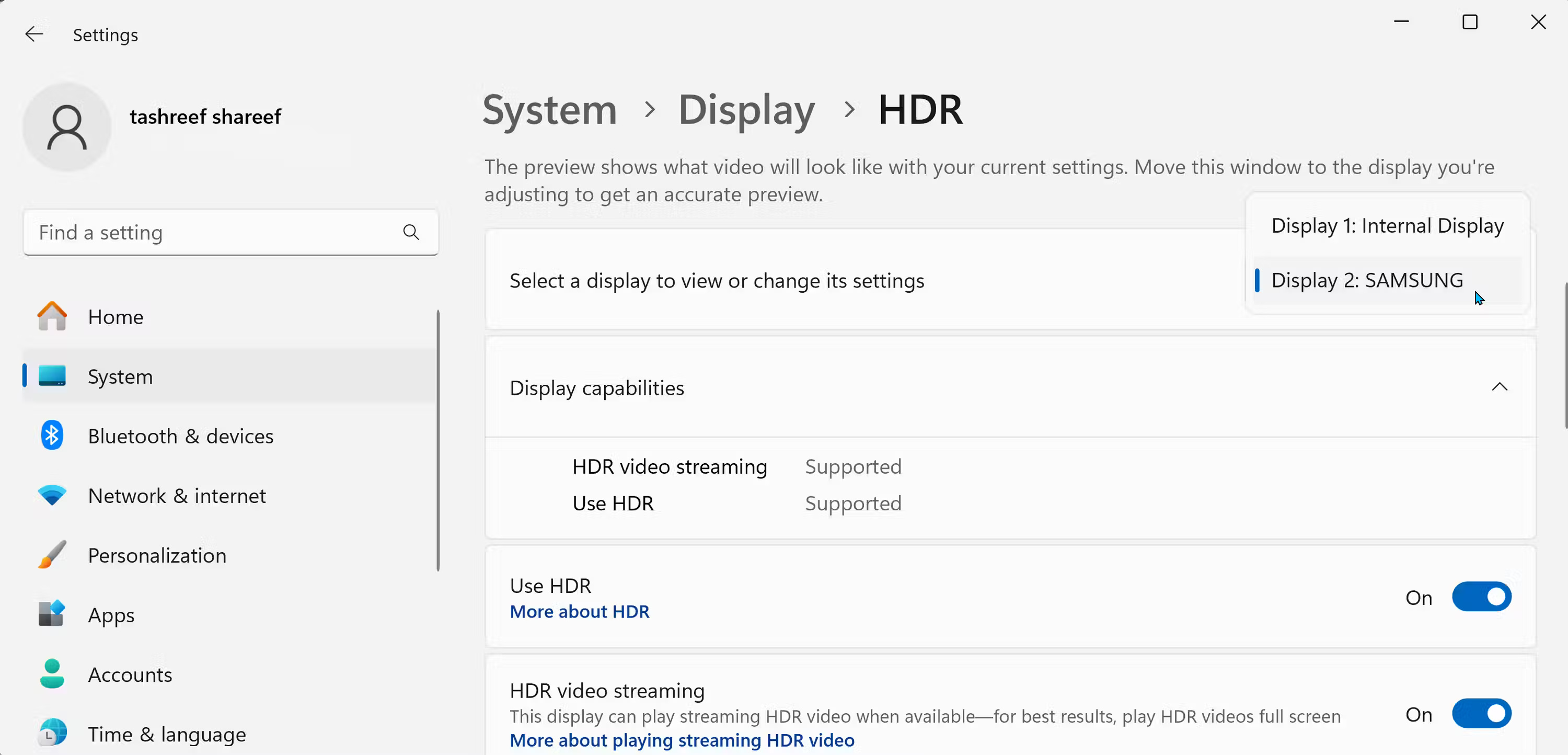
Bật công tắc chuyển đổi Use HDR. Màn hình có thể bị tối hoặc nhấp nháy trong giây lát khi HDR bật. Bạn cũng có thể bật HDR video streaming để xem nội dung HDR trên các nền tảng phát trực tuyến như YouTube.
Windows 11 cũng cung cấp Auto HDR, tự động bật HDR cho các game SDR tương thích. Mặc dù không phải tất cả các game đều hỗ trợ Auto HDR, nhưng nhiều tựa game phổ biến đều hỗ trợ, bao gồm Minecraft, HALO: Master Chief Collection, Call of Duty: Warzone và Assassin's Creed Mirage.
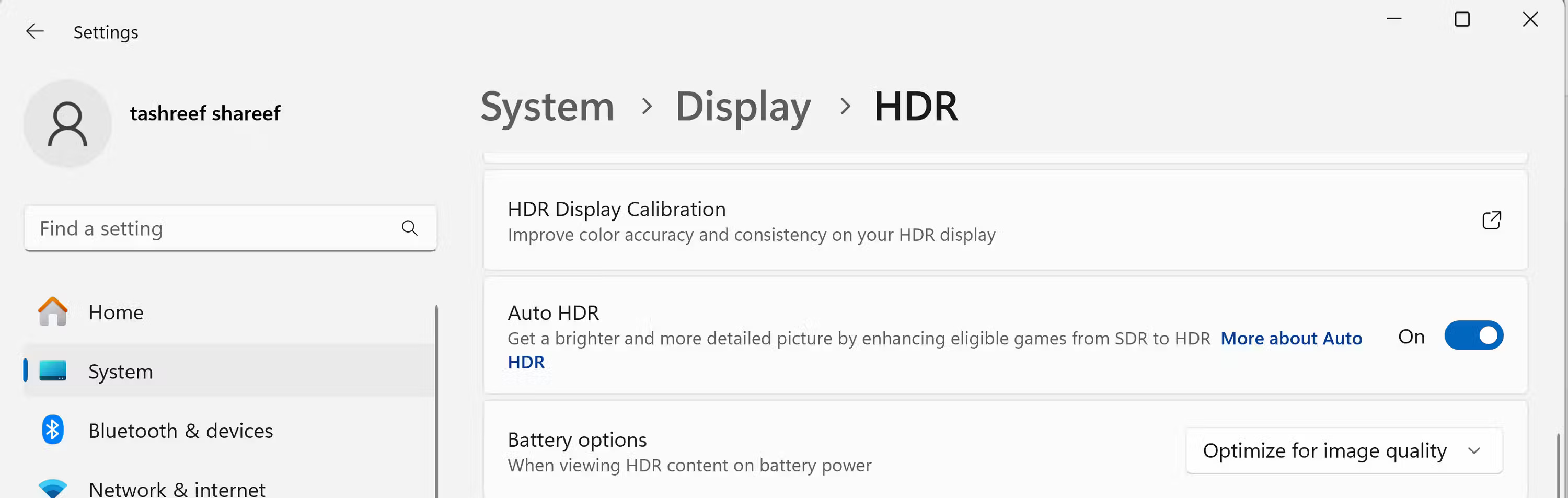
Bạn cũng có thể bật HDR bằng Game Bar. Để thực hiện việc này:
- Nhấn Windows + G để mở Game Bar. Sau đó, nhấp vào Settings (biểu tượng bánh răng) trên thanh công cụ ở trên cùng.
- Chọn Gaming features từ ngăn bên trái của cửa sổ mở ra.
- Trong HDR, hãy đánh dấu vào ô bên cạnh Use HDR (Windows + Alt + B). Sau đó, chọn HDR on all displays hoặc Use HDR on the main display only.
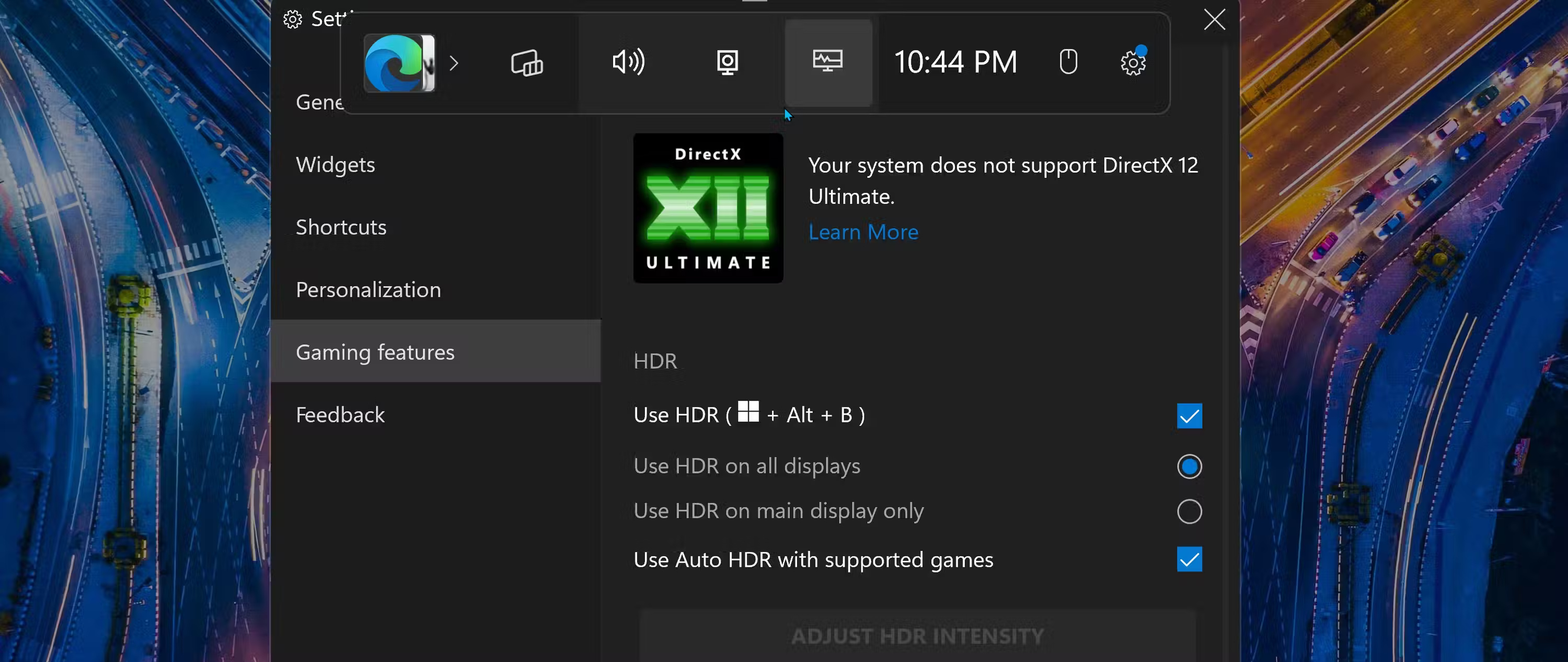
Với các cài đặt Game Bar được cấu hình, bạn có thể nhanh chóng bật hoặc tắt HDR bằng phím tắt Win + Alt + B.
Hiệu chỉnh màn hình HDR bằng phần mềm Windows HDR Calibration
Windows HDR Calibration là công cụ hiệu chỉnh màn hình chính thức giúp bạn tạo cấu hình màu được tối ưu hóa để cải thiện độ chính xác của màu cho màn hình HDR của mình. Để bắt đầu:
- Tải xuống và cài đặt ứng dụng Windows HDR Calibration từ Microsoft Store. Khi khởi chạy, hãy di chuyển ứng dụng đến màn hình HDR mà bạn muốn hiệu chỉnh và nhấp vào Get Started.
- Công cụ sẽ hướng dẫn bạn thực hiện quy trình hiệu chỉnh để điều chỉnh Minimal Luminance , Maximum Luminance , Max Full-Frame Luminance và Color Saturation. Chỉ cần điều chỉnh các thanh trượt cho đến khi hộp biến mất.
- Sau khi hoàn tất, hãy xem lại cài đặt màu mới của bạn, nhập tên cho cấu hình màu và nhấp vào Finish.
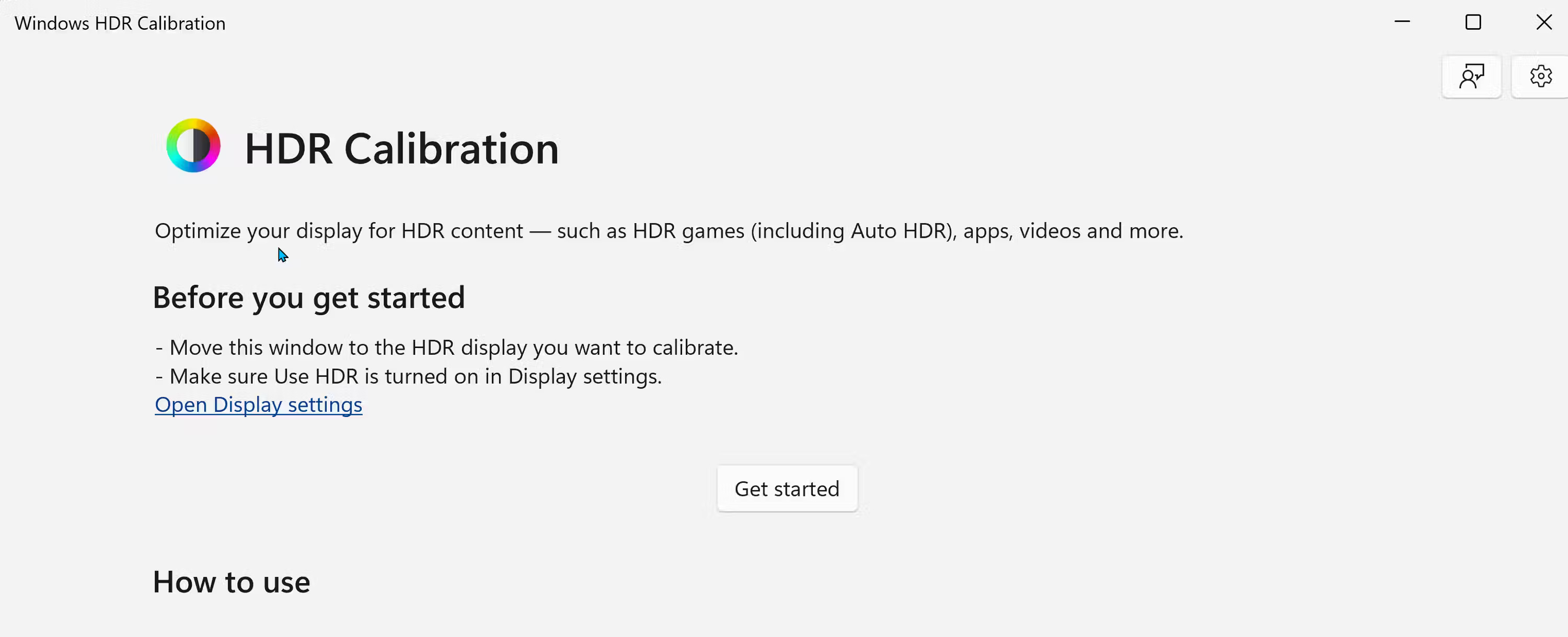
Để áp dụng cấu hình màu mới, hãy vào Settings > System > Display. Sau đó, trong mục Brightness & Color, hãy nhấp vào menu drop-down Color profile và chọn cấu hình màu mới tạo của bạn. Nếu cần điều chỉnh thêm, hãy khám phá các phương pháp hiệu chuẩn bổ sung hiệu chuẩn màn hình để có màu sắc chính xác.
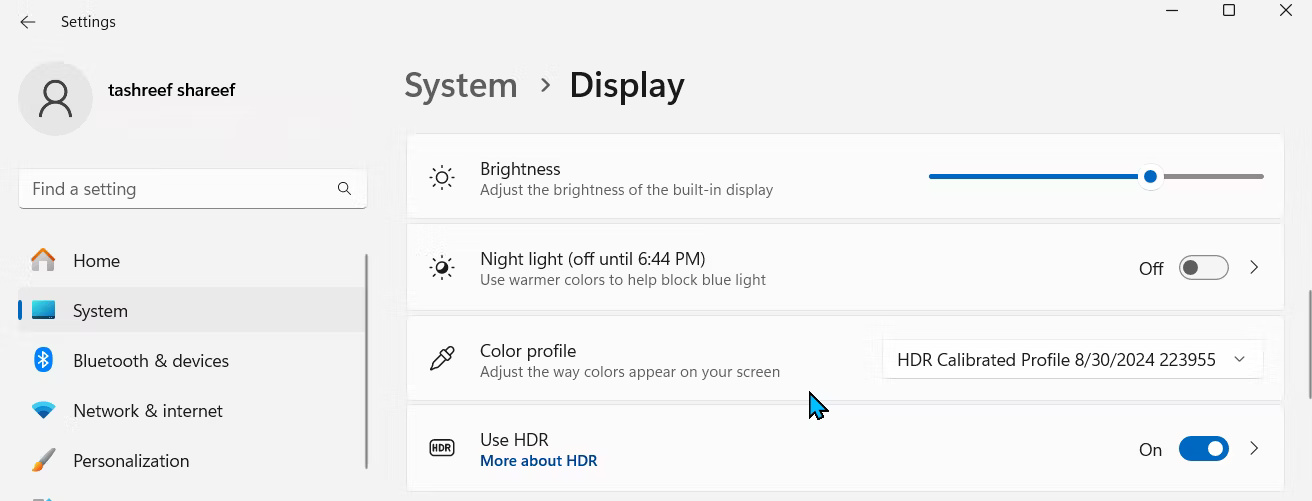
Điều chỉnh ánh xạ tông màu HDR và cài đặt HDR game trên TV
Nếu nội dung HDR vẫn chưa chuẩn, hãy kiểm tra cài đặt ánh xạ tông màu của TV. Việc có sử dụng ánh xạ tông màu hay không là tùy thuộc vào sở thích cá nhân, nhưng việc chuyển đổi giữa ánh xạ tông màu động/chủ động và tĩnh có thể giúp bạn duy trì chi tiết mà không làm màn hình quá sáng hoặc quá tối.
Vì các nhà sản xuất TV khác nhau áp dụng ánh xạ tông màu khác nhau, nên bạn sẽ cần thử nghiệm để tìm ra phương án phù hợp nhất với mình. Sau đây là cách điều chỉnh trên TV Samsung:
- Vào Settings > Picture > Expert Settings.
- Chọn HDR Tone Mapping, sau đó chọn từ các tùy chọn Static và Active.
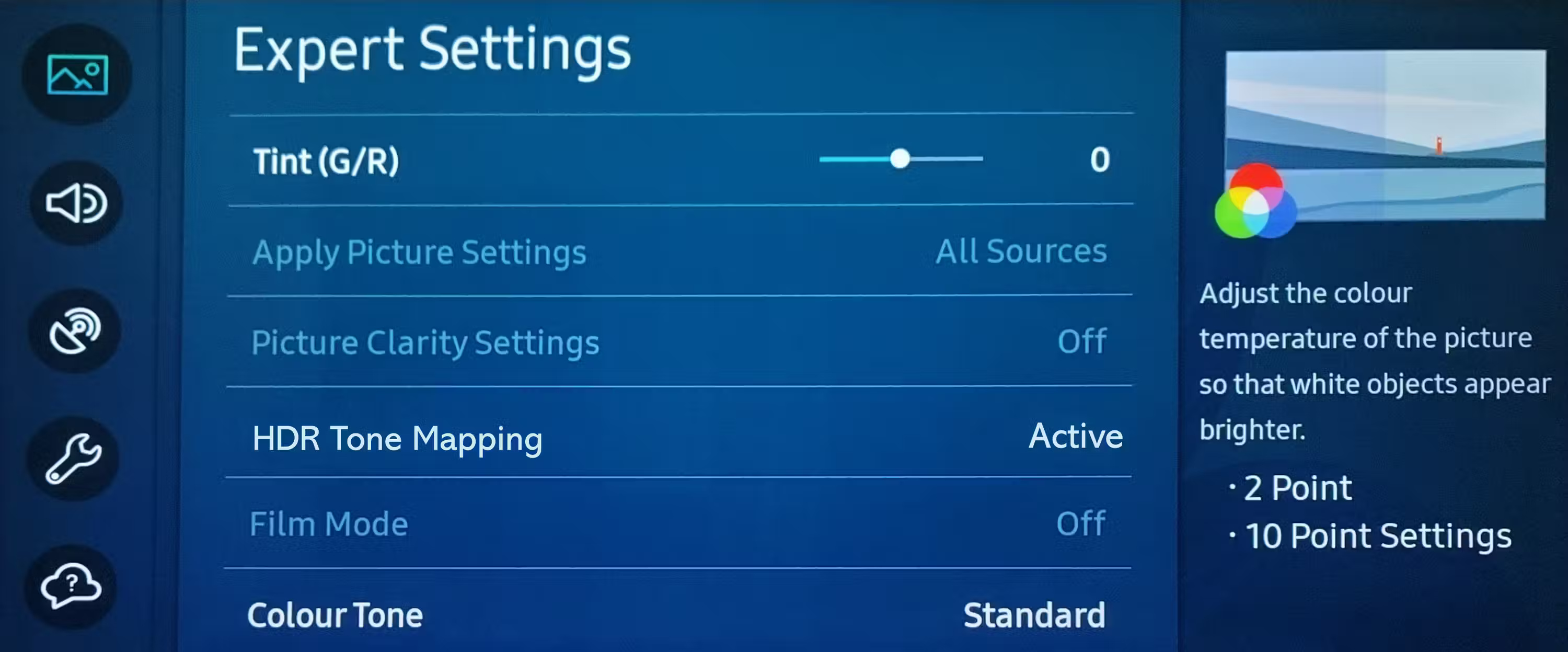
Một số TV, như LG C2, hỗ trợ chế độ HGiG tự động điều chỉnh màu nội dung trong game để đáp ứng ý định của người sáng tạo. Tương tự như vậy, TV Samsung sử dụng HDR theo tiêu chuẩn HGiG, vì vậy bạn có thể không cần phải loay hoay với các cài đặt ánh xạ tông màu trừ khi cần thiết.
Sau khi bạn đã bật HDR trong Windows 11 và hiệu chỉnh màn hình của mình, hãy kiểm tra và bật HDR trong cài đặt game, nếu có. Ví dụ, để bật HDR10 trong Cyberpunk 2077, hãy vào Settings > Video > HDR Mode và đặt thành HDR10 PQ hoặc HDR10 scRGB.
Tối ưu hóa HDR trên Windows 11 cho phép bạn trải nghiệm game và phim theo cách mà người sáng tạo mong muốn. Với những mẹo này, bạn có thể tận dụng tối đa màn hình HDR đắt tiền của mình trong Windows 11.
 Công nghệ
Công nghệ  AI
AI  Windows
Windows  iPhone
iPhone  Android
Android  Học IT
Học IT  Download
Download  Tiện ích
Tiện ích  Khoa học
Khoa học  Game
Game  Làng CN
Làng CN  Ứng dụng
Ứng dụng 






 Windows 11
Windows 11  Windows 10
Windows 10  Windows 7
Windows 7  Windows 8
Windows 8  Cấu hình Router/Switch
Cấu hình Router/Switch 









 Linux
Linux  Đồng hồ thông minh
Đồng hồ thông minh  macOS
macOS  Chụp ảnh - Quay phim
Chụp ảnh - Quay phim  Thủ thuật SEO
Thủ thuật SEO  Phần cứng
Phần cứng  Kiến thức cơ bản
Kiến thức cơ bản  Lập trình
Lập trình  Dịch vụ ngân hàng
Dịch vụ ngân hàng  Dịch vụ nhà mạng
Dịch vụ nhà mạng  Dịch vụ công trực tuyến
Dịch vụ công trực tuyến  Quiz công nghệ
Quiz công nghệ  Microsoft Word 2016
Microsoft Word 2016  Microsoft Word 2013
Microsoft Word 2013  Microsoft Word 2007
Microsoft Word 2007  Microsoft Excel 2019
Microsoft Excel 2019  Microsoft Excel 2016
Microsoft Excel 2016  Microsoft PowerPoint 2019
Microsoft PowerPoint 2019  Google Sheets
Google Sheets  Học Photoshop
Học Photoshop  Lập trình Scratch
Lập trình Scratch  Bootstrap
Bootstrap  Văn phòng
Văn phòng  Tải game
Tải game  Tiện ích hệ thống
Tiện ích hệ thống  Ảnh, đồ họa
Ảnh, đồ họa  Internet
Internet  Bảo mật, Antivirus
Bảo mật, Antivirus  Doanh nghiệp
Doanh nghiệp  Video, phim, nhạc
Video, phim, nhạc  Mạng xã hội
Mạng xã hội  Học tập - Giáo dục
Học tập - Giáo dục  Máy ảo
Máy ảo  AI Trí tuệ nhân tạo
AI Trí tuệ nhân tạo  ChatGPT
ChatGPT  Gemini
Gemini  Điện máy
Điện máy  Tivi
Tivi  Tủ lạnh
Tủ lạnh  Điều hòa
Điều hòa  Máy giặt
Máy giặt  Cuộc sống
Cuộc sống  TOP
TOP  Kỹ năng
Kỹ năng  Món ngon mỗi ngày
Món ngon mỗi ngày  Nuôi dạy con
Nuôi dạy con  Mẹo vặt
Mẹo vặt  Phim ảnh, Truyện
Phim ảnh, Truyện  Làm đẹp
Làm đẹp  DIY - Handmade
DIY - Handmade  Du lịch
Du lịch  Quà tặng
Quà tặng  Giải trí
Giải trí  Là gì?
Là gì?  Nhà đẹp
Nhà đẹp  Giáng sinh - Noel
Giáng sinh - Noel  Hướng dẫn
Hướng dẫn  Ô tô, Xe máy
Ô tô, Xe máy  Tấn công mạng
Tấn công mạng  Chuyện công nghệ
Chuyện công nghệ  Công nghệ mới
Công nghệ mới  Trí tuệ Thiên tài
Trí tuệ Thiên tài