Mở chiếc PC Windows hoàn toàn mới chắc hẳn sẽ rất thú vị, nhưng thay vào đó, bạn lại bị kẹt trong cảnh chờ đợi các chương trình chậm chạp mở ra. Hiệu suất chậm chạp đó có thể là do phần mềm rác và việc xóa chúng có thể tăng tốc độ máy tính của bạn ngay lập tức.
Mục lục bài viết
Tại sao PC mới lại bị chậm?
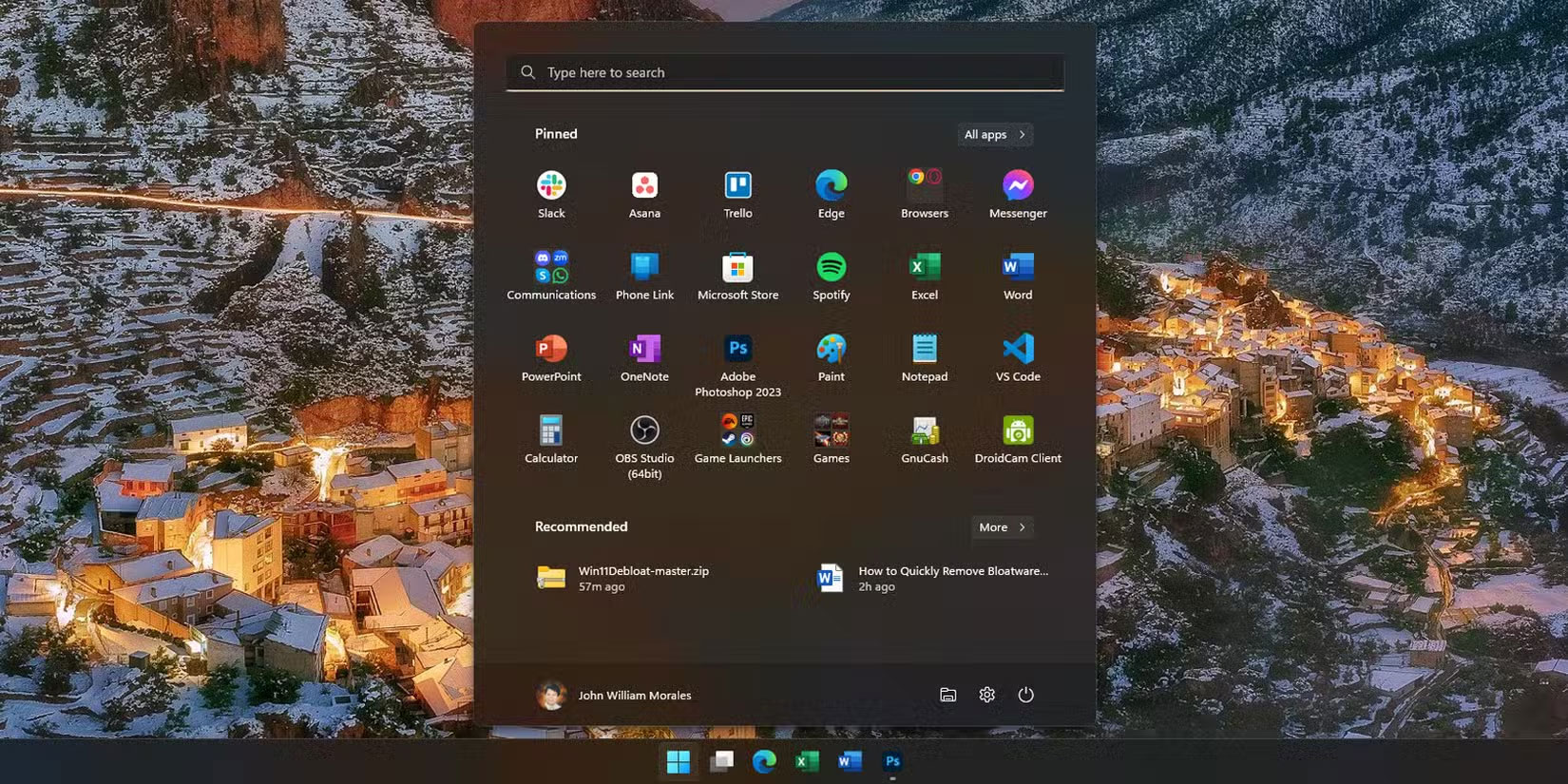
Khi mua một chiếc máy tính Windows mới, bạn mong đợi hiệu suất cực nhanh ngay khi mở hộp. Rốt cuộc, nó được tích hợp phần cứng mới và hệ điều hành mới nhất. Vậy tại sao nó lại chậm như vậy? Lý do gần như chắc chắn là do phần mềm rác.
Phần mềm rác là phần mềm không mong muốn được nhà sản xuất hoặc nhà cung cấp cài đặt sẵn trên máy tính mới. Các chương trình này tiêu tốn tài nguyên hệ thống có giá trị, chiếm dung lượng lưu trữ, làm hao pin và hầu như không mang lại giá trị nào cho hầu hết người dùng.
Vậy, phần mềm rác thực sự trông như thế nào? Đó là những phiên bản dùng thử của các chương trình diệt virus xuất hiện mỗi khi bạn khởi động. Đó là các công cụ "kiểm tra tình trạng" mang nhãn hiệu của nhà sản xuất sao chép những gì Windows đã làm. Đó là những game mà bạn không bao giờ yêu cầu, các thanh công cụ trình duyệt và những ứng dụng "trợ giúp" hứa hẹn sẽ tối ưu hóa PC nhưng lại chỉ cản trở bạn.
Các nhà sản xuất biện minh cho điều này bằng cách nói rằng bạn có thể thấy một số công cụ này hữu ích. Mặc dù có một số ứng dụng Windows hữu ích mà PC mới nên có, nhưng nhiều phần mềm được cài đặt sẵn này thường không hữu ích mà chỉ chiếm dung lượng và tài nguyên.
Gỡ bỏ phần mềm rác ngay lập tức giúp tăng hiệu suất PC
Phần mềm rác không chỉ là thứ gây mất thẩm mỹ mà còn là kẻ giết chết hiệu suất. Nhiều chương trình trong số này bắt đầu chạy ở chế độ nền mỗi khi bạn bật máy tính. Chúng ngốn RAM và tài nguyên CPU, khiến mọi thứ khác trở nên chậm hơn. Bạn sẽ thấy thời gian khởi động lâu hơn, độ trễ khi mở ứng dụng và đôi khi thậm chí là các cửa sổ pop-up ngẫu nhiên yêu cầu bạn nâng cấp hoặc mua thứ gì đó. Hậu quả dẫn đến là hiệu suất chậm và pin laptop cạn nhanh hơn mức cần thiết.
Nhưng không chỉ có tốc độ. Các chương trình này cũng có thể chiếm hàng gigabyte dung lượng lưu trữ mà bạn có thể sử dụng cho những file, ảnh hoặc game của riêng mình.
Gỡ bỏ phần mềm rác là một trong số ít cách khác để tăng tốc PC chạy Windows. Bằng cách vô hiệu hóa và gỡ cài đặt những ứng dụng không sử dụng, PC của bạn giờ đây có nhiều tài nguyên hơn để làm việc, điều này cũng giúp các ứng dụng chạy nhanh hơn.
Cách gỡ bỏ phần mềm rác đúng cách cho PC
Gỡ bỏ phần mềm rác hiệu quả nghĩa là loại bỏ phần mềm bạn không cần. Bắt đầu bằng cách tìm kiếm các chương trình bạn không yêu cầu hoặc không bao giờ sử dụng. Đừng chỉ xóa mọi thứ không quen thuộc; một số ứng dụng rất quan trọng để Windows chạy trơn tru. Tập trung vào việc xóa phần mềm rác rõ ràng trong khi vẫn giữ nguyên các thành phần hệ thống thiết yếu. Cách tiếp cận cẩn thận này giúp PC của bạn chạy nhanh và không gặp sự cố.
Xác định những gì cần xóa
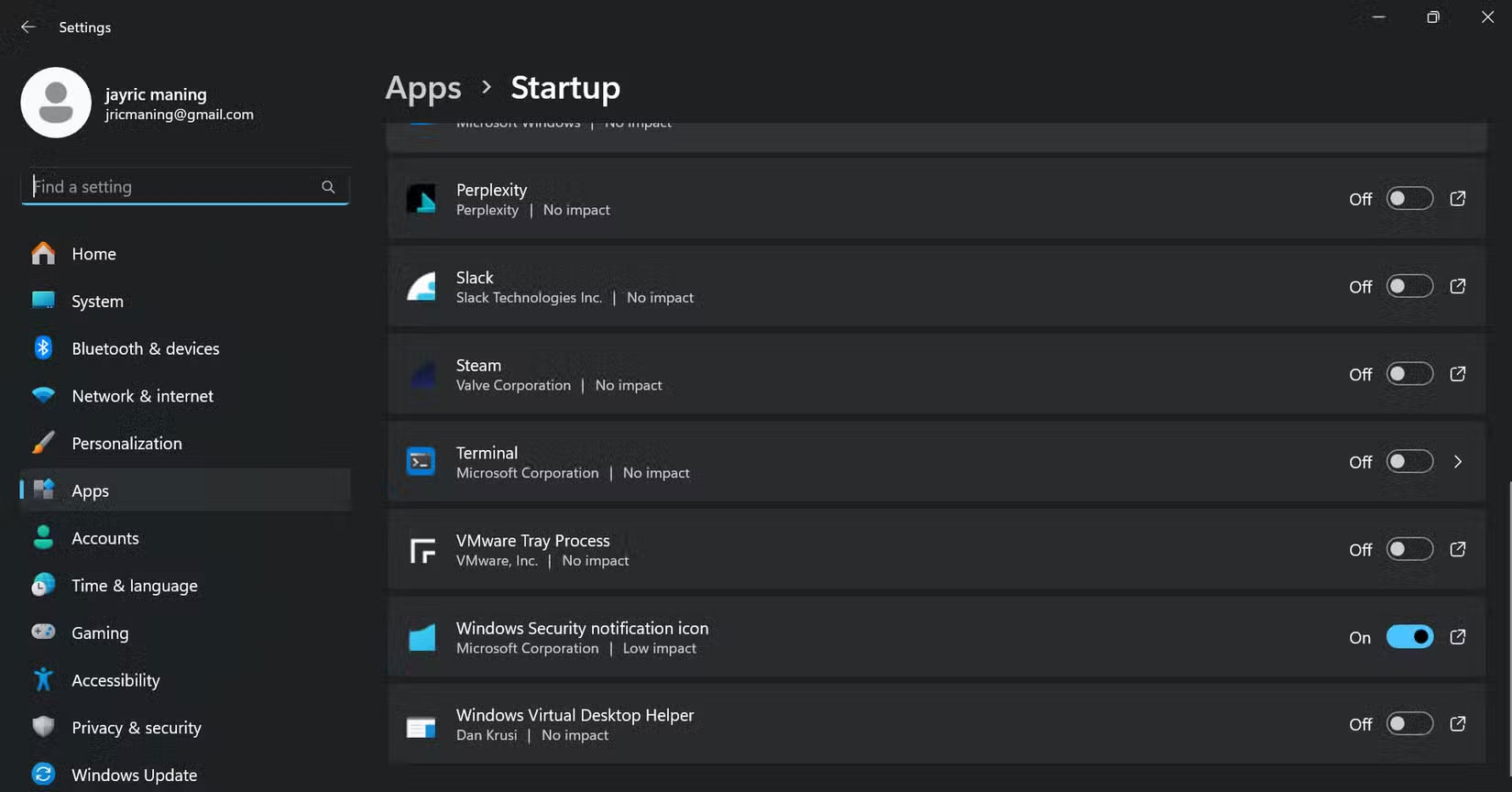
Bắt đầu bằng cách xem những gì đã cài đặt trên PC của bạn. Mở Settings > Apps > Installed apps hoặc sử dụng Control Panel > Programs > Programs and Features. Cuộn qua danh sách và tìm bất kỳ thứ gì bạn không tự cài đặt. Hãy đặc biệt chú ý đến các chương trình có tên thương hiệu PC của bạn (như Dell, HP hoặc Lenovo), phiên bản dùng thử của phần mềm diệt virus, thanh công cụ trình duyệt và những game mà bạn chưa bao giờ yêu cầu.
Để xác định ứng dụng nào cần xóa, hãy mở Task Manager (giữ Ctrl + Shift + Esc) và kiểm tra tab Startup. Nếu bạn thấy một loạt chương trình được đánh dấu là "High impact" không phải của Microsoft, thì đây có thể là phần mềm rác làm chậm thời gian khởi động máy tính. Bạn nên gỡ cài đặt hoặc tắt các chương trình này khi khởi động Windows.
Nếu không chắc chắn một chương trình đang làm gì, hãy tìm kiếm trên Google trước khi xóa ứng dụng đó. Một số tiện ích, ngay cả khi bạn không sử dụng, có thể rất quan trọng để Windows chạy trơn tru. Nhưng hầu hết thời gian, nếu nó trông giống như một quảng cáo, hoạt động như một quảng cáo hoặc liên tục nhắc nhở bạn nâng cấp, thì hãy mạnh dạn nói lời tạm biệt.
Sao lưu hệ thống và tạo điểm khôi phục
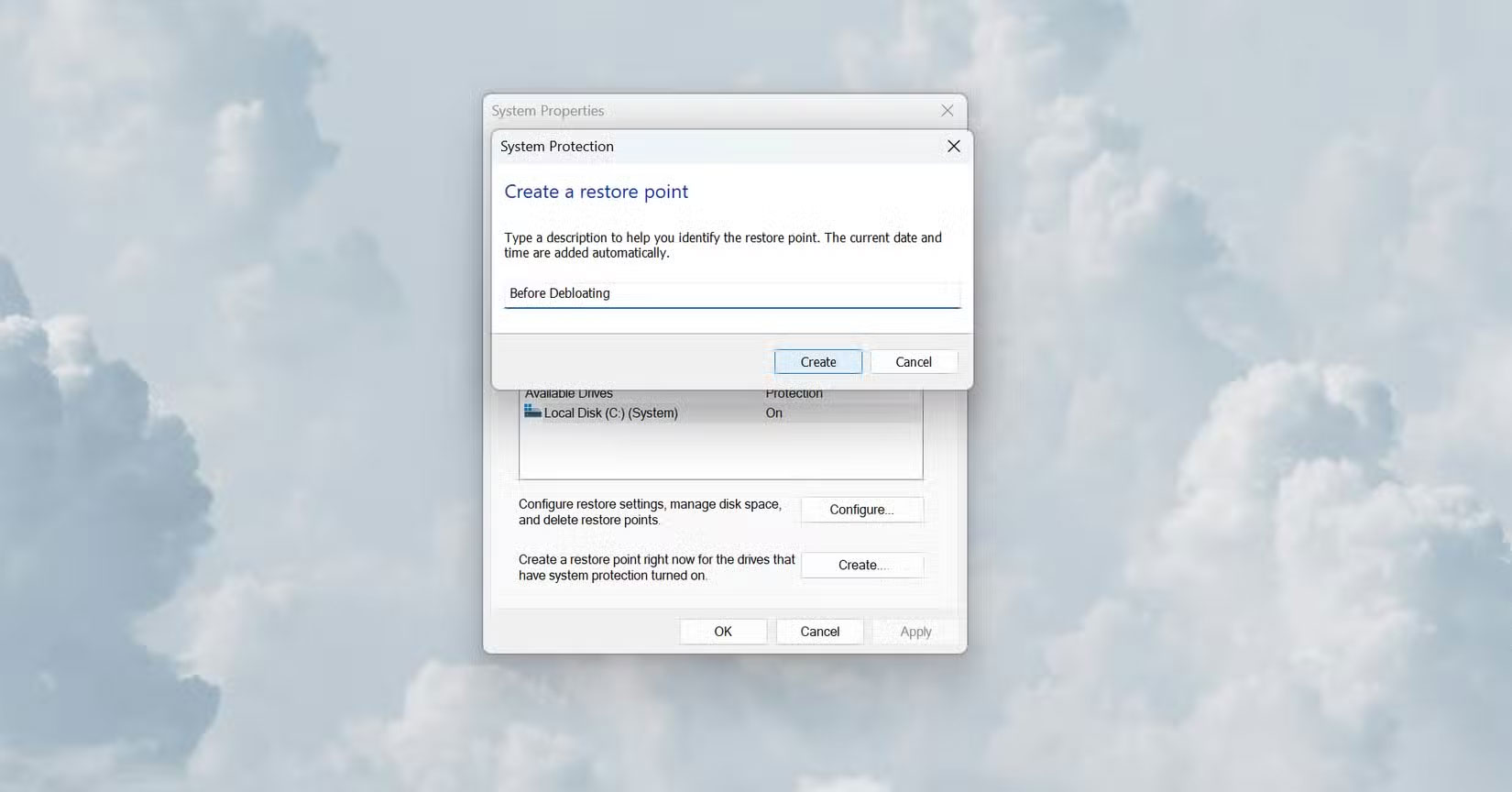
Trước khi bắt đầu xóa bất kỳ thứ gì, hãy dành một phút để bảo vệ bản thân. Windows có một công cụ tích hợp có tên là System Restore cho phép bạn tạo snapshot hệ thống. Chỉ cần tìm kiếm "Create a restore point" trong thanh tìm kiếm Windows, chọn ổ chính của bạn và nhấn Create. Đặt tên cho nó là "Before Debloating". Theo cách này, nếu vô tình xóa một thứ gì đó quan trọng, bạn có thể dễ dàng khôi phục lại.
Nếu bạn muốn cẩn thận hơn, hãy sao lưu các file quan trọng của mình vào ổ cứng ngoài hoặc lưu trữ đám mây. Đây là công việc chỉ mất 5 phút nhưng có thể giúp bạn tiết kiệm hàng giờ đau đầu sau này.
Gỡ bỏ phần mềm theo cách thủ công hoặc bằng các công cụ và script tự động
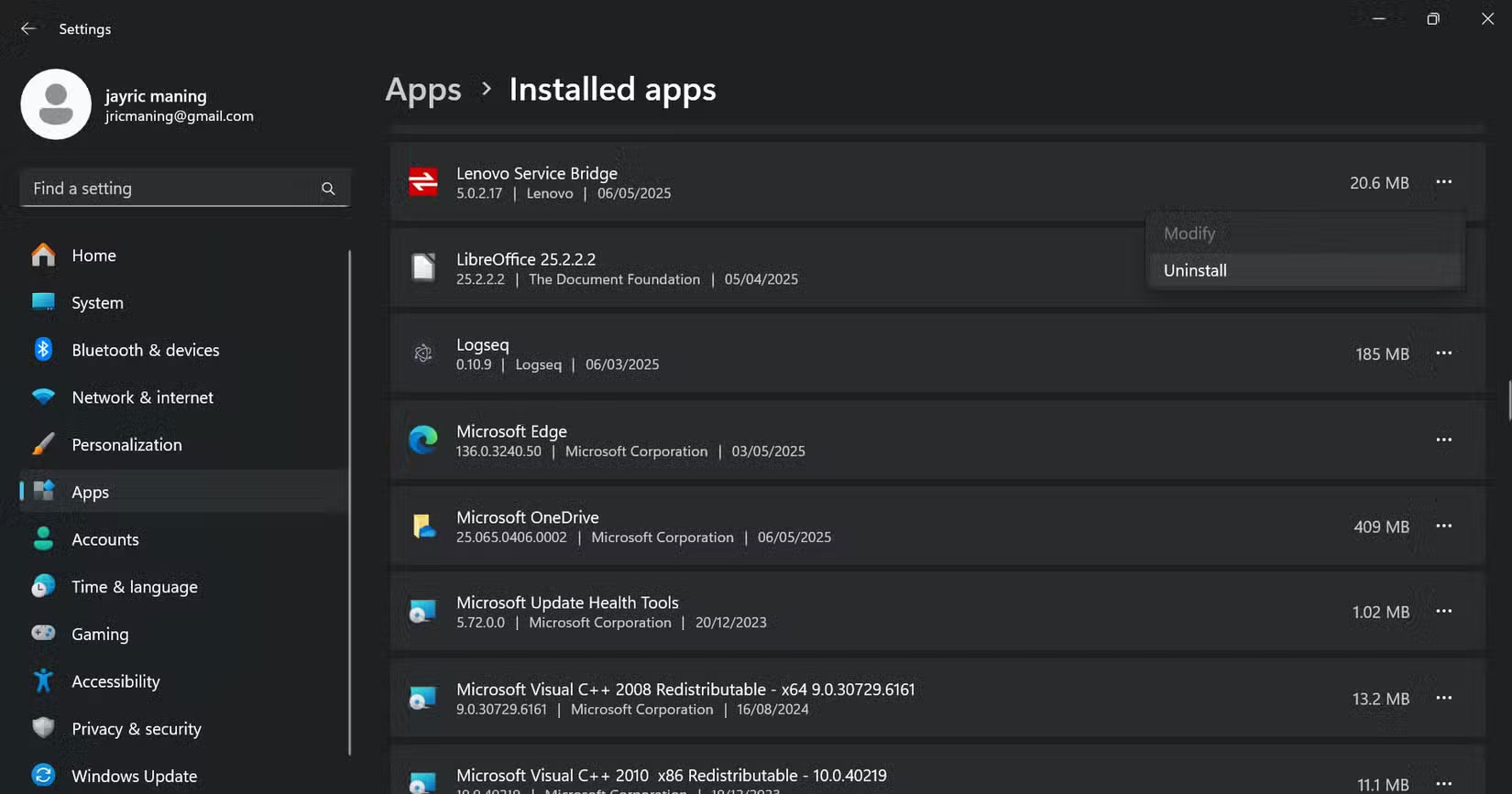
Đối với hầu hết các chương trình của bên thứ ba, bạn có thể nhấp chuột phải vào chúng trong menu Start hoặc sử dụng nút Uninstall trong Settings. Một số ứng dụng cứng đầu, như Xbox Game Bar hoặc một số tiện ích của nhà sản xuất, có thể cần nhiều nỗ lực hơn một chút. Đối với những ứng dụng đó, bạn có thể sử dụng lệnh PowerShell hoặc Windows Terminal để xóa chúng. Chỉ cần đảm bảo bạn biết mình đang xóa những gì và luôn kiểm tra lại trước khi nhấn Enter.
Gỡ bỏ phần mềm thủ công mất nhiều thời gian hơn một chút, nhưng nó cho bạn toàn quyền kiểm soát. Bạn sẽ biết chính xác những gì đang chạy trên PC của mình và tránh vô tình xóa một thứ gì đó quan trọng. Nếu bạn muốn có cách nhanh chóng hoặc kỹ lưỡng hơn để dọn dẹp PC mới của mình, các công cụ và script gỡ bỏ phần mềm tự động có thể giúp ích.
Các giải pháp này quét hệ thống của bạn để tìm phần mềm không cần thiết và xóa hàng loạt, giúp loại bỏ rắc rối khi gỡ cài đặt thủ công. Hầu hết các công cụ gỡ bỏ phần mềm tự động được thiết kế để nhắm mục tiêu vào phần mềm rác phổ biến, hợp lý hóa cài đặt hệ thống và tối ưu hóa hiệu suất chỉ bằng một vài cú nhấp chuột hoặc lệnh.
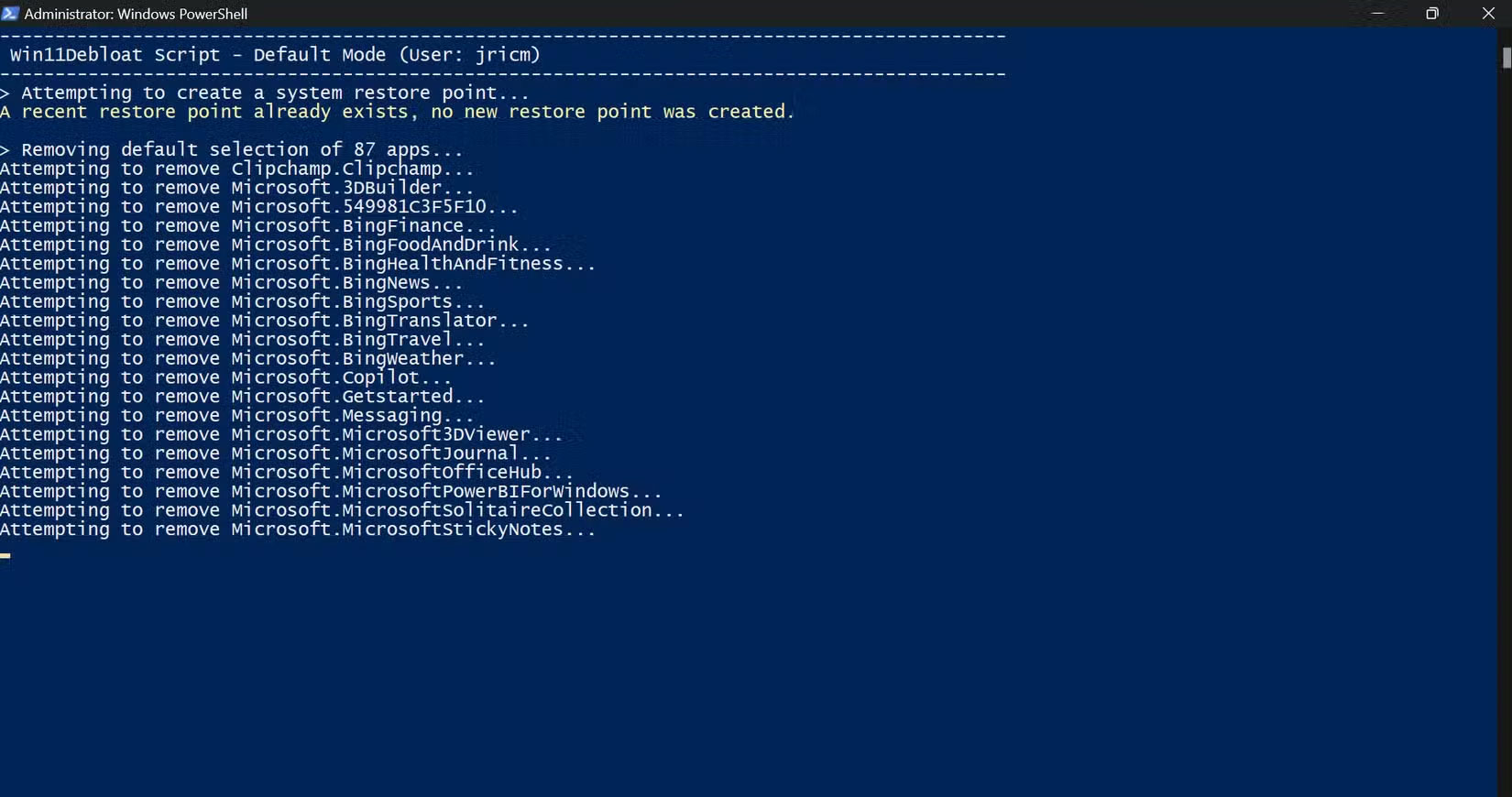
Gỡ bỏ phần mềm rác tự động hoạt động bằng cách xác định các chương trình và tính năng mà bạn có thể không cần, sau đó xóa chúng một cách an toàn hoặc tắt chúng. Quá trình này có thể giải phóng tài nguyên ngay lập tức và giúp PC chạy nhanh hơn. Mặc dù các công cụ này rất tiện lợi, nhưng hãy đảm bảo tạo điểm khôi phục trước khi chạy bất kỳ quá trình dọn dẹp tự động nào để bạn có thể dễ dàng hoàn tác các thay đổi nếu cần.
Tóm lại, việc gỡ bỏ phần mềm tự động là một cách nhanh chóng, hiệu quả để loại bỏ phần mềm không mong muốn và khôi phục tốc độ cho PC, đặc biệt là nếu bạn không thoải mái khi tự mình theo dõi mọi chương trình. Chỉ cần nhớ sử dụng những công cụ và script được đánh giá tốt và thực hiện các biện pháp phòng ngừa cơ bản trước khi thực hiện những thay đổi lớn.
Cách nhận biết PC có đang chạy tối ưu
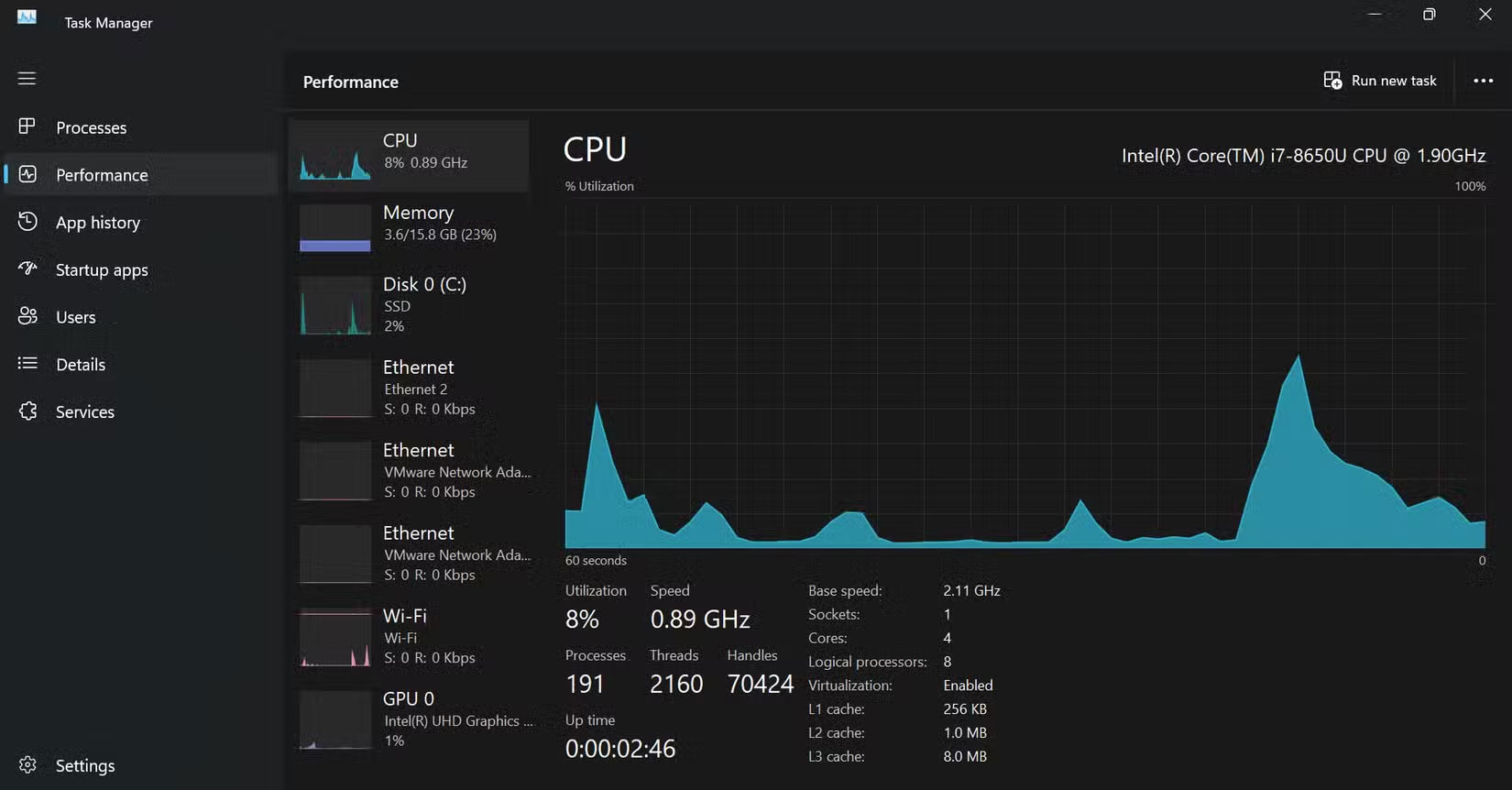
Sau khi xóa lỗi, bạn sẽ muốn xác nhận nỗ lực của mình đã được đền đáp. Một số chỉ số có thể giúp bạn xác định PC của mình đang chạy tốt nhất hay chưa:
- PC của bạn khởi động trong vài giây, không phải vài phút. Với ổ SSD, bạn sẽ thấy desktop trong vòng chưa đầy 15 – 20 giây.
- Các ứng dụng mở ngay lập tức và chuyển đổi giữa những chương trình diễn ra mượt mà.
- Khi bạn kiểm tra Task Manager, mức sử dụng CPU của bạn dưới 10% và hoạt động của ổ đĩa gần bằng 0 khi ở chế độ nhàn rỗi.
- Số lượng tiến trình nền giảm khi kiểm tra Task Manager. Hầu hết các hệ thống được tối ưu hóa chạy từ 50 đến 80 tiến trình, không phải hơn 100.
- Bạn có nhiều không gian lưu trữ trống hơn và pin của bạn kéo dài hơn chỉ với một lần sạc khi sử dụng máy tính xách tay.
Nếu PC của bạn vẫn chậm sau khi xóa lỗi, hãy cân nhắc kiểm tra các yếu tố bổ sung như tác vụ bảo trì tự động của Windows, quét virus chạy ở chế độ nền hoặc cài đặt tiết kiệm năng lượng quá mức. Đôi khi, những yếu tố này có thể gây ra tình trạng chậm tạm thời giống như tác động của phần mềm rác.
Gỡ bỏ phần mềm không cần thiết trên PC Windows mới là một trong những bước đầu tiên hiệu quả nhất để cải thiện hiệu suất. Bằng cách xác định và gỡ bỏ phần mềm cài đặt sẵn không cần thiết, bạn sẽ lấy lại được tài nguyên hệ thống, dung lượng lưu trữ và cuối cùng là quyền kiểm soát máy tính của riêng bạn. Quá trình này không yêu cầu chuyên môn kỹ thuật sâu. Bạn chỉ cần một phương pháp có phương pháp và có thể là sự trợ giúp của các công cụ gỡ bỏ phần mềm có uy tín.
 Công nghệ
Công nghệ  AI
AI  Windows
Windows  iPhone
iPhone  Android
Android  Học IT
Học IT  Download
Download  Tiện ích
Tiện ích  Khoa học
Khoa học  Game
Game  Làng CN
Làng CN  Ứng dụng
Ứng dụng 






 Windows 11
Windows 11  Windows 10
Windows 10  Windows 7
Windows 7  Windows 8
Windows 8  Cấu hình Router/Switch
Cấu hình Router/Switch 









 Linux
Linux  Đồng hồ thông minh
Đồng hồ thông minh  macOS
macOS  Chụp ảnh - Quay phim
Chụp ảnh - Quay phim  Thủ thuật SEO
Thủ thuật SEO  Phần cứng
Phần cứng  Kiến thức cơ bản
Kiến thức cơ bản  Dịch vụ ngân hàng
Dịch vụ ngân hàng  Lập trình
Lập trình  Dịch vụ công trực tuyến
Dịch vụ công trực tuyến  Dịch vụ nhà mạng
Dịch vụ nhà mạng  Quiz công nghệ
Quiz công nghệ  Microsoft Word 2016
Microsoft Word 2016  Microsoft Word 2013
Microsoft Word 2013  Microsoft Word 2007
Microsoft Word 2007  Microsoft Excel 2019
Microsoft Excel 2019  Microsoft Excel 2016
Microsoft Excel 2016  Microsoft PowerPoint 2019
Microsoft PowerPoint 2019  Google Sheets
Google Sheets  Học Photoshop
Học Photoshop  Lập trình Scratch
Lập trình Scratch  Bootstrap
Bootstrap  Văn phòng
Văn phòng  Tải game
Tải game  Tiện ích hệ thống
Tiện ích hệ thống  Ảnh, đồ họa
Ảnh, đồ họa  Internet
Internet  Bảo mật, Antivirus
Bảo mật, Antivirus  Doanh nghiệp
Doanh nghiệp  Video, phim, nhạc
Video, phim, nhạc  Mạng xã hội
Mạng xã hội  Học tập - Giáo dục
Học tập - Giáo dục  Máy ảo
Máy ảo  AI Trí tuệ nhân tạo
AI Trí tuệ nhân tạo  ChatGPT
ChatGPT  Gemini
Gemini  Điện máy
Điện máy  Tivi
Tivi  Tủ lạnh
Tủ lạnh  Điều hòa
Điều hòa  Máy giặt
Máy giặt  Cuộc sống
Cuộc sống  TOP
TOP  Kỹ năng
Kỹ năng  Món ngon mỗi ngày
Món ngon mỗi ngày  Nuôi dạy con
Nuôi dạy con  Mẹo vặt
Mẹo vặt  Phim ảnh, Truyện
Phim ảnh, Truyện  Làm đẹp
Làm đẹp  DIY - Handmade
DIY - Handmade  Du lịch
Du lịch  Quà tặng
Quà tặng  Giải trí
Giải trí  Là gì?
Là gì?  Nhà đẹp
Nhà đẹp  Giáng sinh - Noel
Giáng sinh - Noel  Hướng dẫn
Hướng dẫn  Ô tô, Xe máy
Ô tô, Xe máy  Tấn công mạng
Tấn công mạng  Chuyện công nghệ
Chuyện công nghệ  Công nghệ mới
Công nghệ mới  Trí tuệ Thiên tài
Trí tuệ Thiên tài  Bình luận công nghệ
Bình luận công nghệ