UnityPlayer.dll là một file DLL mà một số game cần cho nội dung đồ họa 3D. Lỗi UnityPlayer.dll được báo cáo rộng rãi thường xuyên làm hỏng các game mà file DLL đó được yêu cầu. Những người chơi gặp sự cố này thường thấy thông báo lỗi “UnityPlayer.dll caused an Access Violation (0xc0000005)” trong nhật ký của Event Viewer.
Một số người chơi cho biết lỗi UnityPlayer.dll (0xc0000005) làm treo các game cứ sau 10-15 phút. Do đó, điều cần thiết là phải sửa lỗi để bạn có thể chơi game không bị gián đoạn trở lại. Đây là cách bạn có thể khắc phục lỗi “UnityPlayer.dll caused an Access Violation (0xc0000005)” trong Windows 10 và 11.
Phương pháp 1: Cài đặt lại Citrix Workspace
Giải pháp được ghi nhận thành công nhiều nhất cho lỗi UnityPlayer.dll (0xc0000005) là cài đặt lại Citrix Workspace. Một phiên bản của Citrix Workspace có driver xung đột gây ra sự cố UnityPlayer.dll (0xc0000005).
Gỡ cài đặt hoặc cài đặt lại ứng dụng với phiên bản mới nhất của Citrix Workspace đã khắc phục được lỗi này cho nhiều người chơi. Nếu bạn đã cài đặt Citrix Workspace, hãy thử cài đặt lại ứng dụng đó như sau:
1. Khởi động công cụ Settings uninstaller bằng cách sử dụng một phương pháp trong hướng dẫn mở Apps & Features trên Windows.
2. Nhấp vào nút menu ba chấm cho ứng dụng Citrix Workspace.
3. Chọn tùy chọn Uninstall của ứng dụng.
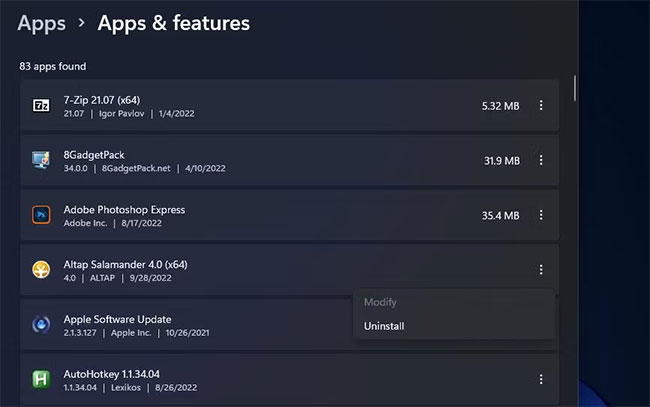
4. Nhấn nút Uninstall thứ hai để xác nhận. Nếu không cần Citrix Workspace, bạn có thể dừng ở đây.
5. Để cài đặt lại phiên bản mới nhất của ứng dụng Citrix, hãy mở trang Citrix Workspace Microsoft Store trong trình duyệt.
6. Nhấn nút Get in Store app, sau đó chọn nút Open Microsoft Store xuất hiện trong menu pop-up.
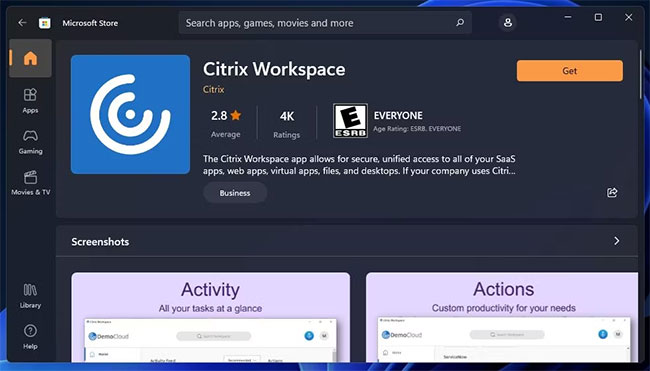
7. Khi Microsoft Store mở ra, hãy nhấp vào nút Get cho Citrix Workspace.
Phương pháp 2: Vô hiệu hóa Citrix Virtual Bus Enumerator
Driver Citrix Virtual Bus Enumerator cho phần mềm Citrix được biết là nguyên nhân khiến game gặp sự cố UnityPlayer.dll (0xc0000005). Người dùng cho biết việc vô hiệu hóa driver đó đã khắc phục được lỗi UnityPlayer.dll (0xc0000005). Bạn có thể vô hiệu hóa Citrix Virtual Bus Enumerator với Device Manager như sau:
1. Nhấp chuột phải vào nút Start và chọn Device Manager.
2. Sau đó nhấp đúp vào danh mục System devices ở đó.
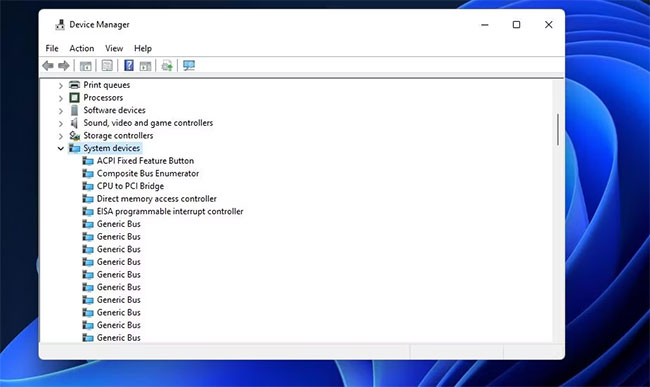
3. Tìm và nhấp chuột phải vào Citrix Virtual Bus Enumerator (hoặc Citrix Indirect Display Adapter) để chọn tùy chọn Disable device.
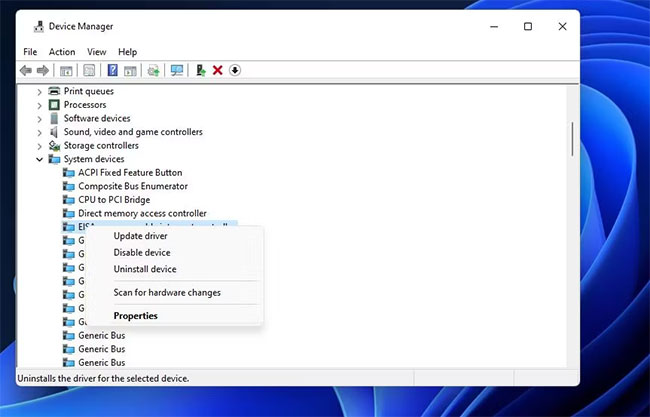
4. Chọn Yes khi được yêu cầu xác nhận.
5. Bạn có thể kích hoạt lại Citrix Virtual Bus Enumerator khi cần bằng cách nhấp chuột phải vào nó trong Device Manager và chọn tùy chọn Enable device.
Phương pháp 3: Tắt mọi chương trình diệt virus của bên thứ ba
Phần mềm diệt virus của bên thứ ba cũng có thể gây ra lỗi UnityPlayer.dll (0xc0000005) do gắn cờ sai file UnityPlayer DLL. Để đảm bảo điều đó không xảy ra, hãy tạm tắt phần mềm diệt virus. Bạn có thể tắt hầu hết phần mềm diệt virus của bên thứ ba bằng cách nhấp chuột phải vào biểu tượng khay hệ thống cho chúng và chọn tắt tính năng bảo vệ trong menu ngữ cảnh.
Nếu bạn chưa cài đặt phần mềm diệt virus của bên thứ ba, hãy thử tắt Windows Security. Sau đó, thử chơi các game xem sự cố còn xảy ra không.
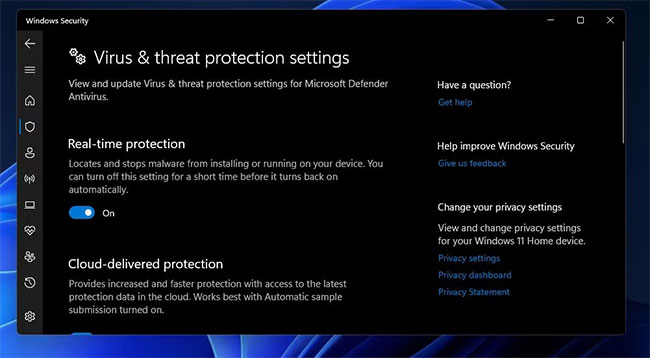
Nếu việc tắt tính năng bảo vệ của phần mềm diệt virus có tác dụng, đừng vô hiệu hóa hẳn tính năng này. Bạn sẽ có thể thiết lập ngoại lệ cho các game trong cài đặt phần mềm diệt virus của mình. Thêm tất cả các game xảy ra lỗi UnityPlayer.dll (0xc0000005) và file UnityPlayer DLL vào danh sách ngoại lệ, sau đó bật lại tiện ích diệt virus.
Phương pháp 4: Vô hiệu hóa mọi tường lửa
Tường lửa cũng có thể gây ra các vấn đề vi phạm quyền truy cập bằng cách chặn những file game. Vì vậy, hãy thử chơi game bị lỗi khi đã tắt Windows Defender Firewall. Bạn có thể vô hiệu hóa tường lửa đó như sau:
Nếu bạn đã cài đặt bất kỳ phần mềm tường lửa nào của bên thứ ba, hãy xem xét việc xóa hoặc ít nhất là tạm thời vô hiệu hóa phần mềm đó. Tới phần cài đặt của phần mềm tường lửa để tìm tùy chọn tắt phần mềm đó. Tắt phần mềm tường lửa trước khi bạn bắt đầu chơi game.
Phương pháp 5: Cài đặt lại driver card đồ họa của bạn
Driver đồ họa không tương thích hoặc bị hỏng cũng có thể gây ra lỗi UnityPlayer.dll (0xc0000005). Vì vậy, bạn nên gỡ cài đặt và sau đó cài đặt lại driver GPU.
Phương pháp 6: Khởi động sạch PC Windows
Mặc dù bạn có thể không mở bất kỳ phần mềm nào trên thanh tác vụ khi chơi game, nhưng các ứng dụng nền, service của bên thứ ba và những tiến trình khác vẫn có thể xung đột với game. Khởi động sạch Windows là một phương pháp khắc phục sự cố tiêu chuẩn cho các lỗi crash game như UnityPlayer.dll (0xc0000005). Thực hiện khởi động sạch có thể vô hiệu hóa ứng dụng hoặc service nền xung đột gây ra lỗi UnityPlayer.dll (0xc0000005).
Để thực hiện khởi động sạch, bạn cần tắt tất cả các mục khởi động và những service của bên thứ ba. Sau khi thực hiện Clean Boot, hãy thử chơi các game gặp lỗi UnityPlayer.dll (0xc0000005).
Phương pháp 7: Vô hiệu hóa XMP Extreme Memory Profile
XMP (Extreme Memory Profile) là cài đặt RAM hiệu suất cao có sẵn cho các PC hỗ trợ nó. Một số người chơi cho biết họ đã sửa được lỗi UnityPlayer.dll (0xc0000005) bằng cách tắt XMP trên PC của mình. Tuy nhiên, tùy chọn đó chỉ có thể truy cập được trong BIOS (Basic Input Output Settings).
Cách chính xác bạn có thể truy cập vào BIOS sẽ thay đổi tùy vào model PC. Vào BIOS thường liên quan đến việc nhấn một phím nóng có thể thay đổi trong quá trình khởi động hệ thống. Bài viết khuyên bạn nên xem hướng dẫn trực tuyến hoặc ngoại tuyến của PC để biết chi tiết về cách vào BIOS Windows và cấu hình cài đặt ở đó.
Sau khi vào BIOS, hãy tìm cài đặt Extreme Memory Profile (XMP) bằng cách nhấn các phím mũi tên để điều hướng. Bạn có thể tìm thấy cài đặt XMP trên màn hình chính trong BIOS, hoặc tùy chọn đó có thể được bao gồm trong phần RAM hoặc phần ép xung.
Khi bạn tìm thấy tùy chọn XMP, hãy chọn tắt tùy chọn này nếu nó hiện đang được bật. Sau đó, hãy đảm bảo rằng bạn đã chọn lưu các cài đặt mới trước khi thoát khỏi BIOS.
Các giải pháp tiềm năng ở trên có thể sẽ ngăn lỗi UnityPlayer.dll (0xc0000005) làm hỏng gameWindows của bạn. Không thể chắc chắn hoàn toàn, nhưng đó là các bản sửa lỗi mà nhiều người chơi đã dùng để giải quyết được vấn đề. Hy vọng rằng một trong số chúng sẽ xử lý được lỗi UnityPlayer.dll (0xc0000005) trên PC của bạn.
 Công nghệ
Công nghệ  AI
AI  Windows
Windows  iPhone
iPhone  Android
Android  Học IT
Học IT  Download
Download  Tiện ích
Tiện ích  Khoa học
Khoa học  Game
Game  Làng CN
Làng CN  Ứng dụng
Ứng dụng 


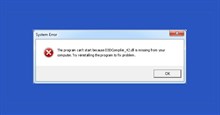





 Windows 11
Windows 11  Windows 10
Windows 10  Windows 7
Windows 7  Windows 8
Windows 8  Cấu hình Router/Switch
Cấu hình Router/Switch 









 Linux
Linux  Đồng hồ thông minh
Đồng hồ thông minh  macOS
macOS  Chụp ảnh - Quay phim
Chụp ảnh - Quay phim  Thủ thuật SEO
Thủ thuật SEO  Phần cứng
Phần cứng  Kiến thức cơ bản
Kiến thức cơ bản  Dịch vụ ngân hàng
Dịch vụ ngân hàng  Lập trình
Lập trình  Dịch vụ công trực tuyến
Dịch vụ công trực tuyến  Dịch vụ nhà mạng
Dịch vụ nhà mạng  Quiz công nghệ
Quiz công nghệ  Microsoft Word 2016
Microsoft Word 2016  Microsoft Word 2013
Microsoft Word 2013  Microsoft Word 2007
Microsoft Word 2007  Microsoft Excel 2019
Microsoft Excel 2019  Microsoft Excel 2016
Microsoft Excel 2016  Microsoft PowerPoint 2019
Microsoft PowerPoint 2019  Google Sheets
Google Sheets  Học Photoshop
Học Photoshop  Lập trình Scratch
Lập trình Scratch  Bootstrap
Bootstrap  Văn phòng
Văn phòng  Tải game
Tải game  Tiện ích hệ thống
Tiện ích hệ thống  Ảnh, đồ họa
Ảnh, đồ họa  Internet
Internet  Bảo mật, Antivirus
Bảo mật, Antivirus  Doanh nghiệp
Doanh nghiệp  Video, phim, nhạc
Video, phim, nhạc  Mạng xã hội
Mạng xã hội  Học tập - Giáo dục
Học tập - Giáo dục  Máy ảo
Máy ảo  AI Trí tuệ nhân tạo
AI Trí tuệ nhân tạo  ChatGPT
ChatGPT  Gemini
Gemini  Điện máy
Điện máy  Tivi
Tivi  Tủ lạnh
Tủ lạnh  Điều hòa
Điều hòa  Máy giặt
Máy giặt  Cuộc sống
Cuộc sống  TOP
TOP  Kỹ năng
Kỹ năng  Món ngon mỗi ngày
Món ngon mỗi ngày  Nuôi dạy con
Nuôi dạy con  Mẹo vặt
Mẹo vặt  Phim ảnh, Truyện
Phim ảnh, Truyện  Làm đẹp
Làm đẹp  DIY - Handmade
DIY - Handmade  Du lịch
Du lịch  Quà tặng
Quà tặng  Giải trí
Giải trí  Là gì?
Là gì?  Nhà đẹp
Nhà đẹp  Giáng sinh - Noel
Giáng sinh - Noel  Hướng dẫn
Hướng dẫn  Ô tô, Xe máy
Ô tô, Xe máy  Tấn công mạng
Tấn công mạng  Chuyện công nghệ
Chuyện công nghệ  Công nghệ mới
Công nghệ mới  Trí tuệ Thiên tài
Trí tuệ Thiên tài  Bình luận công nghệ
Bình luận công nghệ