Bạn có gặp phải cảnh báo "High Memory Usage Detected" khi duyệt trên Microsoft Edge không? Điều đó có nghĩa là một số tiến trình của trình duyệt đang sử dụng quá nhiều bộ nhớ (RAM).
Rất may, bạn có thể dễ dàng xác định và đóng các tiến trình ngốn tài nguyên đó cũng như tùy chỉnh một số tính năng của trình duyệt để giảm mức sử dụng bộ nhớ.
1. Kiểm tra sơ bộ
Bắt đầu quá trình khắc phục sự cố của Microsoft Edge bằng cách áp dụng các bước kiểm tra và sửa lỗi sau:
- Đóng các tab bạn không sử dụng.
- Tạm dừng những bản tải xuống đang hoạt động tạm thời.
- Đảm bảo trình duyệt của bạn được cập nhật.
Nếu các biện pháp kiểm tra sơ bộ ở trên không khắc phục được sự cố và bạn lại gặp phải cảnh báo, hãy áp dụng các biện pháp khắc phục còn lại.
2. Đóng các tiến trình sử dụng nhiều tài nguyên
Tiếp theo, đóng các tiến trình ngốn tài nguyên để giải phóng tài nguyên bộ nhớ. Trình quản lý tác vụ tích hợp trong Microsoft Edge giúp việc này trở nên rất đơn giản.
1. Nhấp vào ba dấu chấm ngang ở góc trên bên phải.
2. Điều hướng đến More tools > Browser task manager.
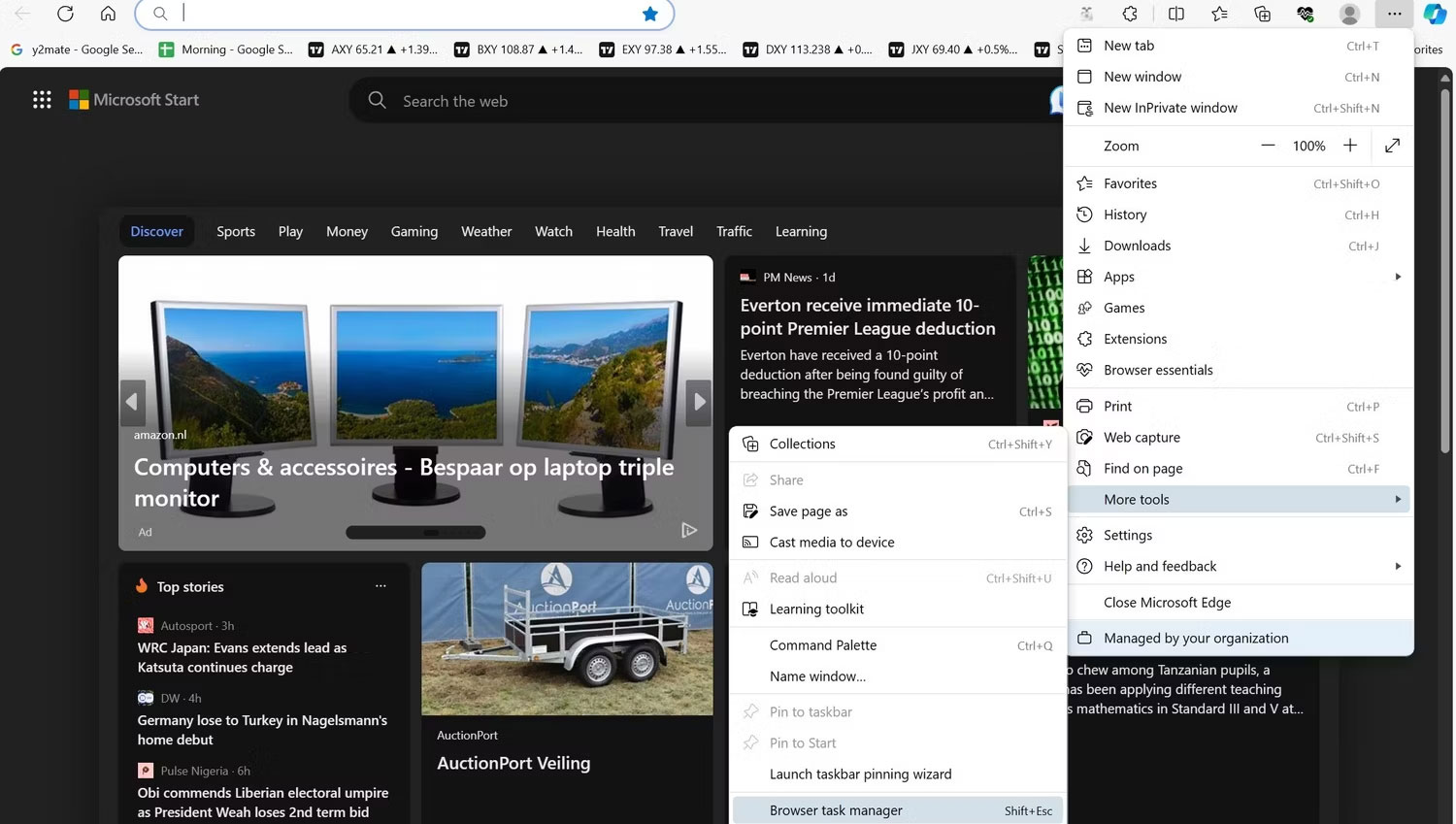
3. Nhấp vào tiêu đề cột Memory để sắp xếp các tác vụ dựa trên mức sử dụng bộ nhớ theo thứ tự giảm dần.
4. Đóng các nhiệm vụ tốn nhiều tài nguyên nhưng không cần thiết nhất. Để kết thúc một tiến trình, chọn tác vụ và nhấp vào nút End process.
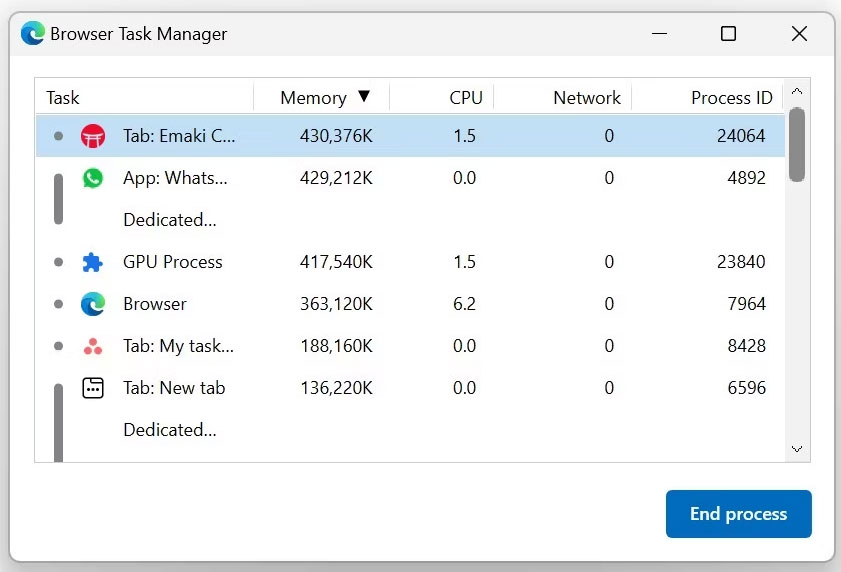
Đảm bảo bạn không tắt các tiến trình thiết yếu của trình duyệt (như tiến trình GPU hoặc chính tiến trình trình duyệt) và lưu các thay đổi trước khi đóng bất kỳ tab nào.
3. Kích hoạt Edge Efficiency Mode
Edge Efficiency Mode được thiết kế để giảm thiểu mức tiêu thụ điện năng và thực hiện điều này bằng cách giảm mức sử dụng tài nguyên. Khi được bật, Efficiency Mode sẽ chuyển các tab không hoạt động sang chế độ ngủ và tối ưu hóa các hoạt động của tab khác để duy trì mức sử dụng bộ nhớ ở mức tối thiểu, giảm mức sử dụng bộ nhớ.
- Nhấp vào ba dấu chấm ngang ở góc trên bên phải và mở Settings.
- Chuyển đến tab System and Performance ở bên trái.
- Trong Optimize Performance, hãy bật nút chuyển đổi bên cạnh Efficiency Mode và chọn chế độ Maximum Savings. Ngoài ra, hãy đảm bảo bật các nút chuyển đổi bên cạnh Save resources with sleeping tabs và Fade sleeping tabs.
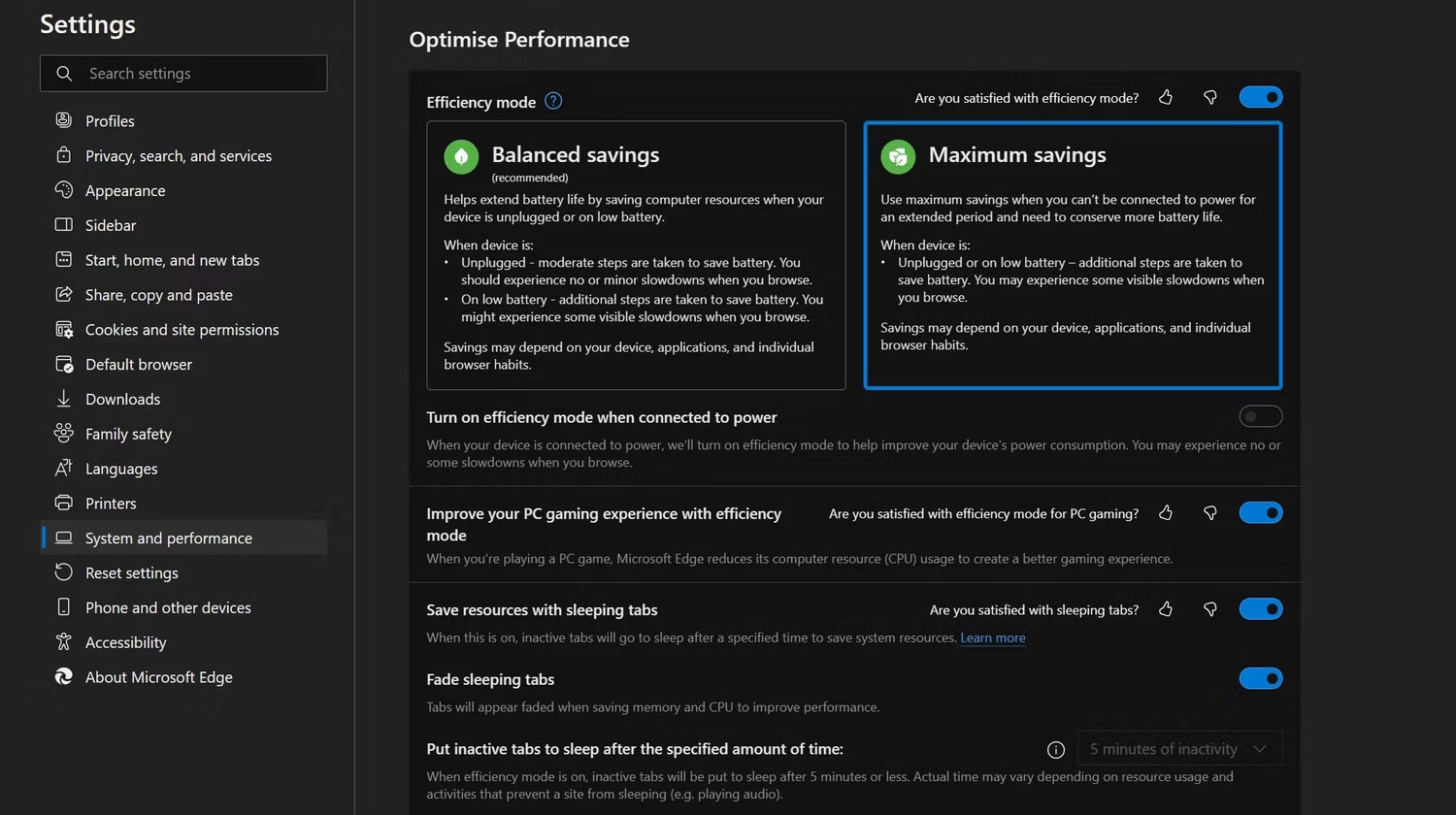
4. Vô hiệu hóa tính năng tăng tốc phần cứng và tăng tốc khởi động
Tính năng tăng tốc phần cứng giảm tải một số tác vụ xử lý khỏi CPU và sử dụng phần cứng chuyên dụng của bạn, chẳng hạn như GPU, để xử lý chúng, cải thiện hiệu suất trình duyệt. Tương tự như vậy, tính năng tăng tốc khởi động load trước một số tiến trình trình duyệt cần thiết để khởi chạy trình duyệt của bạn nhanh hơn.
Những tính năng này tăng tốc trình duyệt của bạn nhưng phải trả giá bằng việc sử dụng bộ nhớ nhiều hơn một chút. Vì vậy, bạn có thể giải phóng tài nguyên hệ thống của mình bằng cách vô hiệu hóa chúng.
- Nhấp vào ba dấu chấm ngang ở góc trên bên phải.
- Điều hướng đến tab System and performance ở bên trái.
- Trong cài đặt System, hãy tắt các nút chuyển đổi bên cạnh Startup boost và Use hardware acceleration when available.
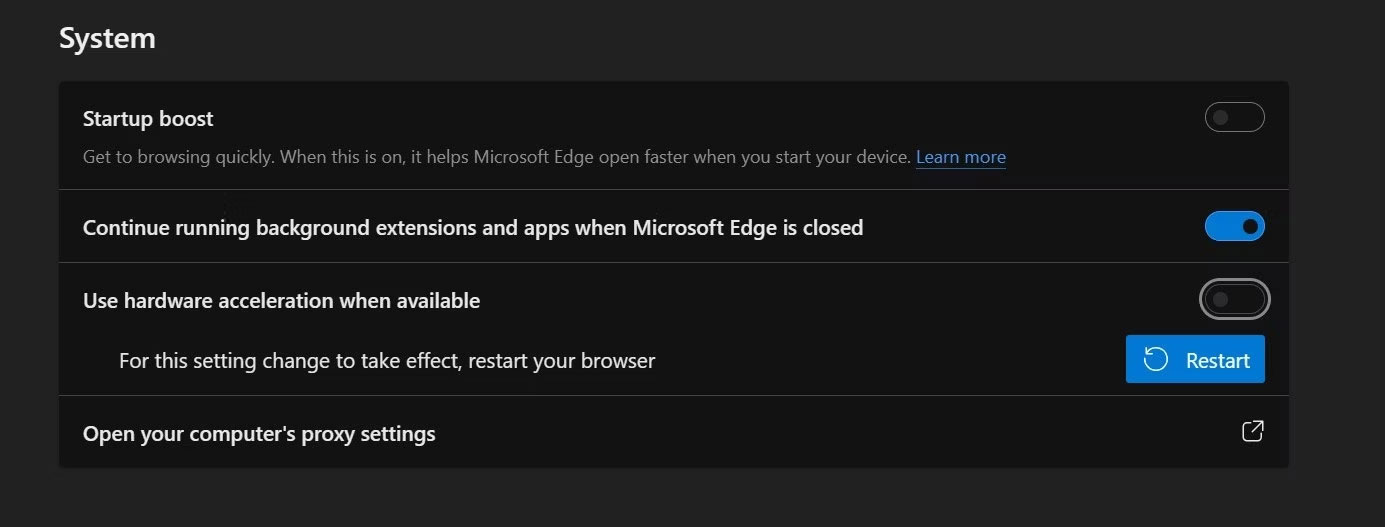
5. Kiểm tra phần mềm độc hại trên trình duyệt
Phần mềm độc hại trên trình duyệt thường được lập trình để khai thác tiền điện tử hoặc hỗ trợ các nhu cầu điện toán khác của tội phạm mạng. Khi thiết bị của bạn bị nhiễm phần mềm độc hại, mức sử dụng bộ nhớ sẽ tăng lên đáng kể do phần mềm độc hại sử dụng tài nguyên hệ thống của bạn.
Để đảm bảo trình duyệt của bạn không bị tấn công, hãy đóng tất cả các tab sau khi lưu tiến trình và khởi động lại trình duyệt. Sau đó, để trình duyệt ở chế độ chờ trong vài giây. Sau đó, mở một ứng dụng giám sát tài nguyên, chẳng hạn như Windows Task Manager hoặc macOS Activity Monitor và xác định lượng bộ nhớ mà trình duyệt tiêu thụ khi ở chế độ chờ.
Nếu mức tiêu thụ bộ nhớ cao, ngay cả khi không có tiến trình nào đang chạy, trình duyệt của bạn có thể bị tấn công hoặc bị nhiễm virus. Do đó, hãy quét trình duyệt của bạn bằng tiện ích mở rộng bảo mật hoặc ứng dụng chống phần mềm độc hại và xóa phần mềm xâm nhập.
6. Vô hiệu hóa tiện ích mở rộng trình duyệt
Tắt mọi tiện ích mở rộng trình duyệt và xem liệu cách đó có khắc phục được sự cố không. Nếu đúng như vậy thì một (hoặc nhiều) tiện ích mở rộng trên trình duyệt của bạn đang tiêu tốn quá nhiều bộ nhớ. Để tìm ra tiện ích mở rộng trình duyệt nào đang gây ra sự cố, hãy bật tất cả các tiện ích mở rộng rồi tắt từng cái một. Khi bạn làm điều đó, hãy quan sát việc sử dụng bộ nhớ trong trình quản lý tác vụ của trình duyệt.
Nếu việc tắt một tiện ích mở rộng cụ thể đột nhiên làm giảm mức sử dụng bộ nhớ thì đó chính là thủ phạm. Vì vậy, hãy tắt tiện ích mở rộng đó hoặc xóa nó vĩnh viễn.
7. Áp dụng các bản sửa lỗi dành riêng cho trình duyệt
Nếu lỗi vẫn còn sau khi áp dụng các cách sửa lỗi trên, bạn nên xóa cache trình duyệt để loại bỏ các bản ghi lỗi thời. Nếu cách này không hiệu quả, hãy thử reset trình duyệt để đảm bảo các cài đặt bị cấu hình sai không phải là nguyên nhân. Nếu cách đó cũng không thành công, hãy cài đặt lại trình duyệt từ đầu - nhưng hy vọng là mọi chuyện không đến mức đó!
 Công nghệ
Công nghệ  AI
AI  Windows
Windows  iPhone
iPhone  Android
Android  Học IT
Học IT  Download
Download  Tiện ích
Tiện ích  Khoa học
Khoa học  Game
Game  Làng CN
Làng CN  Ứng dụng
Ứng dụng 

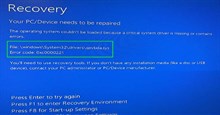

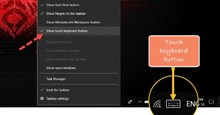














 Linux
Linux  Đồng hồ thông minh
Đồng hồ thông minh  macOS
macOS  Chụp ảnh - Quay phim
Chụp ảnh - Quay phim  Thủ thuật SEO
Thủ thuật SEO  Phần cứng
Phần cứng  Kiến thức cơ bản
Kiến thức cơ bản  Lập trình
Lập trình  Dịch vụ ngân hàng
Dịch vụ ngân hàng  Dịch vụ nhà mạng
Dịch vụ nhà mạng  Dịch vụ công trực tuyến
Dịch vụ công trực tuyến  Quiz công nghệ
Quiz công nghệ  Microsoft Word 2016
Microsoft Word 2016  Microsoft Word 2013
Microsoft Word 2013  Microsoft Word 2007
Microsoft Word 2007  Microsoft Excel 2019
Microsoft Excel 2019  Microsoft Excel 2016
Microsoft Excel 2016  Microsoft PowerPoint 2019
Microsoft PowerPoint 2019  Google Sheets
Google Sheets  Học Photoshop
Học Photoshop  Lập trình Scratch
Lập trình Scratch  Bootstrap
Bootstrap  Văn phòng
Văn phòng  Tải game
Tải game  Tiện ích hệ thống
Tiện ích hệ thống  Ảnh, đồ họa
Ảnh, đồ họa  Internet
Internet  Bảo mật, Antivirus
Bảo mật, Antivirus  Doanh nghiệp
Doanh nghiệp  Video, phim, nhạc
Video, phim, nhạc  Mạng xã hội
Mạng xã hội  Học tập - Giáo dục
Học tập - Giáo dục  Máy ảo
Máy ảo  AI Trí tuệ nhân tạo
AI Trí tuệ nhân tạo  ChatGPT
ChatGPT  Gemini
Gemini  Điện máy
Điện máy  Tivi
Tivi  Tủ lạnh
Tủ lạnh  Điều hòa
Điều hòa  Máy giặt
Máy giặt  Cuộc sống
Cuộc sống  TOP
TOP  Kỹ năng
Kỹ năng  Món ngon mỗi ngày
Món ngon mỗi ngày  Nuôi dạy con
Nuôi dạy con  Mẹo vặt
Mẹo vặt  Phim ảnh, Truyện
Phim ảnh, Truyện  Làm đẹp
Làm đẹp  DIY - Handmade
DIY - Handmade  Du lịch
Du lịch  Quà tặng
Quà tặng  Giải trí
Giải trí  Là gì?
Là gì?  Nhà đẹp
Nhà đẹp  Giáng sinh - Noel
Giáng sinh - Noel  Hướng dẫn
Hướng dẫn  Ô tô, Xe máy
Ô tô, Xe máy  Tấn công mạng
Tấn công mạng  Chuyện công nghệ
Chuyện công nghệ  Công nghệ mới
Công nghệ mới  Trí tuệ Thiên tài
Trí tuệ Thiên tài