DPC Watchdog Violation là gì? Cách sửa lỗi DPC Watchdog Violation trong Windows
Bạn đang làm việc trên máy tính Windows 8, 8.1 hoặc Windows 10 và đột nhiên nó bị đóng băng hoặc xuất hiện với màn hình xanh chết chóc, thông báo rằng máy tính của bạn sẽ khởi động lại sau 5 giây do lỗi DPC Watchdog Violation.
Nếu điều này xảy ra lặp đi lặp lại trong một thời gian, thì cần phải tìm một giải pháp lâu dài cho vấn đề.
Cách khắc phục lỗi stop code DPC WATCHDOG VIOLATION trong Windows
- DPC Watchdog Violation là gì?
- Cách sửa lỗi DPC Watchdog Violation trong Windows
- Phương pháp 1: Kiểm tra và gắn lại phần cứng hệ thống
- Phương pháp 2: Kiểm tra tình trạng hệ thống
- Phương pháp 3: Cập nhật driver Chipset
- Phương pháp 2: Cập nhật driver
- Phương pháp 4: Xung đột phần mềm hoặc phần cứng
- Phương pháp 5: Dùng công cụ Disk Check
- Phương pháp 6: Khôi phục máy tính về thời điểm trước đó
DPC Watchdog Violation là gì?
Có rất nhiều vấn đề liên quan đến Windows 8, 8.1 và Windows 10, giống như các phiên bản khác trước đó. Một trong những vấn đề như vậy là lỗi DPC Watchdog Violation, buộc hệ thống phải khởi động lại để ngăn chặn mọi thiệt hại nghiêm trọng hoặc vĩnh viễn. Khi xảy ra lỗi, màn hình sẽ chuyển sang màu xanh và mã lỗi sẽ xuất hiện cùng với đồng hồ đếm ngược để hệ thống khởi động lại.
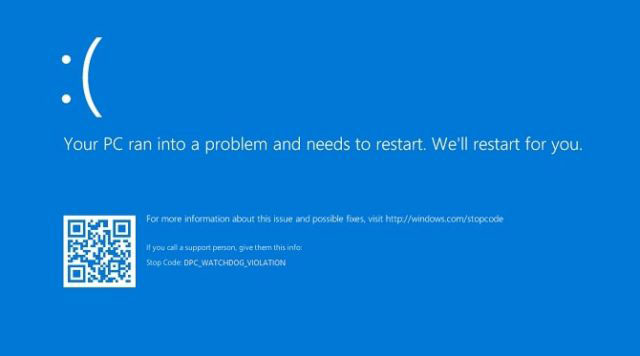
Hậu quả của việc này là hệ thống đột ngột bị tắt và bạn có thể mất những gì chưa lưu.
Vấn đề có thể được gây ra bởi một số nguyên nhân, nhưng một trong những thủ phạm chính là do driver thiết bị lỗi thời, có vấn đề hoặc không được cài đặt đúng cách. Một nguyên nhân khác có thể gây ra lỗi DPC Watchdog Violation là thay đổi phần cứng không tương thích. Khi bạn có hai hoặc nhiều chương trình phần mềm xung đột với nhau hay gặp sự cố với card âm thanh, điều đó cũng có thể gây ra lỗi.
Cách sửa lỗi DPC Watchdog Violation trong Windows
Nếu vấn đề này tiếp tục quay trở lại, bạn cần phải khắc phục nó. Tuy nhiên, vì như đã nói ở trên, vấn đề có thể được gây ra bởi những nguyên nhân khác nhau, nên không phải tất cả các giải pháp đều hữu hiệu cho mọi người.
Trước khi quyết định nên dùng giải pháp nào, bạn nên chạy Events Viewer (công cụ này có thể phát hiện ra vấn đề đã xảy ra và báo cho bạn biết). Để làm điều này:
- Nhấn
Win+Xvà chọn Events Viewer từ danh sách. - Trên bảng điều khiển ở bên trái, nhấp vào Windows Logs > System. Một báo cáo sẽ xuất hiện.
- Kiểm tra xem có bất kỳ thông báo lỗi nào không. Tại đây, bạn có thể tìm ra điều gì và khi nào sự cố xảy ra.
Nếu bạn không thấy bất cứ điều gì quan trọng ở đó, hãy làm theo các phương pháp dưới đây để thử khắc phục lỗi DPC Watchdog Violation.
Phương pháp 1: Kiểm tra và gắn lại phần cứng hệ thống
Điều đầu tiên cần làm là kiểm tra phần cứng hệ thống của bạn xem có gì khác thường không. Rất có thể dây cáp bị lỏng, ổ đĩa đặt không đúng vị trí, RAM chưa được gắn đúng cách, v.v... Video sau giải thích cách lắp lại phần cứng và kiểm tra xem mọi thứ có an toàn không:
Trong khi mở vỏ máy tính, bạn nên làm sạch luôn phần cứng của mình. Tất nhiên là đừng sử dụng xà phòng và miếng bọt biển! Thay vào đó, bạn nên dùng khí nén để vệ sinh phần quạt tản nhiệt và hoàn thành một số bước bảo trì PC nói chung. Hãy nhớ rằng, PC của bạn cũng giống như bất kỳ phần cứng nào khác mà bạn sở hữu. Nếu được chăm sóc cẩn thận, tuổi thọ của nó sẽ kéo dài lâu hơn.
Phương pháp 2: Kiểm tra tình trạng hệ thống
Sau khi làm sạch về mặt vật lý, bạn nên thực hiện kiểm tra sức khỏe hệ thống. Kiểm tra tình trạng hệ thống sử dụng các công cụ của bên thứ ba để cho biết liệu có bất kỳ phần cứng nào sắp bị lỗi hay không. Có rất nhiều công cụ hỗ trợ sức khỏe PC Windows, nhưng một trong những công cụ dễ sử dụng nhất là Speccy. Speccy hiển thị một loạt các chỉ số sức khỏe PC trong một chương trình duy nhất, khiến nó trở thành một công cụ đo benchmark tuyệt vời.
Sau khi cài đặt, bạn có thể mở các tab và menu drop-down khác nhau để kiểm tra tình trạng ổ, nhiệt độ hoạt động, điện áp, v.v... Nếu bất kỳ phần cứng nào có nhiều lỗi hoặc hoạt động ở nhiệt độ quá cao, bạn nên cân nhắc tìm ra lỗi với linh kiện hoặc thay thế hoàn toàn.
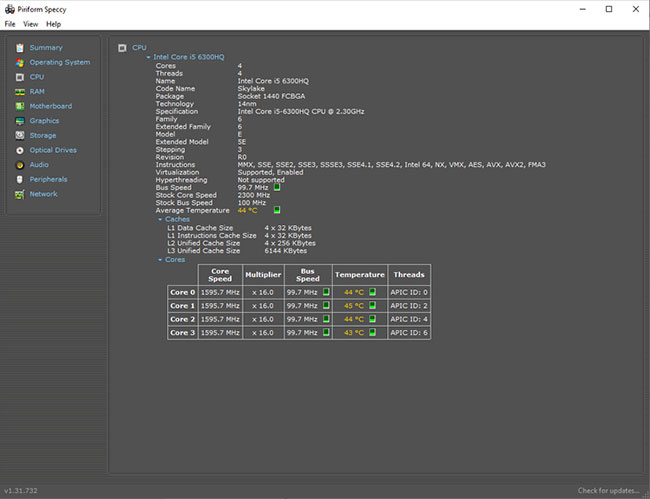
Nếu Speccy cho thấy sự cố với SSD, bạn luôn có thể tìm hiểu thêm. Kiểm tra các dấu hiệu cảnh báo ổ SSD của bạn sắp hỏng.
Phương pháp 3: Cập nhật driver Chipset
Điều đầu tiên bạn có thể muốn làm là cập nhật driver chipset của mình bằng cách làm theo các bước dưới đây:
1. Mở Device Manager bằng cách nhấp vào menu Start và tìm kiếm.
2. Nhấp đúp vào IDE ATA/ATAPI Controllers.
3. Hãy tìm SATA AHCI, nhấp chuột phải vào nó và sau đó chọn Properties.
4. Nhấp vào tab Driver và chọn Driver Details để xác nhận rằng bạn có storahci.sys được liệt kê là driver.
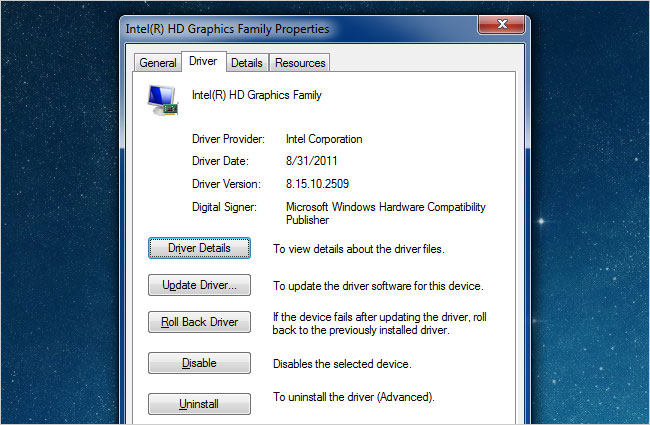
5. Nhấp vào OK và bạn sẽ được đưa trở lại hộp trước đó.
6. Bây giờ, bấm vào nút Update Driver.
7. Nhấn Browse my computer for driver software và chọn từ danh sách driver.
8. Việc tiếp theo là chọn Standard SATA AHCI Controller từ danh sách được cung cấp và nhấp vào Next.
9. Khi quá trình hoàn tất, hãy khởi động lại máy tính.
Phương pháp 2: Cập nhật driver
Điều tiếp theo mà bạn có thể cần làm là cập nhật driver, vì các vấn đề với driver là một trong những nguyên nhân gây ra lỗi. Bạn có thể thực hiện việc này một cách thủ công, hoặc sử dụng trình cập nhật driver để kiểm tra và xem nếu có driver nào có sẵn để cập nhật hoặc cần phải thay đổi không.
Tham khảo: 5 cách cơ bản để update, cập nhật driver cho máy tính để biết thêm chi tiết.
Phương pháp 4: Xung đột phần mềm hoặc phần cứng
Có một số chương trình phần mềm, đặc biệt là các chương trình diệt virus mà bạn không được phép chạy cùng nhau. Nếu bạn đã cài đặt phần mềm mới và bắt đầu gặp sự cố, điều tốt nhất có thể làm là gỡ cài đặt chương trình. Thêm vào đó, nếu bạn có 2 phần mềm diệt virus đang chạy trên máy tính, việc hủy kích hoạt một phần mềm có thể giúp ngăn chặn sự cố.
Ngoài ra, nếu bạn đã thực hiện bất kỳ thay đổi phần mềm nào cho máy tính trước khi nó bắt đầu xảy ra sự cố, bạn có thể xem xét việc loại bỏ phần mềm này để xem có khắc phục được sự cố không.
Phương pháp 5: Dùng công cụ Disk Check
Một nguyên nhân khác cho lỗi này có thể là do ổ đĩa có vấn đề. Để kiểm tra, hãy làm theo các bước sau:
- Mở Command Prompt với quyền admin.
- Trong Command Prompt, nhập chkdsk /f /r và nhấn phím
Enter.

- Chọn
Yđể lần sau máy tính khởi động, ổ đĩa sẽ được kiểm tra.
Phương pháp 6: Khôi phục máy tính về thời điểm trước đó
Một điều nữa mà bạn có thể làm nếu các phương pháp trên thất bại là khôi phục hệ thống về thời điểm nó hoạt động tốt. Nếu lỗi là do những thay đổi được thực hiện, điều này sẽ có thể khắc phục sự cố.
Để khôi phục hệ thống, hãy làm theo các bước trong bài viết: Hướng dẫn tạo điểm sao lưu và phục hồi (Restore Point) trên Windows 10.
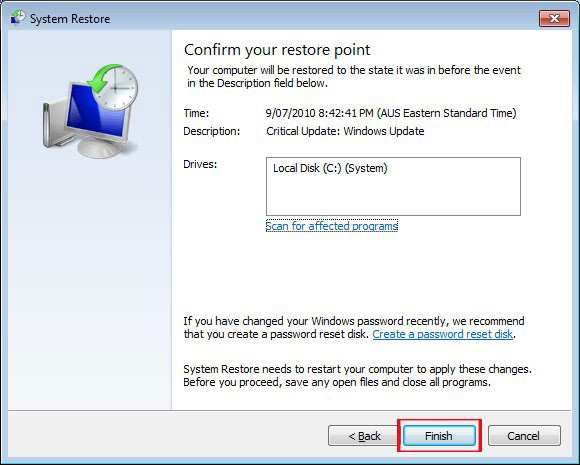
Đôi khi vấn đề DPC Watchdog Violation thậm chí có thể ngăn bạn sử dụng máy tính, vì nó liên tục gặp sự cố khi bạn bật máy. Trong trường hợp như vậy, bạn có thể thử sửa lỗi qua Safe Mode, bằng cách nhấn các phím Ctrl+F8 vì hệ thống đang trong quá trình boot.
Bạn nên đọc
-

Cách mở và chạy cmd với quyền Admin trên Windows
-

Khác biệt giữa Windows 32-bit và 64-bit?
-

4 cách hẹn giờ tắt máy tính dễ dàng, nhanh, đơn giản nhất
-

Cách sửa lỗi 0x80070070 trên Windows 10
-

Cách hiện file ẩn, thư mục ẩn trên Windows 10/8/7
-

Cách sửa lỗi "This app has been blocked for your protection" trên PC Windows 10
-

Thủ thuật tăng tốc quá trình tắt máy tính, tắt máy nhanh trên Windows
-

Hướng dẫn sửa lỗi System Service Exception trên Windows
-

Cách khắc phục lỗi Kernel Power Error trong Windows 10
Theo Nghị định 147/2024/ND-CP, bạn cần xác thực tài khoản trước khi sử dụng tính năng này. Chúng tôi sẽ gửi mã xác thực qua SMS hoặc Zalo tới số điện thoại mà bạn nhập dưới đây:
Cũ vẫn chất
-

Cách thực hiện cuộc gọi thoại hoặc video trên Telegram
Hôm qua -

Cách sửa lỗi laptop không kết nối được WiFi, sửa lỗi laptop không nhận WiFi
Hôm qua -

Thơ về chiến thắng Điện Biên Phủ 'lừng lẫy năm châu, chấn động địa cầu'
Hôm qua -

Mẹo lên level nhanh Blox Fruit, lên cấp nhanh Blox Fruit
Hôm qua -

Lịch phát sóng VTV1 hôm nay 03/11/2025
Hôm qua -

Foxit Reader
-

Code HTHT mới nhất tháng 11, giftcode Huyền Thoại Hải Tặc mới nhất 2024
Hôm qua 23 -

Cách sao chép ảnh, video từ ứng dụng File sang thư viện Photos trên iPhone, iPad
Hôm qua -

Cách khắc phục lỗi WHEA Uncorrectable Error trên Windows 10/11
Hôm qua -

10 mẹo gỡ bỏ các chương trình không thể uninstall
Hôm qua
 Công nghệ
Công nghệ  AI
AI  Windows
Windows  iPhone
iPhone  Android
Android  Học IT
Học IT  Download
Download  Tiện ích
Tiện ích  Khoa học
Khoa học  Game
Game  Làng CN
Làng CN  Ứng dụng
Ứng dụng 








 Windows 11
Windows 11  Windows 10
Windows 10  Windows 7
Windows 7  Windows 8
Windows 8  Cấu hình Router/Switch
Cấu hình Router/Switch  Linux
Linux  Đồng hồ thông minh
Đồng hồ thông minh  macOS
macOS  Chụp ảnh - Quay phim
Chụp ảnh - Quay phim  Thủ thuật SEO
Thủ thuật SEO  Phần cứng
Phần cứng  Kiến thức cơ bản
Kiến thức cơ bản  Lập trình
Lập trình  Dịch vụ ngân hàng
Dịch vụ ngân hàng  Dịch vụ nhà mạng
Dịch vụ nhà mạng  Dịch vụ công trực tuyến
Dịch vụ công trực tuyến  Quiz công nghệ
Quiz công nghệ  Microsoft Word 2016
Microsoft Word 2016  Microsoft Word 2013
Microsoft Word 2013  Microsoft Word 2007
Microsoft Word 2007  Microsoft Excel 2019
Microsoft Excel 2019  Microsoft Excel 2016
Microsoft Excel 2016  Microsoft PowerPoint 2019
Microsoft PowerPoint 2019  Google Sheets
Google Sheets  Học Photoshop
Học Photoshop  Lập trình Scratch
Lập trình Scratch  Bootstrap
Bootstrap  Văn phòng
Văn phòng  Tải game
Tải game  Tiện ích hệ thống
Tiện ích hệ thống  Ảnh, đồ họa
Ảnh, đồ họa  Internet
Internet  Bảo mật, Antivirus
Bảo mật, Antivirus  Doanh nghiệp
Doanh nghiệp  Video, phim, nhạc
Video, phim, nhạc  Mạng xã hội
Mạng xã hội  Học tập - Giáo dục
Học tập - Giáo dục  Máy ảo
Máy ảo  AI Trí tuệ nhân tạo
AI Trí tuệ nhân tạo  ChatGPT
ChatGPT  Gemini
Gemini  Điện máy
Điện máy  Tivi
Tivi  Tủ lạnh
Tủ lạnh  Điều hòa
Điều hòa  Máy giặt
Máy giặt  Cuộc sống
Cuộc sống  TOP
TOP  Kỹ năng
Kỹ năng  Món ngon mỗi ngày
Món ngon mỗi ngày  Nuôi dạy con
Nuôi dạy con  Mẹo vặt
Mẹo vặt  Phim ảnh, Truyện
Phim ảnh, Truyện  Làm đẹp
Làm đẹp  DIY - Handmade
DIY - Handmade  Du lịch
Du lịch  Quà tặng
Quà tặng  Giải trí
Giải trí  Là gì?
Là gì?  Nhà đẹp
Nhà đẹp  Giáng sinh - Noel
Giáng sinh - Noel  Hướng dẫn
Hướng dẫn  Ô tô, Xe máy
Ô tô, Xe máy  Tấn công mạng
Tấn công mạng  Chuyện công nghệ
Chuyện công nghệ  Công nghệ mới
Công nghệ mới  Trí tuệ Thiên tài
Trí tuệ Thiên tài