Khi nâng cấp lên phiên bản Windows 10 mới, chẳng hạn như phiên bản 2004 hoặc bất kỳ bản cập nhật tính năng nào khác, bạn có thể nhận được mã lỗi 0x80070070 - 0x50011, 0x50012 hoặc 0x60000 khi sử dụng Windows Update, Media Creation Tool hoặc Update Assistant.
Bất kỳ thông báo lỗi 0x80070070 nào cũng đều là sự cố nâng cấp với Windows 10. Tuy nhiên, đây không phải là vấn đề đáng lo ngại. Nếu bạn nhận được bất kỳ thông báo lỗi nào trong số 3 thông báo lỗi này (0x80070070 - 0x50011, 0x80070070 - 0x50012, 0x80070070 - 0x60000), thì điều đó có nghĩa là máy tính không có đủ dung lượng để hoàn thành việc nâng cấp.
Trong hướng dẫn này, bạn đọc sẽ tìm hiểu các bước để sửa lỗi 0x80070070 khi thiết bị cố gắng nâng cấp lên phiên bản Windows 10 mới.
Cách sửa lỗi 0x80070070 Windows 10
Khi nhận được lỗi 0x80070070 - 0x50011, 0x80070070 - 0x50012 hoặc 0x80070070 - 0x60000, bạn chỉ cần giải phóng không gian trên bộ nhớ chính của mình hoặc kết nối ổ cứng ngoài, chẳng hạn như USB với dung lượng đủ để Windows 10 có thể sử dụng như một bộ nhớ tạm thời.
Giải phóng không gian bằng cách sử dụng Settings
Để xóa các file không cần thiết và tạm thời nhằm giải phóng dung lượng trên Windows 10, hãy làm theo các bước sau:
1. Mở Settings.
2. Bấm vào System.
3. Bấm vào Storage.
4. Trong phần Storage sense, hãy nhấp vào tùy chọn Configure Storage Sense or run it now.
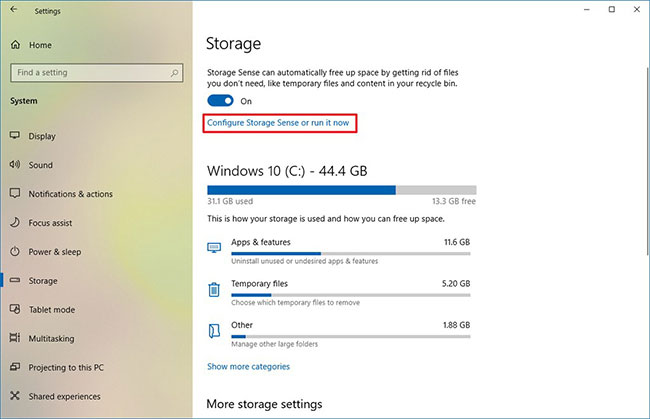
5. Trong phần Temporary Files, hãy tích vào tùy chọn Delete temporary files that my apps aren’t using.
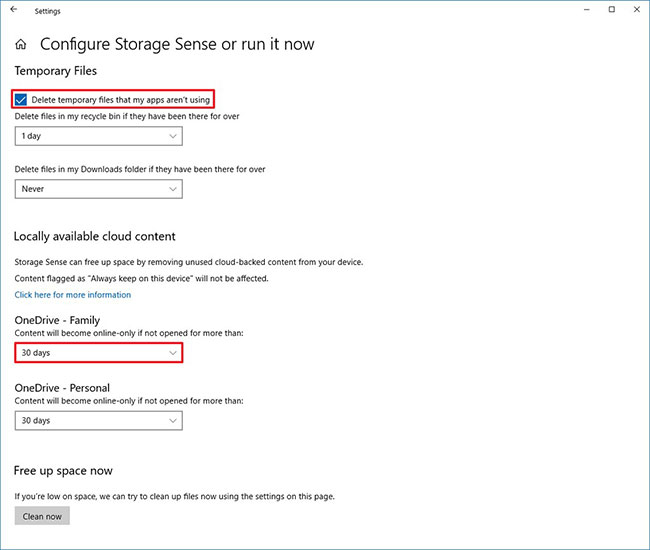
6. Sử dụng menu Delete files in my recycle bin if they have been for over và chọn tùy chọn 1 day.
7. Sử dụng menu drop-down Delete files in my Downloads folder if they have been there for over và chọn cẩn thận cách các file để loại bỏ chúng. (Nếu bạn không muốn xóa các file trong thư mục Downloads, hãy chọn tùy chọn Never).
8. Trong phần Locally available cloud content, hãy sử dụng các menu drop-down để chọn khi nào bạn muốn nội dung OneDrive trở thành chỉ trực tuyến để giải phóng dung lượng.
9. Nhấp vào nút Clean now.
Khi bạn hoàn thành các bước, Storage sense sẽ lấy lại một số dung lượng để khắc phục lỗi 0x80070070. Nếu không thể dọn dẹp đủ số lượng file cần thiết, thì bạn có thể thử xóa các file tạm thời.
Xóa các file tạm thời
Để xóa các file tạm thời của hệ thống, hãy làm theo các bước trong bài viết: Một số thủ thuật giải phóng không gian ổ cứng máy tính Windows 10.
Giải phóng không gian bằng công cụ Disk Cleanup
Nếu bạn vẫn cần giải phóng thêm dung lượng, bạn có thể sử dụng công cụ Disk Cleanup. Tham khảo bài viết: Giải phóng không gian ổ đĩa cứng tự động trên Windows 10 bằng Disk Cleanup để biết chi tiết cách thực hiện.
Sau khi hoàn thành các bước và có đủ dung lượng, hãy thử lại việc nâng cấp lên Windows 10 và bạn sẽ không còn thấy bất kỳ thông báo lỗi nào nữa.
 Công nghệ
Công nghệ  AI
AI  Windows
Windows  iPhone
iPhone  Android
Android  Học IT
Học IT  Download
Download  Tiện ích
Tiện ích  Khoa học
Khoa học  Game
Game  Làng CN
Làng CN  Ứng dụng
Ứng dụng 








 Windows 11
Windows 11  Windows 10
Windows 10  Windows 7
Windows 7  Windows 8
Windows 8  Cấu hình Router/Switch
Cấu hình Router/Switch 









 Linux
Linux  Đồng hồ thông minh
Đồng hồ thông minh  macOS
macOS  Chụp ảnh - Quay phim
Chụp ảnh - Quay phim  Thủ thuật SEO
Thủ thuật SEO  Phần cứng
Phần cứng  Kiến thức cơ bản
Kiến thức cơ bản  Lập trình
Lập trình  Dịch vụ ngân hàng
Dịch vụ ngân hàng  Dịch vụ nhà mạng
Dịch vụ nhà mạng  Dịch vụ công trực tuyến
Dịch vụ công trực tuyến  Quiz công nghệ
Quiz công nghệ  Microsoft Word 2016
Microsoft Word 2016  Microsoft Word 2013
Microsoft Word 2013  Microsoft Word 2007
Microsoft Word 2007  Microsoft Excel 2019
Microsoft Excel 2019  Microsoft Excel 2016
Microsoft Excel 2016  Microsoft PowerPoint 2019
Microsoft PowerPoint 2019  Google Sheets
Google Sheets  Học Photoshop
Học Photoshop  Lập trình Scratch
Lập trình Scratch  Bootstrap
Bootstrap  Văn phòng
Văn phòng  Tải game
Tải game  Tiện ích hệ thống
Tiện ích hệ thống  Ảnh, đồ họa
Ảnh, đồ họa  Internet
Internet  Bảo mật, Antivirus
Bảo mật, Antivirus  Doanh nghiệp
Doanh nghiệp  Video, phim, nhạc
Video, phim, nhạc  Mạng xã hội
Mạng xã hội  Học tập - Giáo dục
Học tập - Giáo dục  Máy ảo
Máy ảo  AI Trí tuệ nhân tạo
AI Trí tuệ nhân tạo  ChatGPT
ChatGPT  Gemini
Gemini  Điện máy
Điện máy  Tivi
Tivi  Tủ lạnh
Tủ lạnh  Điều hòa
Điều hòa  Máy giặt
Máy giặt  Cuộc sống
Cuộc sống  TOP
TOP  Kỹ năng
Kỹ năng  Món ngon mỗi ngày
Món ngon mỗi ngày  Nuôi dạy con
Nuôi dạy con  Mẹo vặt
Mẹo vặt  Phim ảnh, Truyện
Phim ảnh, Truyện  Làm đẹp
Làm đẹp  DIY - Handmade
DIY - Handmade  Du lịch
Du lịch  Quà tặng
Quà tặng  Giải trí
Giải trí  Là gì?
Là gì?  Nhà đẹp
Nhà đẹp  Giáng sinh - Noel
Giáng sinh - Noel  Hướng dẫn
Hướng dẫn  Ô tô, Xe máy
Ô tô, Xe máy  Tấn công mạng
Tấn công mạng  Chuyện công nghệ
Chuyện công nghệ  Công nghệ mới
Công nghệ mới  Trí tuệ Thiên tài
Trí tuệ Thiên tài